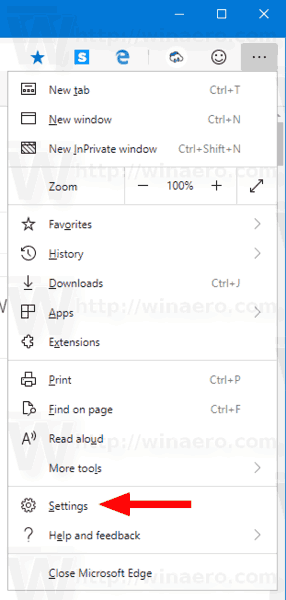Giao diện người dùng Cài đặt Windows 10 và Bản giới thiệu mạng hoàn toàn khác với Windows 7 và Windows 8.1. Các tùy chọn đã được di chuyển xung quanh và không rõ làm thế nào để thay đổi loại mạng - riêng tư hay công khai. Tôi muốn chia sẻ cách bạn có thể thay đổi loại vị trí mạng trong Windows 10.
Quảng cáo
Khi bạn đăng nhập vào tài khoản của mình lần đầu tiên, Windows 10 sẽ hỏi bạn loại mạng nào bạn đang kết nối: Trang chủ hay Công cộng.

Nếu bạn chọn Đúng , Hệ điều hành sẽ cấu hình nó như một mạng riêng và bật tính năng khám phá mạng. Đối với mạng Công cộng, việc khám phá và truy cập sẽ bị giới hạn. Nếu bạn cần truy cập máy tính của mình từ PC từ xa hoặc duyệt các PC và thiết bị trong mạng cục bộ, bạn cần đặt nó thành Nhà riêng (Riêng tư).
Nếu sau này bạn quyết định thay đổi kiểu truy cập của mạng mà bạn đang kết nối, bạn thậm chí có thể không tìm thấy cài đặt nào cần thay đổi!
Có hai cách để thay đổi loại mạng trong Windows 10 .
Phương pháp một. Thay đổi loại truy cập mạng qua ứng dụng Cài đặt
- Mở ứng dụng Cài đặt.
- Nhấp vào biểu tượng Mạng và Internet.

- Tùy thuộc vào cách bạn được kết nối với mạng của mình, bạn cần nhấp vào danh mục con thích hợp ở bên trái. Nếu bạn đang sử dụng kết nối có dây, hãy nhấp vào Ethernet. Nếu bạn đang sử dụng một số kết nối không dây, hãy nhấp vào Wi-Fi.

- Nhấp vào tên kết nối ở bên phải. Trong trường hợp của tôi, nó chỉ được đặt tên là 'Ethernet':

- Trên trang tiếp theo, bật nút chuyển Tìm thiết bị và nội dung để tạo kết nối này Riêng tư . Nếu bạn tắt công tắc này, điều này sẽ làm cho mạng của bạn Công cộng .

Đó là nó. Điều này khá dễ dàng, phải không? Đây là tất cả những gì bạn cần biết trong ứng dụng Cài đặt để thay đổi loại vị trí mạng.
Phương pháp hai. Thay đổi kiểu truy cập mạng bằng cách chỉnh sửa Sổ đăng ký
Bạn có thể thay đổi cấu hình mạng trong Windows 10 bằng cách sử dụng tinh chỉnh Registry. Sau khi làm theo các bước được mô tả bên dưới, bạn có thể dễ dàng chuyển đổi loại vị trí mạng từ Công khai sang Riêng tư và ngược lại.
- Mở Trình chỉnh sửa sổ đăng ký .
- Đi tới khóa đăng ký sau:
HKEY_LOCAL_MACHINE SOFTWARE Microsoft Windows NT CurrentVersion NetworkList Profiles
Mẹo: Xem cách chuyển đến khóa Registry mong muốn bằng một cú nhấp chuột .
- Bạn sẽ thấy một hoặc một số GUID ở đó, mỗi GUID đại diện cho một mạng mà bạn đang kết nối. Xem hình ảnh sau để hiểu cách hoạt động:

- Chuyển đến khóa con GUID khớp với kết nối mạng hiện tại của bạn.
- Tạo một giá trị DWORD mới ở đó, có tên thể loại . Bạn có thể đã có một giá trị như vậy, vì vậy bạn sẽ chỉ cần sửa đổi nó.
- Đặt tham số Danh mục thành một trong các giá trị sau:
0 - nghĩa là mạng của bạn là công khai.
1 - nghĩa là mạng của bạn là riêng tư. - Tạo một giá trị DWORD mới có tên CategoryType nếu nó không tồn tại và đặt giá trị của nó thành 0:

- Khởi động lại PC của bạn.
Sau khi khởi động lại, hãy mở Network and Sharing Center và kiểm tra trạng thái mạng của bạn. Nó sẽ phản ánh những thay đổi bạn đã thực hiện. Ví dụ: tôi đặt Mạng của mình thành Riêng tư bằng các giá trị sau:
làm cách nào để thêm phông chữ vào tài liệu google
Category = 1 CategoryType = 0.
 Cuối cùng, bạn có thể sử dụng PowerShell để thay đổi loại vị trí Mạng từ Riêng tư sang Công khai và ngược lại. Xem Thay đổi loại vị trí mạng bằng PowerShell trong Windows 10 .
Cuối cùng, bạn có thể sử dụng PowerShell để thay đổi loại vị trí Mạng từ Riêng tư sang Công khai và ngược lại. Xem Thay đổi loại vị trí mạng bằng PowerShell trong Windows 10 .
Đó là nó. Vui lòng đăng suy nghĩ, câu hỏi và đề xuất của bạn trong phần bình luận.