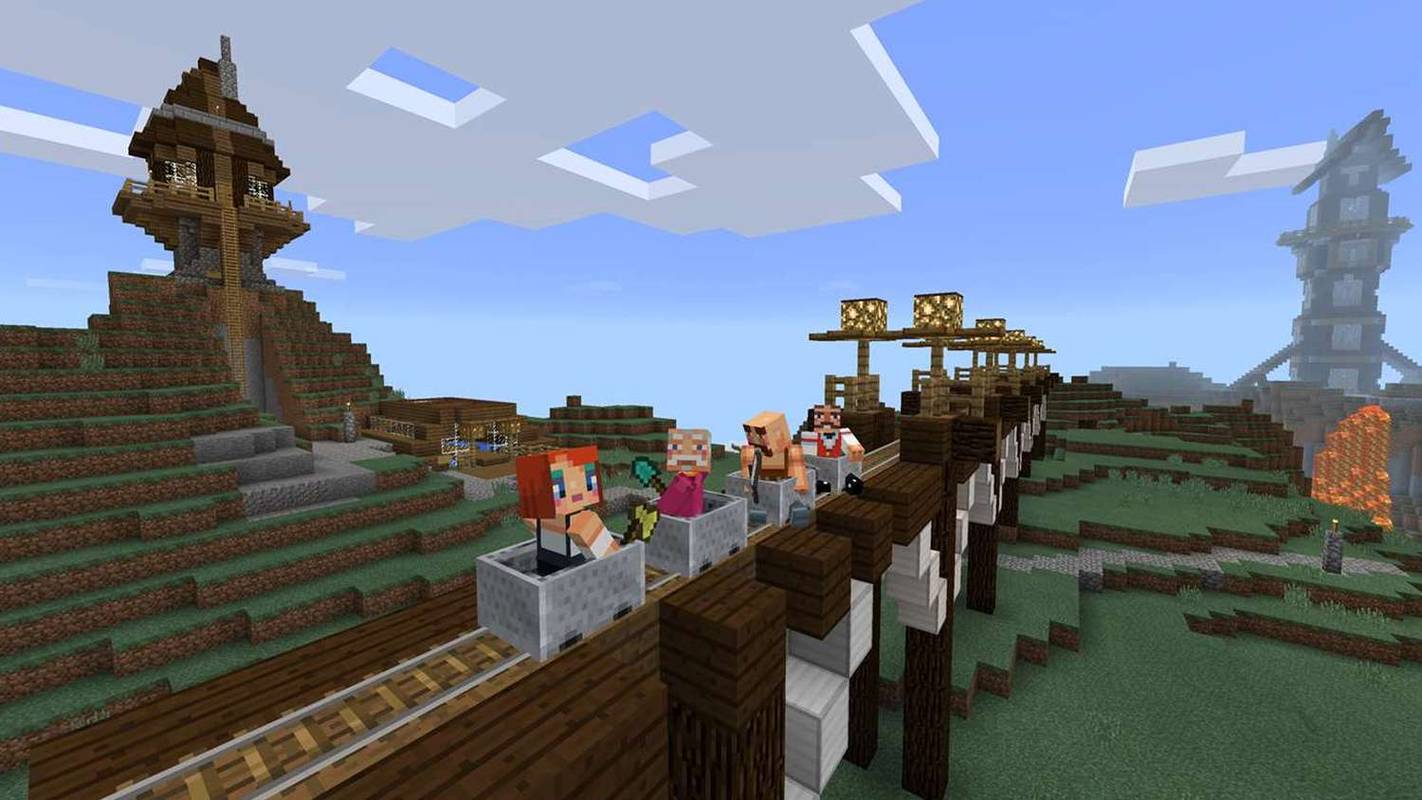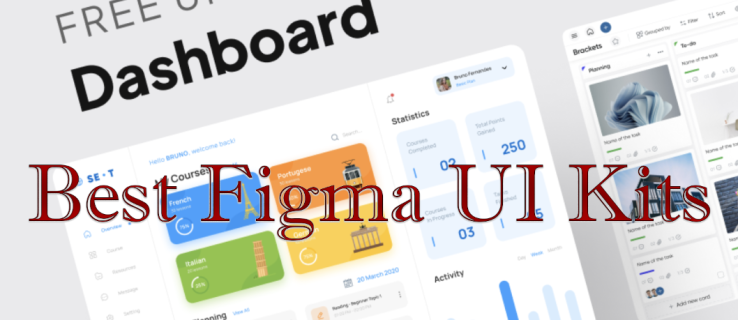Không mất nhiều công sức để lấp đầy dung lượng bộ nhớ của bạn trong Android, đặc biệt nếu bạn có điện thoại chỉ có 8 hoặc 16GB dung lượng. Sau khi bạn trừ dữ liệu hệ điều hành khỏi bộ nhớ khả dụng của thiết bị, điều đó sẽ không còn lại nhiều cho các ứng dụng, ảnh và video.

Sau khi bạn bắt đầu tải lên các ứng dụng yêu thích của mình và chụp những bức ảnh và video đẹp, mọi thứ bắt đầu đông đúc nhanh chóng. Trong khoảng thời gian này, bạn có thể nhận thấy điện thoại của mình bị sập nguồn, thường xuyên khởi động lại ngẫu nhiên và các lỗi hoặc trục trặc khác.
Ngoài việc tiêu tốn dung lượng hệ điều hành, cần có một số dung lượng trống để Android có thể chạy tự do. Không có nhiều dung lượng lưu trữ bên trong, bạn bắt đầu gặp phải các vấn đề trên.
Vì vậy, với bộ nhớ trong dưới 16GB, làm cách nào để bạn có đủ dung lượng để chứa các ứng dụng, ảnh và video yêu thích của mình với đủ dung lượng còn lại để Android hoạt động bình thường? Điều đó không phải là không thể, đặc biệt là với các tính năng trong các phiên bản Android gần đây. Dưới đây là cách giải phóng dung lượng trên thiết bị Android của bạn, cho dù bạn có máy tính bảng hay điện thoại thông minh.
Giải phóng bộ nhớ trên Android Oreo trở lên
Các vấn đề về bộ nhớ được mô tả ở trên khá rắc rối trong các phiên bản đầu tiên của Android, nhưng Android 8.0 Oreo đã thay đổi một chút để hệ thống hoạt động hiệu quả hơn. Trong Oreo, các nhóm Androidmọi điềuthành các danh mục. Ví dụ, trong Lưu trữ tùy chọn, sẽ có danh mục Ảnh & Video, hiển thị cho bạn không chỉ dung lượng tích lũy mà ảnh và video đang chiếm, mà còn cả các ứng dụng liên quan đến ảnh và video (tức là Google Photos).
Google không thể đưa mọi thứ vào một danh mục cụ thể. Đó là những gì Những ứng dụng khác và Các tập tin danh mục dành cho và đó có thể là những nhãn mà bạn sẽ tìm thấy nhiều nội dung nhất để xóa.

Bên cạnh đó, Android 8.0 Oreo cho đến phiên bản 11.0 Red Velvet Cake mới nhất có một tính năng gọn gàng để loại bỏ dữ liệu vô ích. Phía dưới cái Lưu trữ thiết lập, có một Giải phóng dung lượng cái nút. Sau khi bạn nhấn vào nút này, Android sẽ hiển thị một danh sách dài các Nội dung tải xuống, ảnh và video đã được sao lưu (do đó, không cần lưu trữ cục bộ) và các ứng dụng thường được sử dụng. Android sẽ không tự động loại bỏ những thứ này, bạn phải xem xét và kiểm tra những gì bạn muốn xóa, sau đó bạn có thể chọn Phóng lên để loại bỏ tất cả nội dung đó. Nó sẽ cho bạn biết bạn đang giải phóng bao nhiêu dung lượng ngay bên cạnh nút đó.

Có thể điều đó không giải phóng đủ dung lượng cho bạn. Điều đó nói rằng, chúng tôi sẽ phải xem xét các ứng dụng theo cách thủ công và đảm bảo rằng chúng không chiếm quá nhiều dung lượng. Một số ứng dụng có thể tích lũyrất nhiềudữ liệu theo thời gian, đặc biệt là các dịch vụ phát trực tuyến. Do đó, bộ nhớ cache và dữ liệu sẽ cần được xóa thủ công. Chỉ cần nhấp qua các ứng dụng của bạn, chẳng hạn như Pandora và chọn màu xanh lam lớn Xóa dữ liệu và Xóa bộ nhớ đệm nút.
Các quy trình được mô tả ở trên tương tự trong Android 7.0 Nougat trở xuống; tuy nhiên, Nougat không có Giải phóng dung lượng cái nút. Bạn sẽ phải xem qua từng ứng dụng của mình và kiểm tra dung lượng chúng đang chiếm dụng hoặc tải xuống ứng dụng mới Tệp của ứng dụng Google để giải phóng dung lượng.

Làm sạch ảnh, video và đám mây
Nếu bạn chưa nhận ra, ảnh và video sẽ chiếmtấnkhông gian, đặc biệt là ảnh ở độ nét cao nhất có thể. Mỗi bức ảnh thường có dung lượng vài megabyte, nhưng khi bạn bắt đầu tích lũy hàng trăm rồi hàng nghìn bức ảnh, điều đó sẽ chiếmrất nhiềuKhông gian.
Một cách bạn có thể giải phóng dung lượng trong khu vực này là sử dụng Google Photos, cho phép bạn gửi ảnh và video của mình lên Đám mây. Bạn sẽ không bao giờ phải lưu trữ ảnh và video cục bộ nữa.
- Mở Ảnh hoặc cài đặt nó từ Cửa hàng Play. Đăng nhập bằng tài khoản Google của bạn nếu được nhắc.

- Tiếp theo, hãy nhấn vào ảnh hồ sơ gần đầu ứng dụng và chọn Cài đặt ảnh.

- Gõ vào Sao lưu và đồng bộ hóa.

- Đảm bảo rằng thanh trượt dự phòng được đặt thành Trên Chức vụ.

- Để có thêm các tùy chọn tiết kiệm dung lượng, hãy chọn Sao lưu các thư mục thiết bị ở dưới cùng.

- Trượt nút / công tắc sang vị trí Bật cho bất kỳ thư mục nào bạn muốn thêm. Nói chung, thư mục Ảnh chụp màn hình là lựa chọn duy nhất, nhưng bạn có thể tìm thấy những thư mục khác giống như tái chế.

Tại đây, việc gửi tất cả ảnh và video của bạn lên Đám mây thật dễ dàng. Đơn giản chỉ cần biến Sao lưu & đồng bộ hóa bật hoặc tắt thanh trượt. Khi bạn bật tính năng này, Google sẽ tự động sao lưu tất cả ảnh và video của bạn vào Đám mây — cùng với bất kỳ thư mục bổ sung nào bạn đã chọn.
Giờ đây, bạn có thể loại bỏ các bản sao trên thiết bị của ảnh và video, cho dù bạn chuyển chúng sang PC để duy trì độ phân giải đầy đủ hay chỉ xóa chúng. Chọn ảnh đã được sao lưu (bạn có thể chọn chúng theo album để tăng tốc quá trình), sau đó ở trên cùng, chọn dấu ba chấm dọc (biểu tượng menu ba chấm). Cuối cùng, hãy nhấn vào nút có nội dung Xóa bản sao thiết bị . Ảnh và video cục bộ của bạn sẽ bị xóa vĩnh viễn, nhưng phiên bản Google Photo vẫn còn trong Đám mây, bạn có thể lấy từ đó và xem trong Đám mây bất cứ khi nào bạn muốn.
Nếu bạn đã làm theo các bước Android trong bài viết này, bạn có thể đã cố gắng loại bỏ các bản sao ảnh và video của mình trên thiết bị. Tuy nhiên, Giải phóng dung lượng nút chỉ cung cấp tính năng kiểm tra nhanh ảnh và video đã được sao lưu nhưng không xem qua toàn bộ thư viện của bạn. Điều đó nói rằng, bạn có thể cần phải truy cập vào trình duyệt tệp ưa thích của mình và đảm bảo rằng bản sao thiết bị của bạn đã được đồng bộ hóa hoặc chuyển sang nơi khác, sau đó xóa chúng khỏi điện thoại thông minh của bạn. Đừng quên kiểm tra các thư mục khác mà bạn có thể đã lưu trữ hình ảnh.
Bạn không phải là người yêu thích Google Photos? Bạn cũng có thể chuyển ảnh và video sang các giải pháp lưu trữ Đám mây khác, chẳng hạn như Dropbox.
Chuyển ứng dụng và tệp sang thẻ SD
Hiện nay có rất nhiều điện thoại thông minh có khe cắm thẻ nhớ microSD. Thẻ microSD đang dần biến mất trên điện thoại, nhưng do nhu cầu phổ biến, chúng đang trở lại, ngay cả trong các điện thoại hàng đầu. Nếu điện thoại của bạn có khe cắm thẻ nhớ microSD, chúng tôi có thể mở rộng bộ nhớ của mình theo cấp số nhân - bạn có thể di chuyển ảnh, video, nhạc và tùy thuộc vào phiên bản Android của bạn, thậm chí cả ứng dụng! Nếu bạn chưa có thẻ nhớ microSD, bạn có thể chọn một cái ở đây .
Kích thước bộ nhớ bạn mua phụ thuộc vào những gì điện thoại của bạn có thể hỗ trợ. Hầu hết các điện thoại hàng đầu ngày nay đều hỗ trợ 256GB trở lên, nhưng hãy trực tuyến và kiểm tra kỹ. Nếu bạn chỉ muốn thêm một vài gigabyte, thẻ nhớ microSD 32GB hoặc 64GB sẽ hoạt động tốt và sẽ không khiến bạn mất quá 10 đô la hoặc 20 đô la.
Sau khi bạn lấy thẻ microSD và ném nó vào khe cắm thẻ nhớ microSD, nếu bạn có Android 6.0 Marshmallow trở lên, hãy định dạng nó thành bộ nhớ di động hoặc bộ nhớ trong. Sau khi hoàn tất, hãy kết nối điện thoại với máy tính của bạn, truy cập vào hệ thống tệp trong File Explorer, sau đó bạn có thể chỉ cần kéo hoặc cắt tệp vào thẻ nhớ microSD của mình.
Di chuyển ứng dụng sang thẻ SD
Bạn cũng có thể di chuyển nhiều ứng dụng Android của mình sang thẻ nhớ microSD. Sau khi bạn thiết lập bộ nhớ trong hoặc di động, nếu bạn đang sử dụng Android 6.0 Marshmallow trở lên, Android sẽ đề nghị tự động di chuyển một số dữ liệu sang thẻ SD. Khi bạn chọn tùy chọn này, Android sẽ chuyển các ứng dụng sang thẻ SD một cách thông minh (ứng dụng phù hợp nhất). Bạn có thể yêu cầu nó di chuyển ứng dụng ngay bây giờ hoặc bạn có thể thực hiện lại quá trình này sau. Nếu bạn chọn chuyển các tệp và ứng dụng của mình qua, Android sẽ cho bạn biết bạn đang giải phóng bao nhiêu dung lượng bộ nhớ.
xem mọi bức ảnh ai đó thích trên instagram 2020
Cần lưu ý rằng, nếu bạn đã định dạng thẻ microSD của mình làm bộ nhớ trong, bạn sẽ không thể di chuyển các ứng dụng theo cách thủ công. Tại thời điểm này, tất cả là một quy trình tự động.

Nếu đang sử dụng phiên bản Android cũ hơn 6.0 Marshmallow, bạn có thể chuyển một số ứng dụng sang Android bằng các tùy chọn tích hợp sẵn (một lần nữa, chỉmột sốứng dụng). Để làm điều này, bạn sẽ đi vào Lưu trữ cài đặt và lướt qua từng ứng dụng một, tìm kiếm một nút nói điều gì đó dọc theo dòng Chuyển tới thẻ nhớ . Nó sẽ di chuyển nhiều dữ liệu ứng dụng nhất có thể vào thẻ microSD cũng như một số dữ liệu bộ nhớ cache.
Đóng cửa
Như bạn có thể thấy, việc giải phóng không gian lưu trữ trên Android rất dễ dàng, nhưng có thể là một quá trình liên quan. Bằng cách làm theo các bước trên, bạn sẽ có thể giải phóng đủ dung lượng lưu trữ để làm cho Android hoạt động trơn tru trở lại hoặc ít nhất là giải phóng dung lượng cho các nội dung khác mà bạn có thể muốn sử dụng. Có lời khuyên của riêng bạn? Hãy chắc chắn để lại cho chúng tôi một bình luận trong phần bình luận bên dưới!










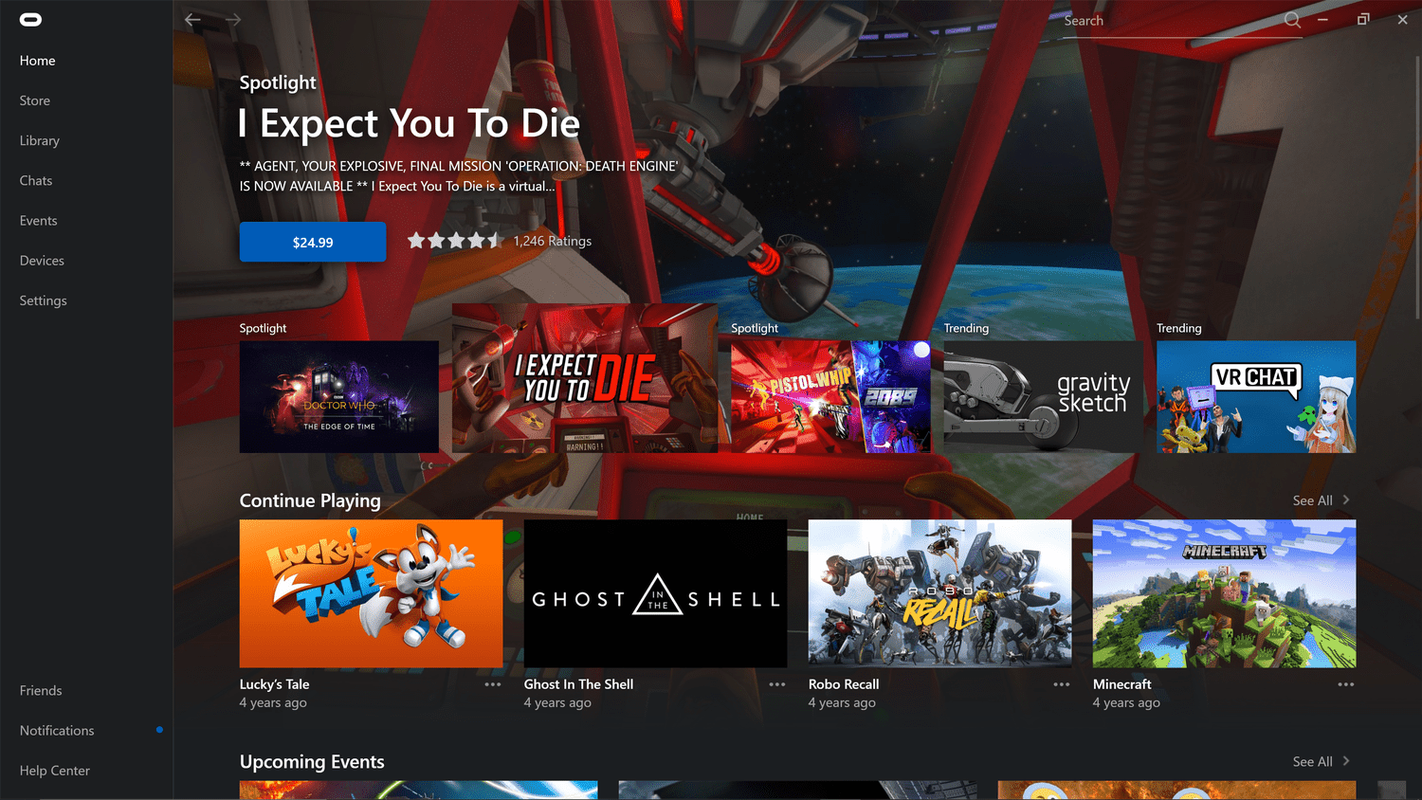

![Cách xóa tất cả ảnh trên Instagram của bạn [tháng 2 năm 2021]](https://www.macspots.com/img/instagram/14/how-delete-all-your-instagram-photos.jpg)