Có rất nhiều thứ bạn có thể làm với Microsoft Word. Đối với nhiều người, đó là trình xử lý văn bản yêu thích tuyệt đối và có sẵn trên nhiều nền tảng khác nhau.
Thực hiện những thao tác cơ bản trên Word khá dễ dàng nhưng khi chèn ảnh vào thì mọi thứ trở nên phức tạp hơn một chút. Đôi khi bạn có một Điểm neo gắn vào hình ảnh của mình và nó đang cản đường bạn. Vì vậy, làm thế nào để bạn loại bỏ nó?
Xóa tùy chọn neo 1
Trước khi đi vào mục đích của Anchor nhỏ trong Word và cách sử dụng nó tốt nhất, hãy xem cách loại bỏ nó nếu bạn thấy mình đang vật lộn với nó. Nếu bạn muốn tránh nhìn thấy Anchor hoàn toàn, cách tốt nhất để thực hiện là tắt tính năng này trong tài liệu Word. Nó đơn giản. Đây là tất cả những gì bạn cần làm:
- Tạo một tài liệu Word mới hoặc mở.

- Đi đến Tài liệu (góc trên bên trái).
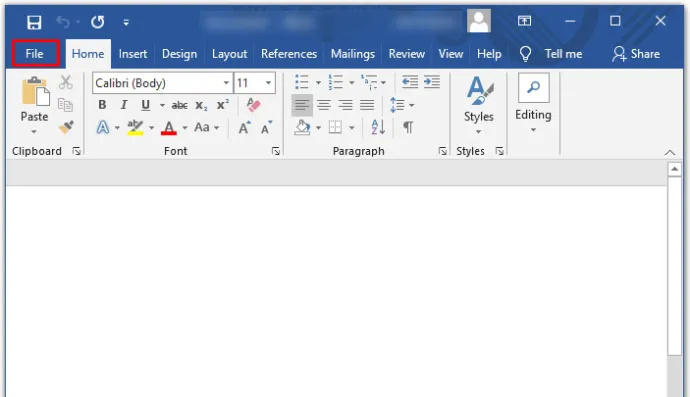
- Ở dưới cùng của trang, chọn Tùy chọn .
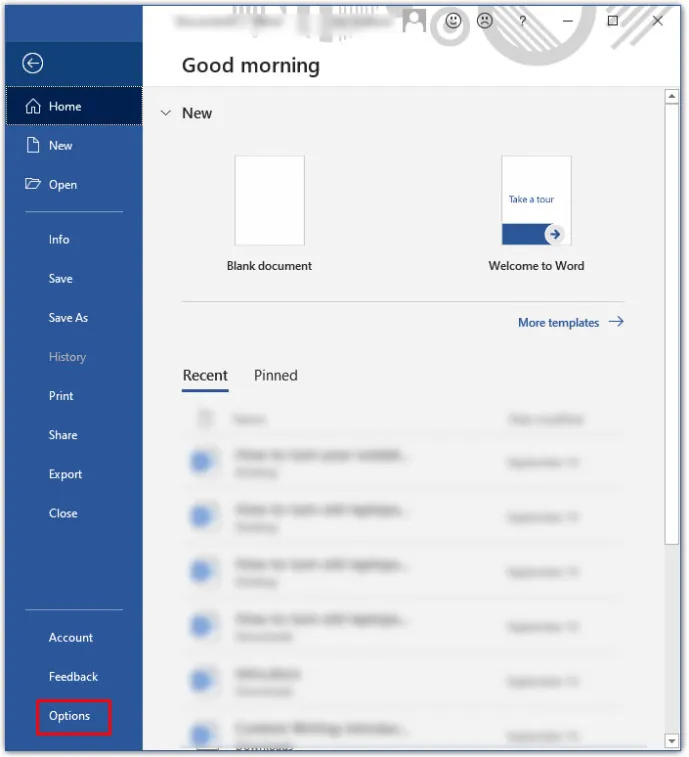
- Từ cửa sổ bật lên, chọn Trưng bày .
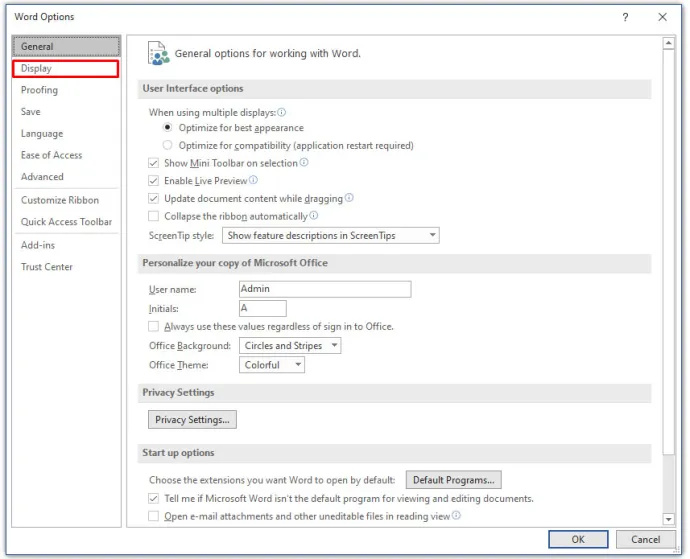
- Dưới Luôn hiển thị các dấu định dạng này trên màn hình , đảm bảo rằng Neo đối tượng hộp không được chọn.
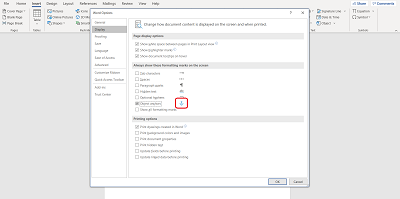
Giờ đây, khi bạn chèn một đối tượng, hình ảnh hoặc biểu tượng, biểu tượng Mỏ neo nhỏ sẽ không xuất hiện.
Loại bỏ tùy chọn neo 2
Một cách khác để làm điều đó là thay đổi đối tượng hoặc hình ảnh từ nổi thành nội tuyến. Điều này có nghĩa là nếu một đối tượng nổi, nó sẽ di chuyển cùng với văn bản theo nhiều cách khác nhau. Nhưng nếu đối tượng hoặc hình ảnh phù hợp với văn bản, điều đó có nghĩa là chúng hoạt động giống như chính văn bản đó.
Nó nằm ở vị trí của nó và sẽ di chuyển giống như các dòng văn bản. Trừ khi bạn cần các hình ảnh trong tài liệu Word của mình được sắp xếp và định dạng cụ thể, việc giữ cho hình ảnh thẳng hàng với văn bản sẽ đảm bảo rằng Dấu neo được loại bỏ. Vì vậy, đây là những gì bạn nên làm:
chuột usb không hoạt động windows 10
- Bấm vào đối tượng bên cạnh là Mỏ neo mà bạn muốn loại bỏ.
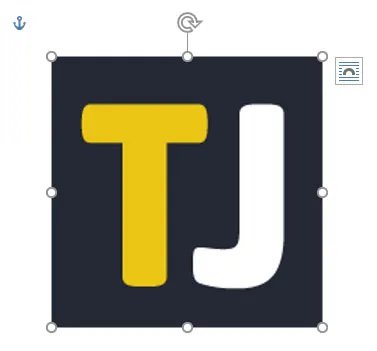
- Ở phía trên bên phải của đối tượng, bạn sẽ thấy biểu tượng cho Tùy chọn Bố cục.
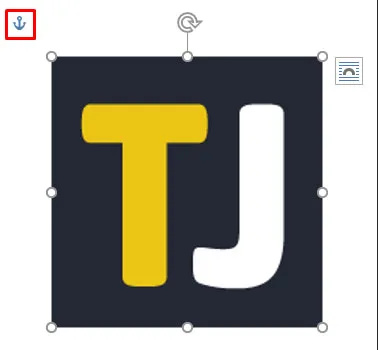
- Nhấp vào tùy chọn “In Line with Text”.
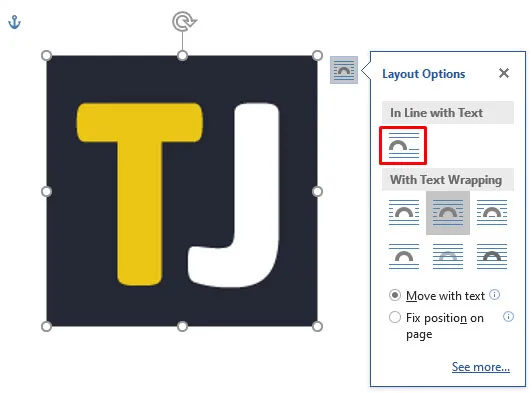
- Neo sẽ biến mất và hình ảnh của bạn bây giờ nằm trong dòng thay vì nổi.
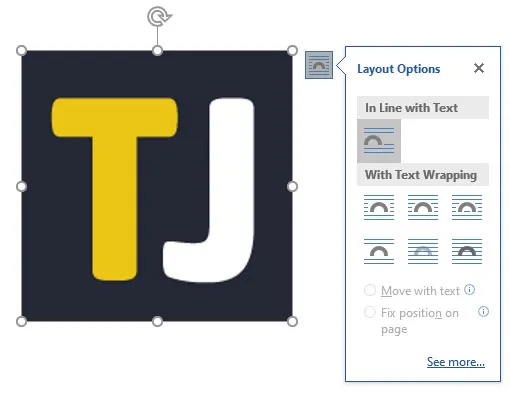
Trong trường hợp bạn đổi ý, bạn luôn có thể nhấp lại vào đối tượng và chọn Với gói văn bản để biến đối tượng thành nổi trở lại. Trong trường hợp đó, Anchor sẽ xuất hiện lại.
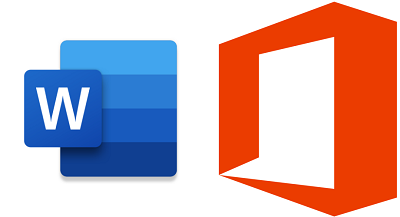
Mỏ neo làm gì chính xác?
Bạn có thể thắc mắc tại sao tính năng này thậm chí còn được đặt tên là “Neo”. Chà, biểu tượng của Mỏ neo giải thích điều đó. Khi bạn chèn một đối tượng vào tài liệu Word, bạn sẽ thấy Mỏ neo nhỏ ở góc trên bên trái. Nếu bạn di con trỏ chuột qua Điểm neo, nó sẽ cho bạn biết rằng đối tượng được đề cập đã được Điểm neo vào văn bản ở vị trí đó trong tài liệu.
Về cơ bản, điều này có nghĩa là đối tượng cụ thể này được neo vào một đoạn văn cụ thể. Và nếu bạn quyết định di chuyển đối tượng, đoạn văn sẽ di chuyển theo nó. Một cách dễ dàng để kiểm tra là chỉ cần nhấn Đi vào một vài lần và kiểm tra xem đối tượng có đang di chuyển cùng với văn bản hay không.
Một điều khác bạn có thể làm để cố định vị trí của một đối tượng trên trang là chọn lại đối tượng và nhấp lại vào Tùy chọn Bố cục. Ở phía dưới, bạn sẽ thấy tùy chọn đó. Điều này có nghĩa là đối tượng sẽ ở lại trên trang nhưng văn bản có thể di chuyển mà không có nó. Tuy nhiên, Anchor vẫn ở bên cạnh đoạn văn. Và khi văn bản đến trang tiếp theo, đối tượng sẽ theo sau.
cách thay đổi biểu tượng cảm xúc của bạn trên snapchat
Bạn cũng có thể truy cập Tùy chọn bố cục để sử dụng tùy chọn “Khóa neo”. Chỉ cần đi đến Tùy chọn bố cục>Vị trí và sau đó kiểm tra Khóa neo hộp. Bằng cách này, cả Anchor và đối tượng đều ở cùng một vị trí trên trang.
Gói văn bản trong Word
Mọi thứ về Anchor đều liên quan đến việc định vị đối tượng và văn bản. Và tất cả những điều đó đều liên quan đến việc ngắt dòng văn bản trong Word. Nếu bạn chọn sử dụng một đối tượng trôi nổi trong tài liệu Word của mình, thì bạn có thể chọn một số cách khác nhau để đối tượng kết hợp với văn bản. Bạn có thể chọn “hình vuông” và văn bản sẽ bao quanh đối tượng.
Ngoài ra còn có các tùy chọn trên cùng và dưới cùng và cho đối tượng ở phía sau văn bản hoặc phía trên văn bản. Các tùy chọn đó đảm bảo khá nhiều rằng bạn sẽ có thể có hình ảnh và văn bản hoạt động cùng nhau như ý muốn.
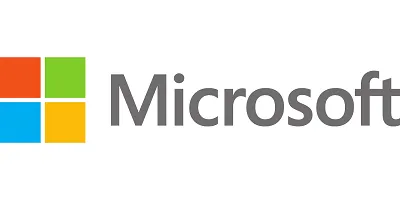
Đừng để mỏ neo cản đường
Anchor là một công cụ tuyệt vời cho phép bạn tự do sáng tạo hơn khi chèn hình ảnh vào tài liệu Word của mình. Nhưng nếu nó ở đó khi bạn không cần, nó có thể gây khó chịu. Điều quan trọng cần nhớ là nếu bạn hoàn toàn không muốn thấy biểu tượng Mỏ neo, thì tốt nhất bạn nên truy cập Tùy chọn Đầu tiên.
Sau đó, bạn sẽ có thể có các đối tượng nổi, nhưng Mỏ neo sẽ không ở đó. Ngoài ra, bạn có thể giữ các đối tượng thẳng hàng.
Hãy cho chúng tôi biết suy nghĩ của bạn về Anchor trong Word trong phần bình luận bên dưới.









