Nhiều lý do có thể khiến bạn ẩn các trò chơi trong thư viện Steam của mình với bạn bè. Nếu bạn thích thú với trò chơi tội lỗi hoặc không muốn người khác biết bạn đã chơi khi nào và trong bao lâu, bạn có thể điều chỉnh tài khoản của mình thành các cài đặt riêng tư hơn.
bạn có thể chơi trò chơi wii bạn trên công tắc nintendo không

Đọc tiếp để tìm hiểu cách điều chỉnh cài đặt của bạn để bạn bè của bạn không thể nhìn thấy nội dung bạn đang chơi hoặc nội dung trong thư viện Steam của bạn.
Ẩn trò chơi khỏi bạn bè
Ẩn một trò chơi riêng lẻ trong thư viện của bạn sẽ không hiệu quả. Bạn sẽ cần đặt hồ sơ của mình ở chế độ riêng tư để ngăn bạn bè xem hoạt động chơi trò chơi của bạn. Đây là cách chuyển cài đặt quyền riêng tư của bạn:
- Khởi chạy hơi nước.

- Nhấp vào biểu tượng hình đại diện hoặc tên người dùng ở góc trên cùng bên phải.
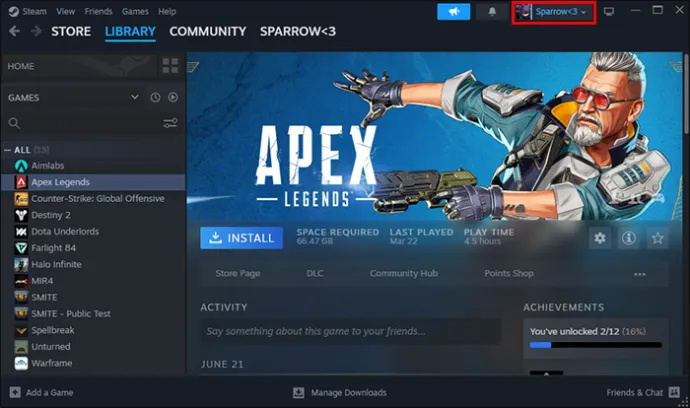
- Chuyển đến 'Xem hồ sơ của tôi.'
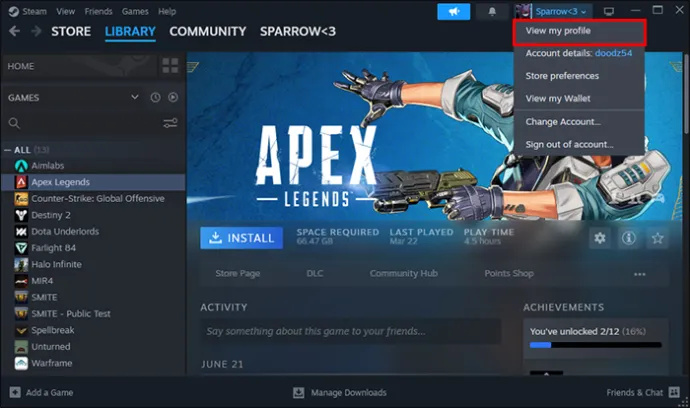
- Chọn “Chỉnh sửa hồ sơ của tôi.”
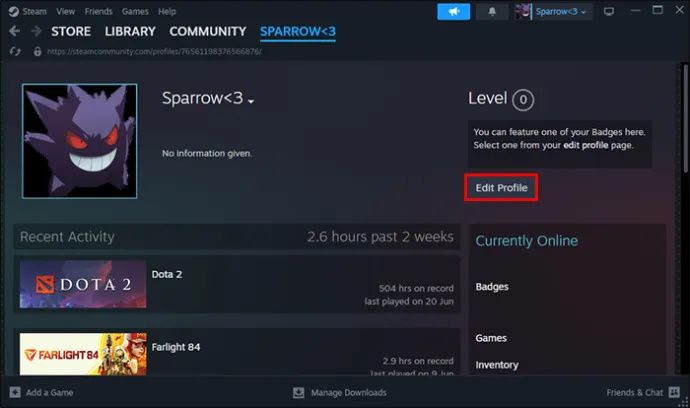
- Chuyển đến tab “Cài đặt quyền riêng tư”.
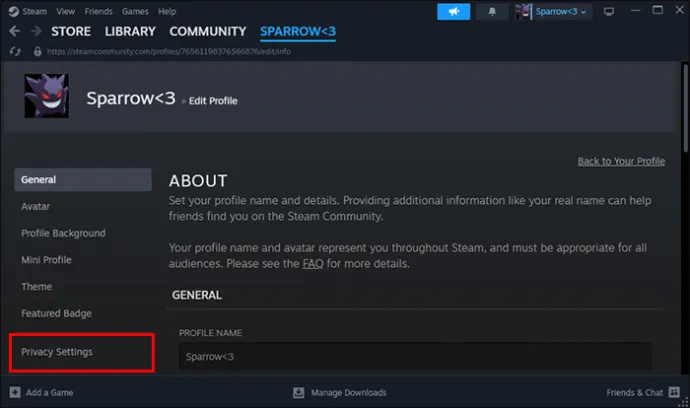
- Trong “Chi tiết trò chơi”, bạn sẽ tìm thấy cài đặt mà bạn có thể thay đổi từ “Công khai” thành “Chỉ bạn bè” hoặc “Riêng tư”.
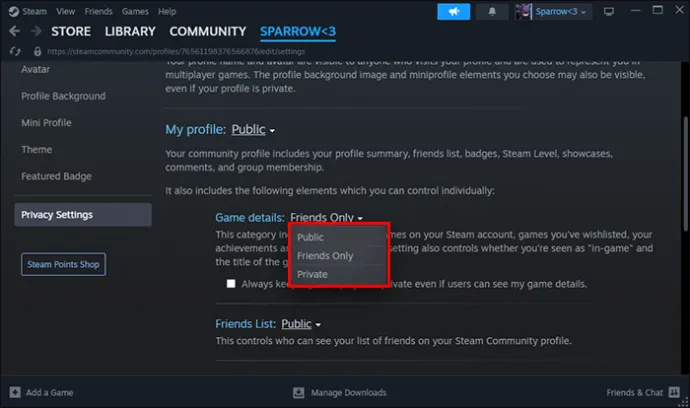
- Vì bạn không muốn bạn bè của mình nhìn thấy hoạt động, hãy chọn tùy chọn “Riêng tư”.
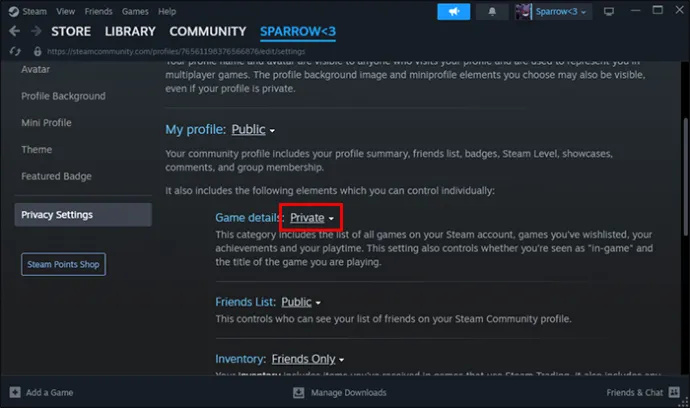
Sau khi hoàn thành các bước, bạn không cần xác nhận bất cứ điều gì; Steam sẽ tự động lưu các thay đổi. Hơn nữa, bằng cách đặt hồ sơ Steam của bạn ở chế độ riêng tư, không ai có thể xem hoạt động của bạn.
Cách ẩn trò chơi khỏi thư viện Steam
Nếu bạn dùng chung PC với người khác, họ có thể xem thư viện của bạn. Nếu bạn muốn ẩn các trò chơi bạn đang chơi để người khác không thể nhìn thấy chúng, bạn phải thay đổi cài đặt thư viện. Để ẩn trò chơi trong thư viện Steam, bạn phải:
- Mở ứng dụng Steam trên máy tính của bạn.

- Đi đến thư viện.'
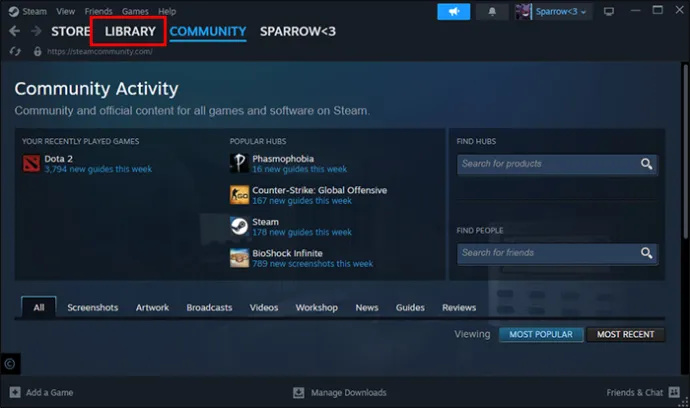
- Chọn trò chơi bạn muốn ẩn.
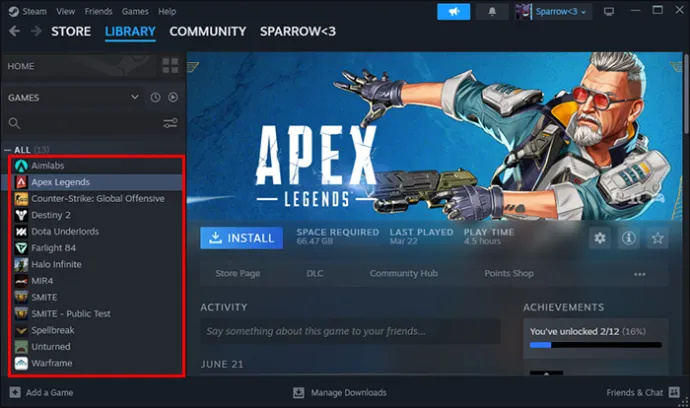
- Chọn biểu tượng “Cài đặt”.
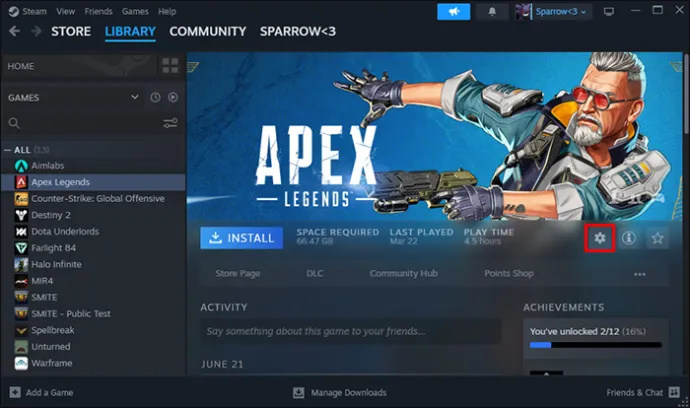
- Nhấn “Quản lý”.
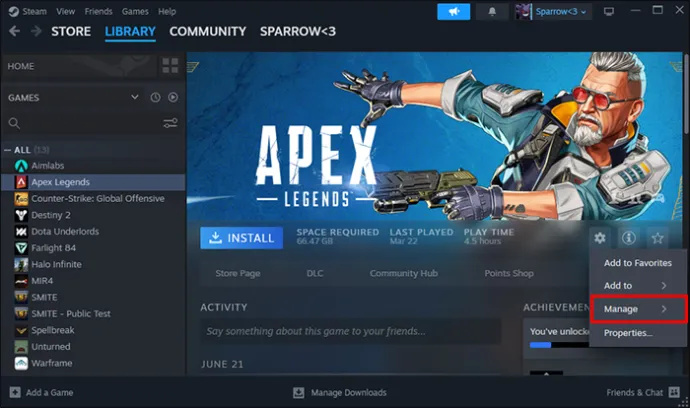
- Nhấp vào 'Ẩn trò chơi này.'
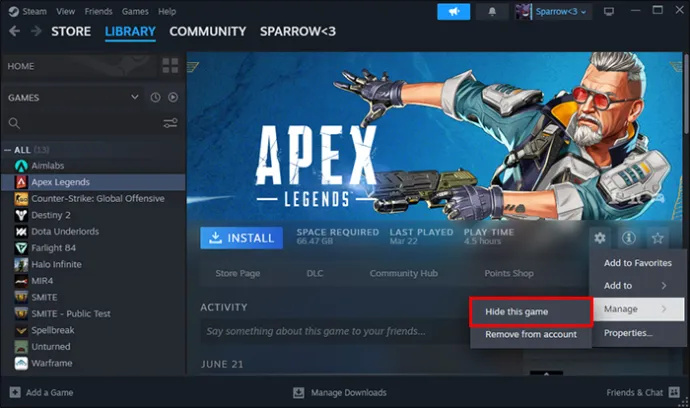
Nếu bạn muốn chơi một trò chơi ẩn, bạn có thể tìm thấy nó trong “Trò chơi ẩn”. Để xóa nó khỏi phần này, bạn cần thực hiện các bước sau:
- Chuyển đến “Xem” ở góc bên trái của ứng dụng.
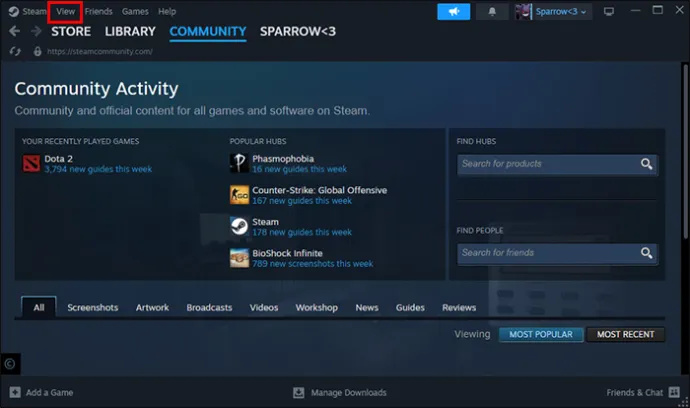
- Nhấp vào “Trò chơi ẩn”.
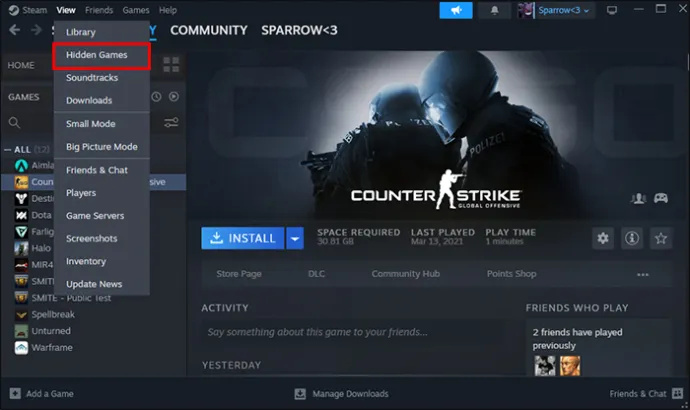
- Chọn trò chơi mà bạn muốn khôi phục quyền truy cập.
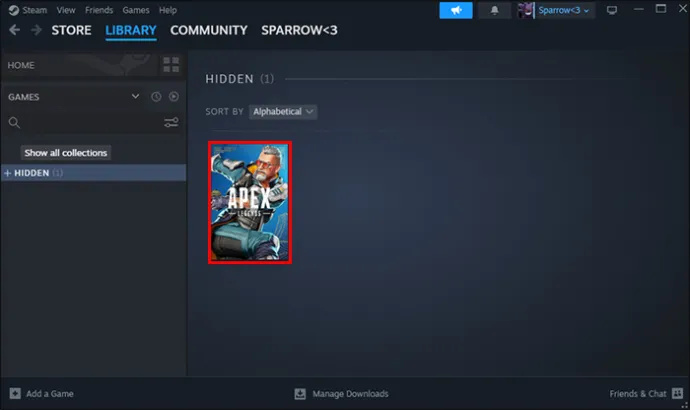
- Nhấp vào tùy chọn “Cài đặt” (biểu tượng bánh răng).
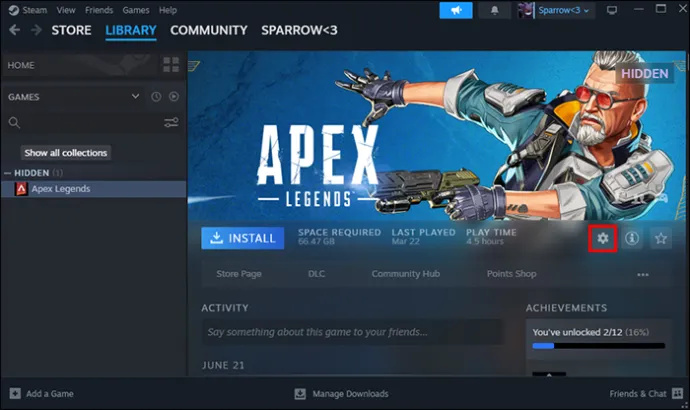
- Di chuột qua “Quản lý”.
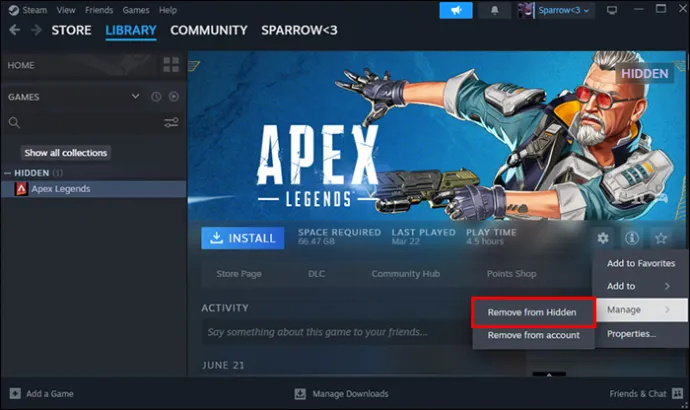
- Nhấp vào “Xóa khỏi Ẩn.”
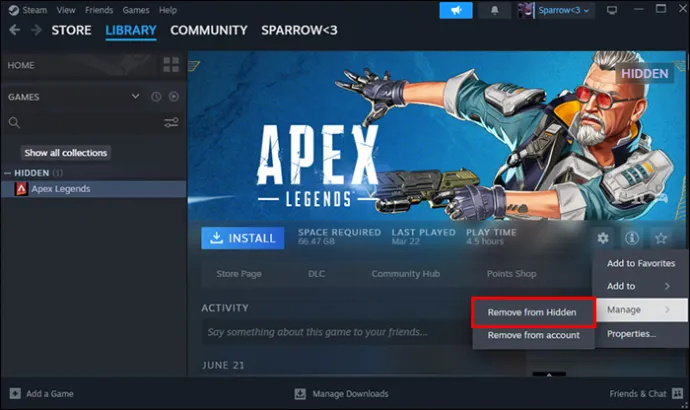
Chặn bạn bè trên Steam
Một trong những tùy chọn để ngăn bạn bè xem hoạt động trò chơi của bạn trên Steam là chặn họ. Bạn có thể chọn tùy chọn này nếu không ngại ngừng giao tiếp với một người cụ thể. Đây là cách bạn tiếp tục về nó:
- Khởi chạy ứng dụng Steam.

- Chuyển đến “Bạn bè & Trò chuyện” ở góc dưới cùng bên phải.
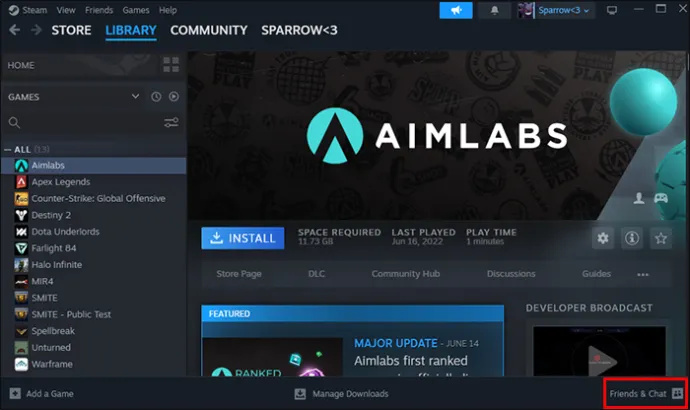
- Tìm người bạn đó và nhấp vào tùy chọn “Quản lý”.
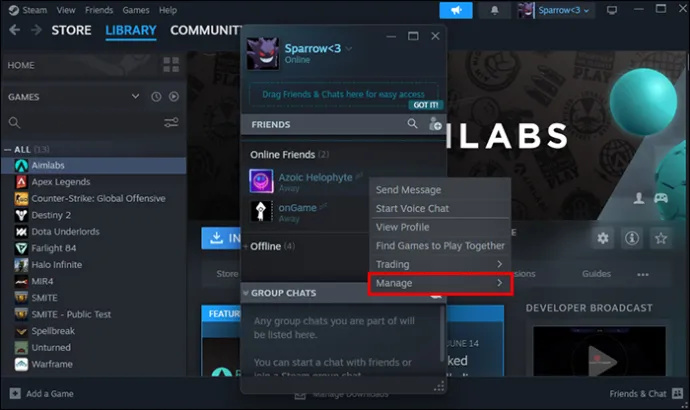
- Chọn tùy chọn “Chặn tất cả liên lạc”.
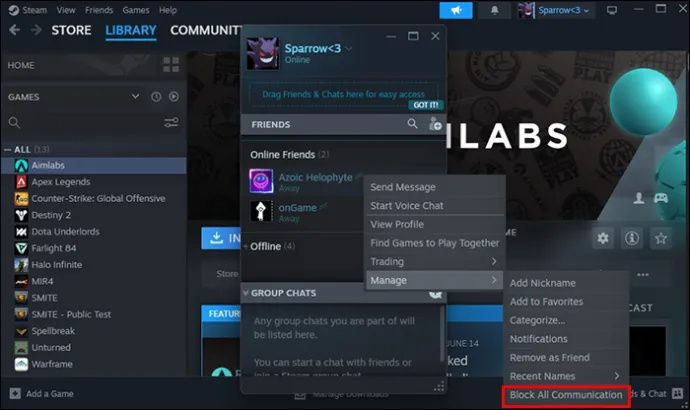
Do đó, khi người bạn bị chặn truy cập hồ sơ của bạn, họ sẽ thấy bạn ở trạng thái ngoại tuyến và Steam sẽ hiển thị hồ sơ của bạn ở chế độ riêng tư. Tuy nhiên, nếu bạn muốn phép đo này là tạm thời, bạn có thể bỏ chặn bạn bè của mình bằng cách làm theo các bước ở trên và nhấp vào “Bỏ chặn tất cả thông tin liên lạc”.
Hơn nữa, trong tùy chọn “Quản lý”, ngoài việc chặn bạn của mình, bạn cũng có thể chọn “Xóa khỏi bạn bè”. Bạn có thể chọn tùy chọn này nếu đã lâu rồi bạn không chơi với người bạn đó và không cần anh ta trong danh sách bạn bè của mình. Steam là một ứng dụng tuyệt vời để gặp gỡ những người bạn mới và kết nối với những người bạn game thủ cũ, nhưng đôi khi danh sách bạn bè của bạn có thể trở nên quá tải.
không gửi đi khi tin nhắn được đọc
Ẩn hoạt động trò chơi của bạn trên Steam
Giống như bất kỳ ứng dụng nào khác, Steam hiển thị khi bạn trực tuyến khi bạn khởi động ứng dụng. Ngoài ra, Steam cũng sẽ thông báo cho bạn bè của bạn về hoạt động chơi trò chơi của bạn, tức là khi bạn bắt đầu chơi trò chơi. Nếu bạn muốn hạn chế việc công khai hoạt động chơi trò chơi của mình, bạn phải:
- Mở tùy chọn “Bạn bè” ở góc trên cùng bên trái của ứng dụng.
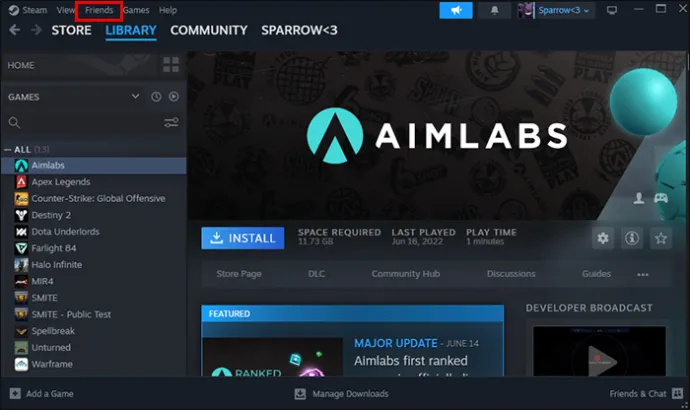
- Chọn tùy chọn “Ngoại tuyến” hoặc “Ẩn hình”.
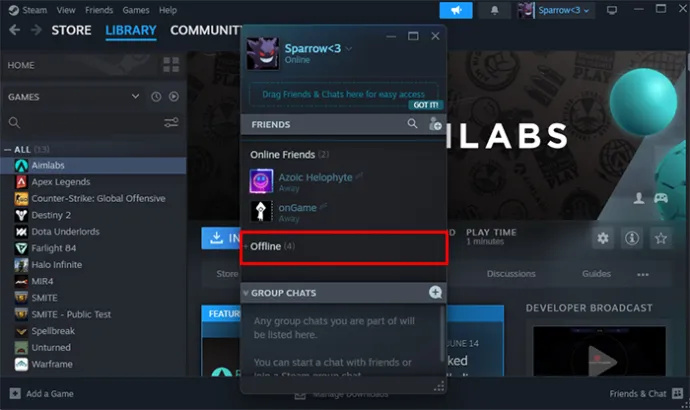
Cả hai tùy chọn sẽ ẩn hoạt động trò chơi của bạn. Tuy nhiên, việc chọn tùy chọn “Ngoại tuyến” cũng sẽ hạn chế bạn sử dụng trò chuyện. Vì vậy, nếu bạn vẫn cần trò chuyện, hãy chọn tùy chọn thứ hai, “Ẩn hình”. Hơn nữa, vì Steam hiển thị trò chơi bạn đang chơi bên cạnh nhãn “Trong trò chơi”, nên bạn có thể tùy chỉnh hoạt động của mình.
Tùy chỉnh hoạt động trong trò chơi của bạn
Steam chỉ có thể hiển thị trạng thái hoạt động của các trò chơi đã có trong thư viện của bạn, vì vậy trước tiên bạn phải thêm trò chơi bạn muốn hiển thị làm trò chơi bạn đang chơi. Để tùy chỉnh hoạt động trò chơi của bạn, bạn cần làm theo các bước sau:
- Khởi chạy ứng dụng Steam.

- Chuyển đến tùy chọn 'Trò chơi'.
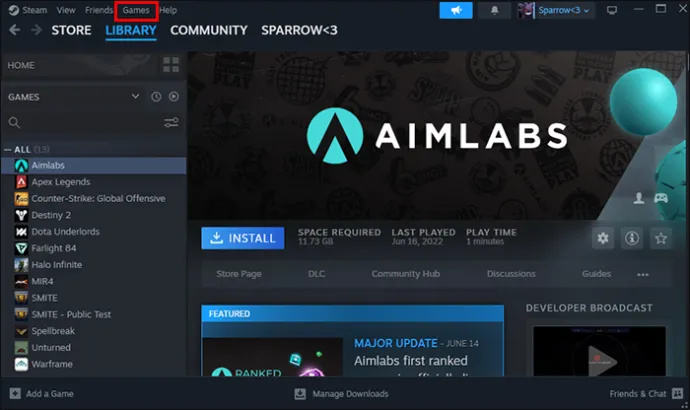
- Nhấp vào “Thêm trò chơi không phải Steam vào Thư viện của tôi.”
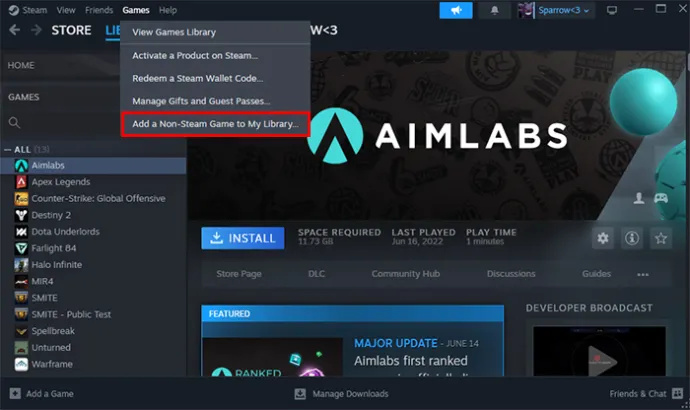
- Chọn chương trình hoặc trò chơi bạn muốn hiển thị làm trạng thái hoạt động trong trò chơi hiện tại của mình và nhấp vào “Thêm các chương trình đã chọn”.
- Đi tới thư viện.'
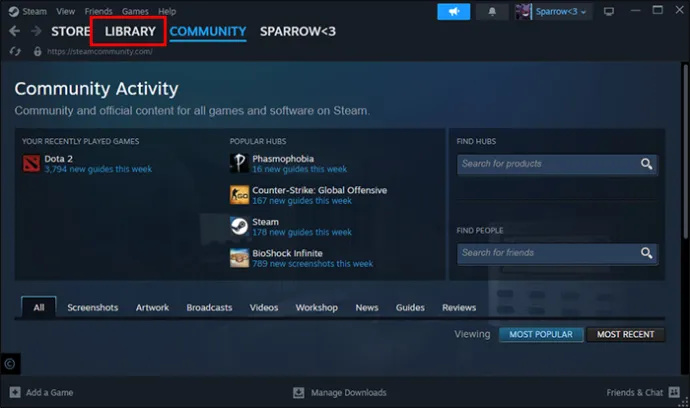
- Nhấp chuột phải vào trò chơi mới được thêm vào và chọn tùy chọn “Thuộc tính”.
Trong tùy chọn “Thuộc tính”, bạn có thể thay đổi tên trò chơi và biểu tượng thành bất kỳ thứ gì bạn muốn. Điều này có thể thú vị vì bạn có thể thay đổi tiêu đề thành một trò chơi chưa được phát hành chẳng hạn hoặc sắp được phát hành. Bằng cách này, bạn bè của bạn có thể nghĩ rằng bạn có quyền truy cập sớm.
Steam sẽ tự động lưu các thay đổi của bạn khi bạn nhập chúng, vì vậy bạn không cần xác nhận bất cứ điều gì. Chỉ cần đóng cửa sổ bằng cách nhấn nút “X” ở góc trên cùng bên phải.
Gỡ cài đặt trò chơi
Nếu không có cách nào nêu trên phù hợp với bạn và bạn bè cũng như gia đình của bạn vẫn tìm thấy trò chơi của bạn trên Steam, bạn có thể tạm thời gỡ cài đặt trò chơi và cài đặt lại sau. Bạn cũng có thể gỡ cài đặt các trò chơi mà bạn không thường xuyên sử dụng. Vì các trò chơi chiếm nhiều dung lượng nên tạm thời gỡ cài đặt là một lựa chọn tuyệt vời để giải phóng dung lượng trong thư viện của bạn.
Hơn nữa, đối với những trò chơi bạn không chơi thường xuyên, tùy chọn này sẽ hiệu quả hơn là chỉ ẩn trò chơi khỏi thư viện Steam của bạn.
câu hỏi thường gặp
Làm cách nào để ẩn trò chơi khỏi thư viện chia sẻ trên Steam?
cách chụp màn hình mà không cần biết snapchat
Trong cài đặt “Tài khoản của tôi”, hãy tìm tùy chọn “Chế độ xem gia đình”. Ở đó, hãy tìm tùy chọn “Tôi cần quản lý cài đặt chế độ xem gia đình của mình”. Bạn có thể kiểm soát cài đặt của riêng mình và chọn trò chơi nào bạn muốn hạn chế trên Steam.
Làm cách nào để xóa trò chơi khỏi tài khoản Steam của tôi?
Tất cả những gì bạn cần làm để xóa trò chơi vĩnh viễn khỏi tài khoản Steam của mình là truy cập trang trò chơi và tìm liên kết hỗ trợ. Trên trang hỗ trợ, bạn sẽ tìm thấy nhiều tùy chọn về các sự cố trò chơi. Cái bạn cần nhấp vào nằm ở cuối trang có nhãn “Tôi muốn xóa vĩnh viễn trò chơi này khỏi tài khoản của mình”.
Làm cách nào để ngăn Steam thông báo cho bạn bè của tôi?
Trong tùy chọn “Bạn bè và Trò chuyện” của Steam, hãy chuyển đến cài đặt và tìm “Menu Thông báo”. Bạn có thể quản lý cài đặt ở đó hoặc tắt tất cả thông báo và đóng cửa sổ.
Giữ hồ sơ của bạn ở chế độ riêng tư
Thay đổi cài đặt tài khoản của bạn trên Steam thành tùy chọn “Riêng tư” là phương pháp tốt nhất để hạn chế những gì bạn bè của bạn nhìn thấy trên ứng dụng. Tuy nhiên, nếu bạn cảm thấy mệt mỏi với việc ẩn hoạt động trò chơi của mình trên Steam với một người cụ thể, bạn có thể chỉ cần chặn hoặc xóa người bạn đó. Steam cung cấp cho bạn rất nhiều khả năng, tùy thuộc vào nhu cầu của bạn.
Bạn thích chơi trò chơi trên Steam với tùy chọn “Ẩn hình” hay “Ngoại tuyến” hơn? Bạn có chú ý đến hoạt động trò chơi của bạn bè mình không? Cho chúng tôi biết trong phần ý kiến dưới đây.









