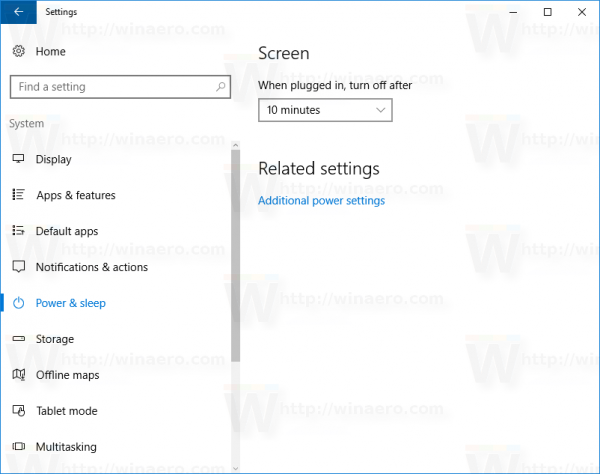Chơi game với Meta Quest 2 rất thú vị, nhưng bạn có thể cảm thấy mệt mỏi với những cuộc phiêu lưu một mình. Nếu đúng như vậy, bạn có thể chia sẻ kinh nghiệm của mình trên TV. Bằng cách này, bạn có thể hạ gục kẻ thù và khám phá những thế giới đầy mê hoặc với bạn bè của mình.

Sắp tới là hướng dẫn từng bước về cách truyền Oculus Quest 2 trên TV của bạn.
Cách truyền Quest 2 lên TV
Bạn không cần phải hiểu biết về công nghệ để truyền Oculus Quest tới TV của mình, nhưng bạn sẽ cần xem xét một số yêu cầu. Cụ thể hơn, TV của bạn phải có Chromecast tích hợp. Ngoài ra, bạn có thể mua một tiện ích truyền riêng và liên kết nó với TV.
Hầu hết các TV hiện đại đều có tính năng truyền nhưng đừng lo lắng nếu thiết bị của bạn thiếu chức năng này. Nhiều tiện ích có thể hoạt động như một trung gian hòa giải giữa Oculus Quest 2 và TV của bạn, chẳng hạn như NVIDIA Shield, Google Home Hub và Google Chromecast.
Thực hiện các bước sau để truyền Oculus Quest 2 tới TV của bạn trực tiếp từ tai nghe của bạn:
- Đảm bảo rằng Oculus Quest 2 và TV của bạn sử dụng cùng một kết nối Wi-Fi.
- Nhấn nút “Oculus” trên bộ điều khiển cảm ứng bên phải của bạn.
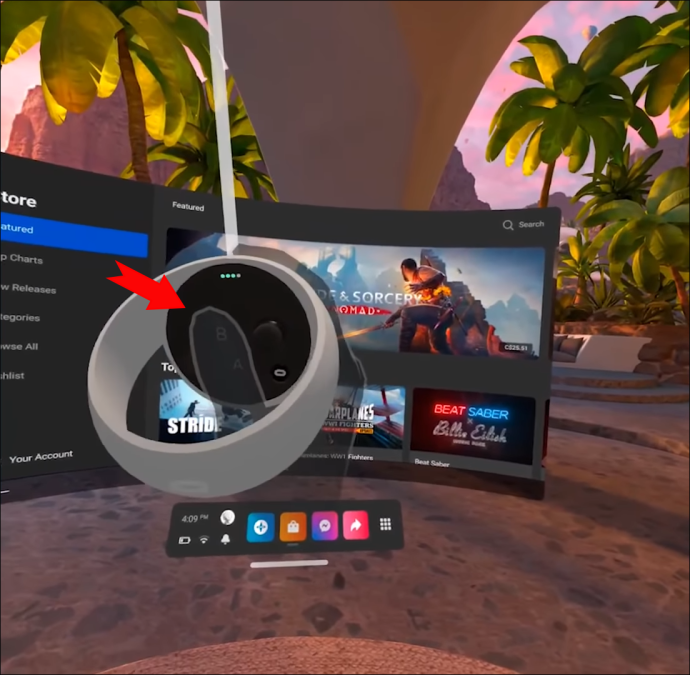
- Từ menu “Trang chủ”, chọn tùy chọn “Chia sẻ”.
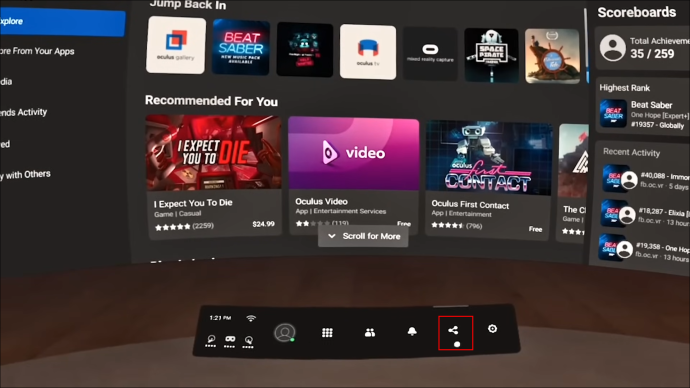
- Nhấp vào “Truyền”.
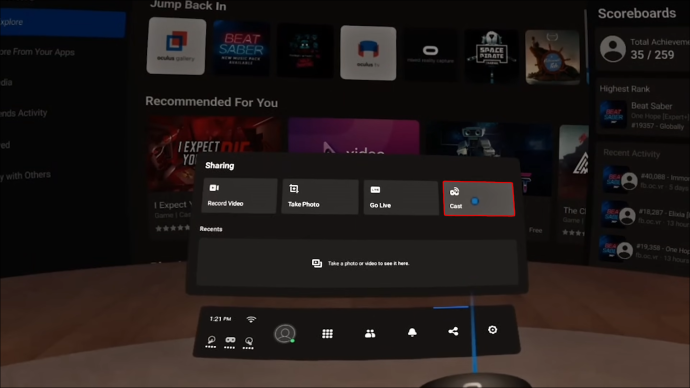
- Một cửa sổ bật lên sẽ xuất hiện và từ đây, hãy chọn TV của bạn và nhấp vào “Tiếp theo”.
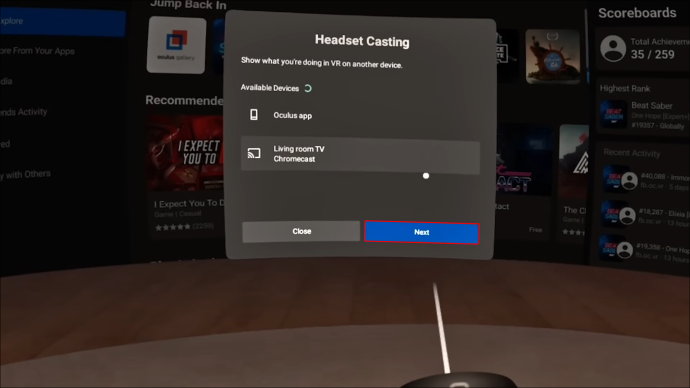
Giờ đây, bạn có thể thưởng thức các trò chơi và trải nghiệm Oculus Quest 2 của mình trên màn hình lớn, với những người khác có thể thấy những gì bạn đang trải nghiệm trong VR.
Cách truyền Quest 2 lên TV bằng thiết bị di động của bạn
Trước khi hướng dẫn bạn cách truyền Oculus Quest 2 sang TV qua điện thoại di động, hãy đảm bảo bạn đã cài đặt ứng dụng Oculus. Bạn có thể tạo tài khoản Oculus hoặc đăng ký bằng tài khoản Facebook, cả hai đều miễn phí.
- Đảm bảo rằng TV, Oculus Quest 2 và thiết bị di động của bạn đang sử dụng cùng một kết nối Wi-Fi.
- Mở Oculus trên điện thoại di động của bạn.
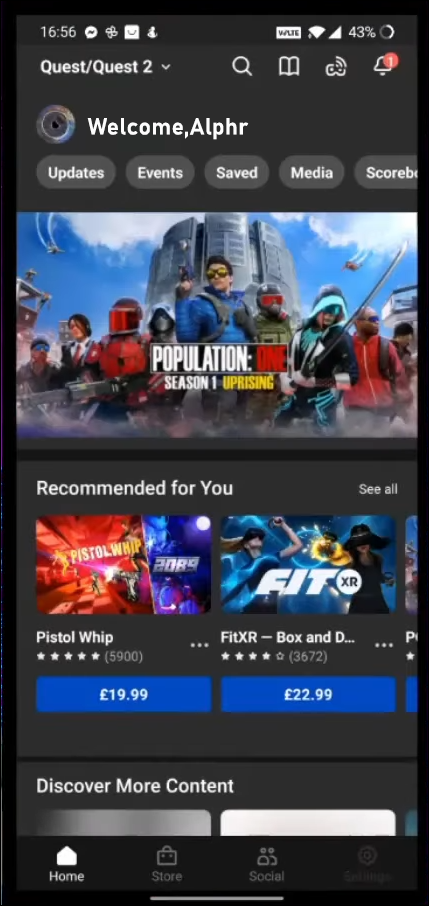
- Nhấn “Truyền”, nằm ở phần trên bên phải màn hình của bạn. Sau đó, điện thoại của bạn và Oculus Quest được kết nối.
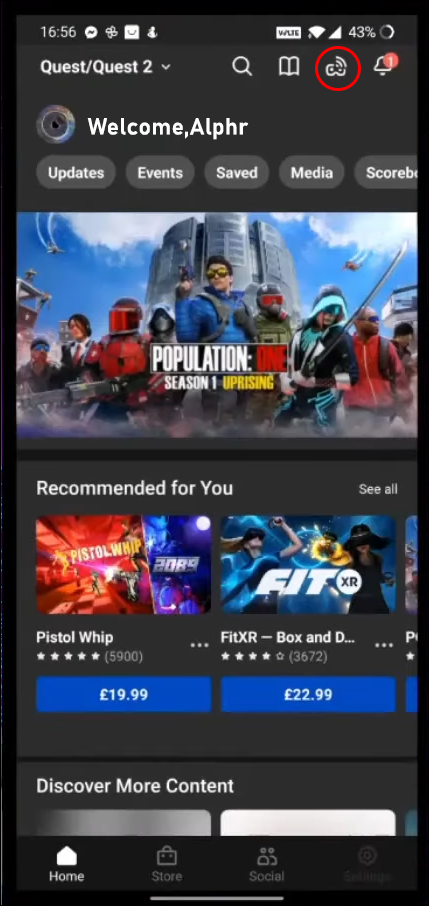
- Xác định vị trí hộp “Truyền tới” ở cuối màn hình và chọn TV của bạn.
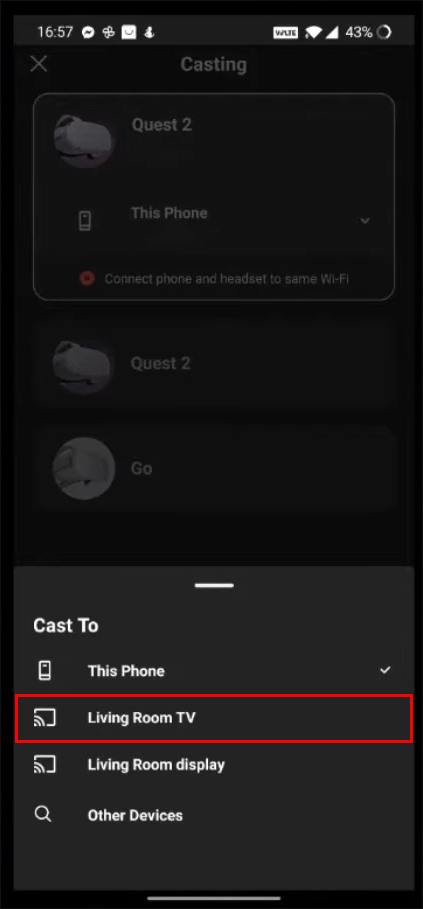
- Nhấn nút “Bắt đầu” để bắt đầu truyền.
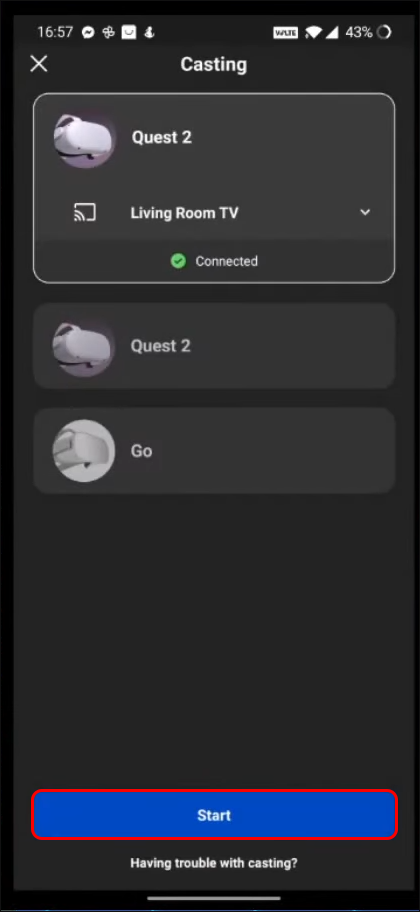
Sau khi hoàn thành các bước trên, một cảnh báo sẽ xuất hiện trên tai nghe của bạn để cho biết rằng hoạt động của bạn hiện đang được hiển thị trên TV.
cách bật chế độ chia sẻ màn hình khi bất hòa
Làm thế nào để ngừng truyền tới nhiệm vụ 2
Dừng truyền trò chơi trên TV của bạn là một quá trình đơn giản. Nếu bạn đã bắt đầu quá trình truyền trực tiếp từ tai nghe của mình, bạn có thể làm theo các bước đơn giản sau để dừng quá trình đó:
- Nhấn nút “Oculus” trên bộ điều khiển cảm ứng bên phải của bạn.
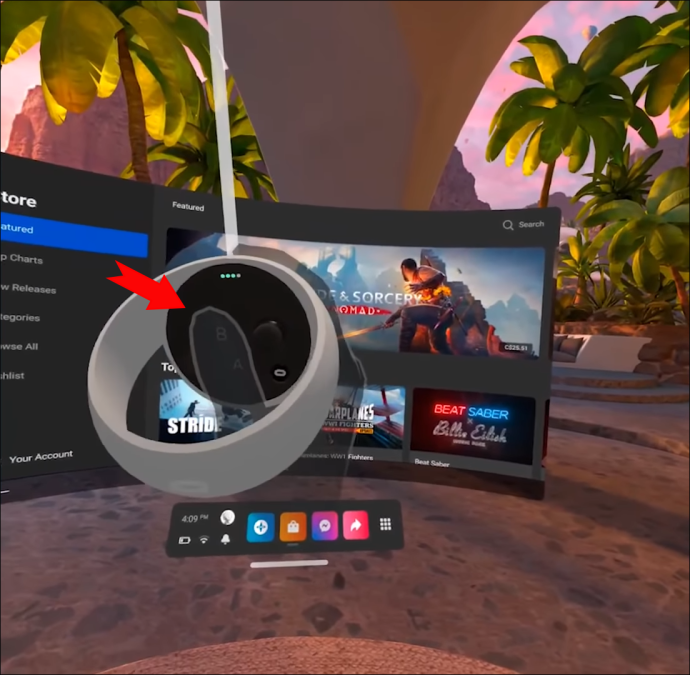
- Từ menu “Trang chủ”, chọn tùy chọn “Chia sẻ”.
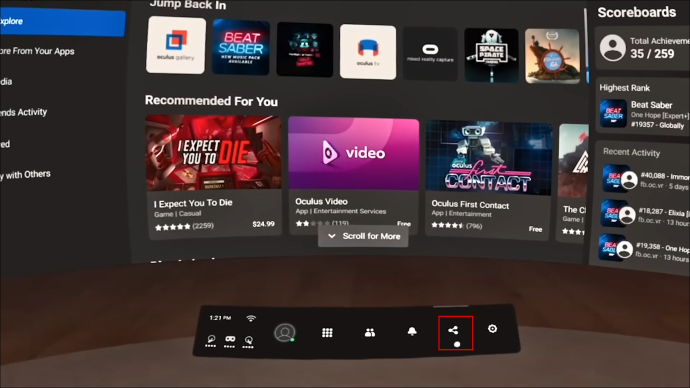
- Nhấp vào “Truyền”.
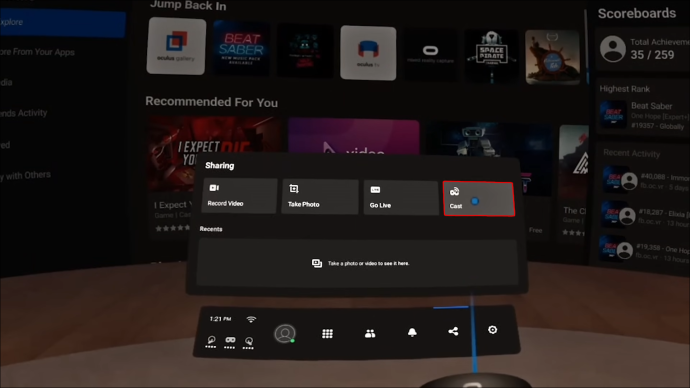
- Nhấn nút “Dừng truyền”.
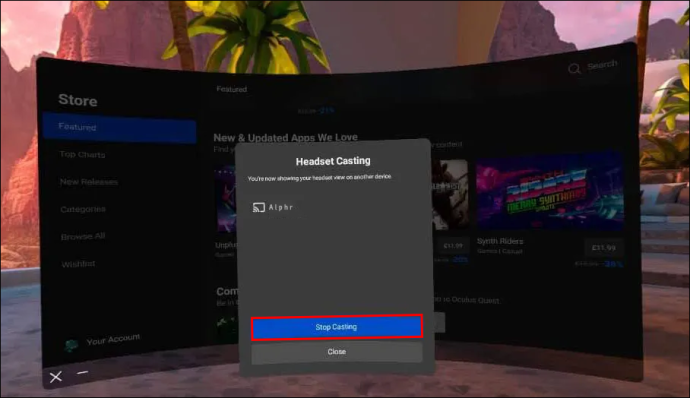
Điều này sẽ ngay lập tức dừng quá trình truyền và bạn sẽ không còn thấy trò chơi trên TV của mình nữa.
Nếu bạn đã bắt đầu truyền từ một ứng dụng dành cho thiết bị di động, thì đây là cách dừng truyền trò chơi trên màn hình TV của bạn.
- Quay lại màn hình truyền bằng cách nhấn vào biểu tượng “Truyền” ở góc trên bên phải của màn hình.
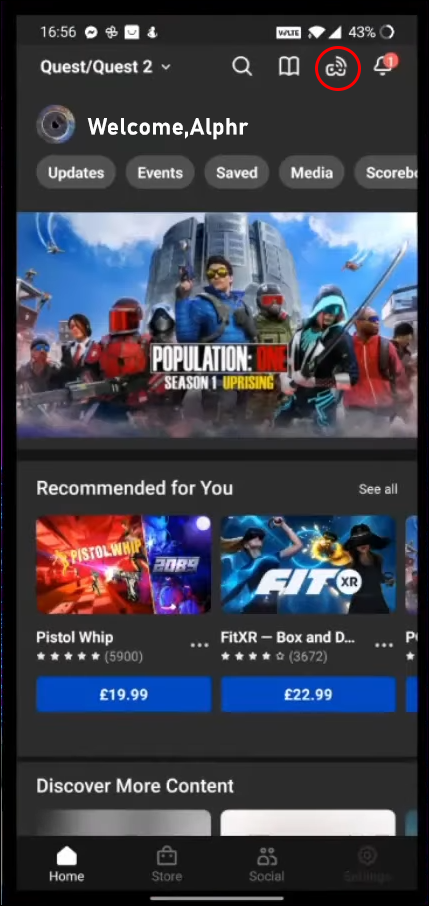
- Nhấn vào nút “Dừng truyền” ở cuối màn hình.
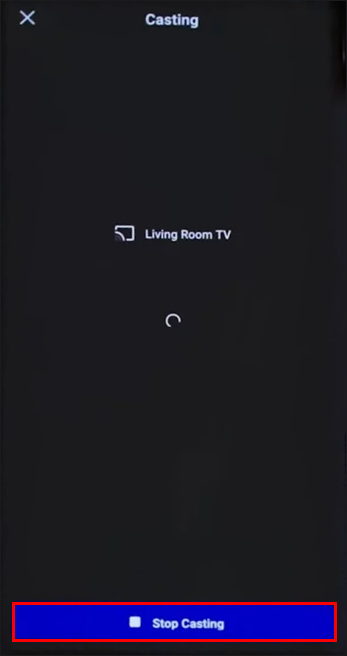
Câu hỏi thường gặp bổ sung
Tôi có thể sử dụng điều khiển từ xa của TV để điều khiển Oculus Quest 2 trong khi truyền không?
Không, bạn sẽ cần sử dụng bộ điều khiển cảm ứng Oculus Quest 2 để điều khiển trải nghiệm VR trong khi truyền.
Có độ trễ khi truyền Oculus Quest 2 trên TV không?
Có thể có một chút chậm trễ khi truyền Oculus Quest 2 sang TV, tùy thuộc vào chất lượng mạng Wi-Fi của bạn.
Tôi cần gì để truyền Oculus Quest 2 trên TV?
Để truyền Oculus Quest 2 trên TV, bạn cần có TV hỗ trợ Chromecast hoặc thiết bị bên ngoài và mạng Wi-Fi.
Chia sẻ là quan tâm
Truyền Oculus Quest 2 của bạn trên TV có thể nâng cao trải nghiệm thực tế ảo của bạn bằng cách cho phép bạn chia sẻ nó với những người khác. Cho dù bạn có TV thông minh tiên tiến với khả năng truyền tích hợp hay chọn một thiết bị truyền riêng biệt, thì quá trình này rất đơn giản. Bạn có thể tận hưởng những cuộc phiêu lưu VR của mình trên màn hình lớn chỉ với vài bước. Ngoài ra, thật dễ dàng để dừng truyền nếu cần.
Trò chơi yêu thích của bạn để chơi bằng Oculus Quest 2 là gì? Bạn có muốn chia sẻ trải nghiệm VR của mình với bạn bè hoặc gia đình không? Cho chúng tôi biết trong phần ý kiến dưới đây.