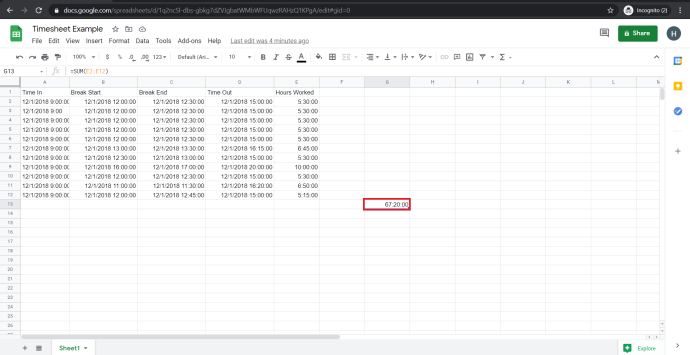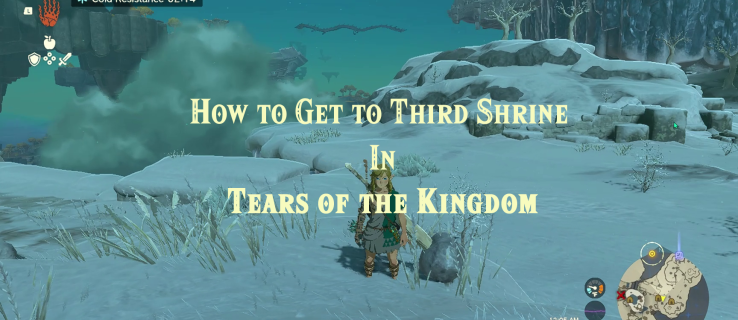Cho dù bạn đang muốn tập hợp một bảng tính tài chính nhanh chóng hay bạn muốn làm việc cùng với đồng nghiệp trên một tài liệu giống như Excel, thì Google Trang tính là một giải pháp thay thế miễn phí, dựa trên web tuyệt vời cho Excel.
Một trong những khía cạnh có giá trị nhất của các chương trình bảng tính là tính linh hoạt của chúng. Một bảng tính có thể đóng vai trò là cơ sở dữ liệu, công cụ tính toán, nền tảng cho mô hình thống kê, trình soạn thảo văn bản, thư viện phương tiện, danh sách việc cần làm, v.v. Khả năng là gần như vô tận. Một cách sử dụng hàng ngày cho bảng tính, bao gồm cả Google Trang tính, là để theo dõi lịch trình thời gian của nhân viên hàng giờ hoặc số giờ có thể lập hóa đơn.
Nếu đang sử dụng Google Trang tính để theo dõi thời gian theo cách này, bạn sẽ thường thấy mình cần tính toán sự khác biệt giữa hai dấu thời gian (lượng thời gian trôi qua giữa hai sự kiện thời gian khác nhau). Ví dụ: nếu ai đó bấm giờ vào lúc 9:15 sáng và sau đó bấm giờ ra lúc 4:30 chiều, thì họ đã xem đồng hồ được 7 giờ 15 phút. Nếu bạn cần sử dụng Trang tính cho những việc như thế này, bạn sẽ nhanh chóng nhận thấy rằng nó không được thiết kế để xử lý các loại tác vụ này.
Tuy nhiên, trong khi Google Trang tính xử lý các chức năng nhật ký thời gian, bạn có thể dễ dàng thuyết phục nó thực hiện với một số sự chuẩn bị. Bài viết này hướng dẫn bạn cách tự động tính chênh lệch giữa hai dấu thời gian bằng Google Trang tính.

Cách thêm thời gian và tính thời gian làm việc trong Google Sheets
Đo lường sự khác biệt giữa hai ô chứa dữ liệu thời gian yêu cầu Google Trang tính hiểu rằng dữ liệu của các ô là dữ liệu thời gian. Mặt khác, nó tính toán chênh lệch giữa 9:00 sáng và 10:00 sáng là 100 thay vì 60 phút hoặc một giờ. Để đếm chính xác chênh lệch thời gian, các cột thời gian yêu cầu định dạng là Thời gian và cột thời lượng như Khoảng thời gian .
Hơn nữa, phép tính được cố ý lùi lại (hết giờ – hết giờ vào) vì nó phải tính đến các chuyển đổi AM/PM, vì vậy bạn không nhận được số âm. Do đó, 2:00 chiều – 9:00 sáng = 5,00 giờ trong khi 9:00 sáng – 2:00 chiều = -5,00 giờ. Kiểm tra nó ra nếu bạn thích.
Để tạo bảng chấm công được định dạng hiển thị thời gian người đó bắt đầu làm việc, thời gian họ rời đi và thời lượng làm việc được tính toán có thể được thực hiện như sau:
- mở cụ thể trang tính Google.
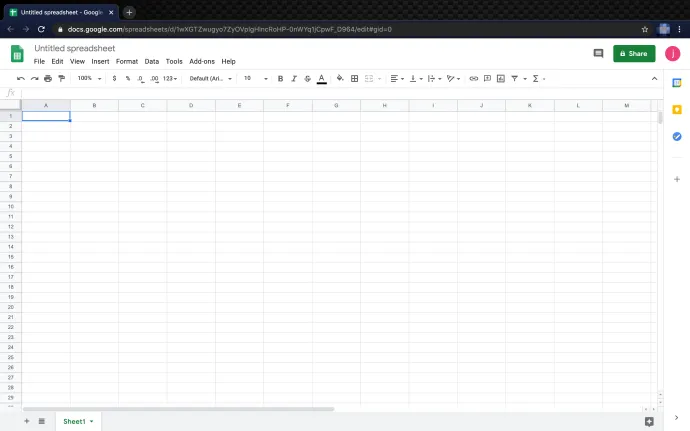
- Sự lựa chọn của bạn Thời gian trong: cột và nhấp vào 123 định dạng thả xuống trong menu, sau đó chọn Thời gian như định dạng.
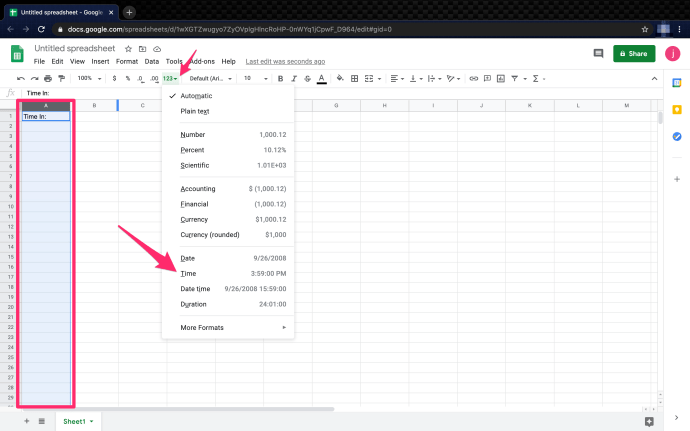
- chọn Hết giờ: cột, sau đó bấm vào 123 mục trình đơn thả xuống, sau đó chọn Thời gian.
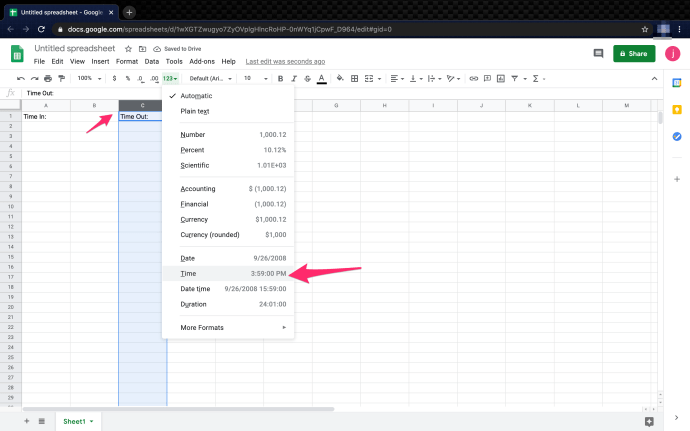
- chọn Số giờ làm việc: cột. bấm vào 123 mục trình đơn thả xuống và chọn Khoảng thời gian như định dạng.
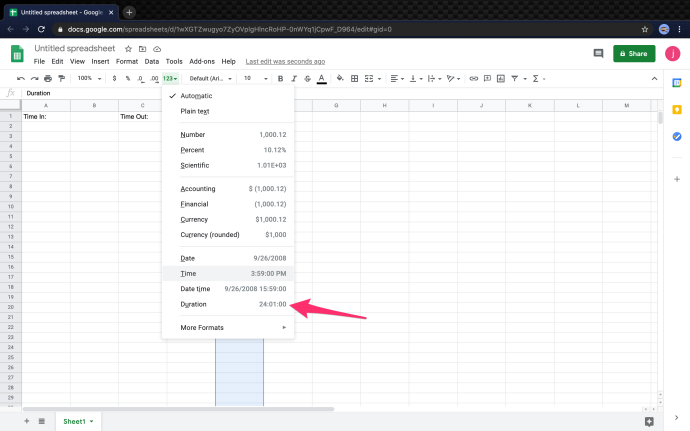
- Để kích hoạt công thức trong Số giờ làm việc cột, gõ “
=(C2-A2)” trong đó C2 đại diện cho ô Hết giờ và A2 đại diện cho ô Thời gian Vào.
Thats tất cả để có nó. Làm theo các bước được liệt kê ở trên và sử dụng công thức được cung cấp để tính toán thời gian trong Google Trang tính tương đối dễ dàng. Điều gì sẽ xảy ra nếu bạn muốn thêm các điểm ngắt vào các phép tính? Hãy đọc để tìm hiểu.
Cách thêm khoảng trống thời gian hoặc nghỉ giải lao khi tính toán thời gian trong Google Trang tính
Trừ khi các bữa ăn trưa được trả lương hoặc nghỉ phép ngắn hạn là một lợi ích trong doanh nghiệp, bạn có thể cần phải tính thời gian nghỉ trong giờ làm việc. Ngay cả khi thời gian nghỉ giải lao là thời gian không được trả lương, tốt nhất bạn nên bao gồm các mục riêng biệt thay vì sử dụng “Thời gian vào” và “Hết giờ” cho thời gian nghỉ giải lao. Đây là cách để làm điều đó.
Ghi chú: Cũng giống như các phép tính thời gian vào và hết giờ cơ bản, bạn cần tính thời gian ngược lại như sau: “Hết giờ” – “Hết giờ vào”, ngoại trừ bạn sẽ có các mục nhập thời gian nghỉ giữa công thức.
- Sự lựa chọn của bạn Thoát ra: cột và nhấp vào 123 định dạng thả xuống trong menu, sau đó chọn Thời gian như định dạng.
- Sự lựa chọn của bạn Ngắt lời: cột, bấm vào 123 mục nhập thả xuống định dạng trong menu, sau đó chọn Thời gian như định dạng.
- Tính số giờ cho Số giờ làm việc Cột. Kiểu '
=(C2-A2)+(G2-E2),” có nghĩa là [ Break Out (C2) – Time In (A2) ] + [ Hết giờ (E2) – Đột nhập (G2)] . - Sử dụng phép tính cho mỗi hàng để bạn Số giờ làm việc Cột trông như thế này.
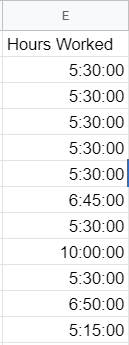
Cách thêm ngày vào bảng chấm công của bạn trong Google Sheets
Nếu bạn muốn thêm ngày vào các mục nhập thời gian làm việc, quy trình này cũng giống như quy trình thêm thời gian, ngoại trừ bạn chọn Ngày giờ dưới dạng định dạng thay vì Thời gian . Các ô của bạn hiển thị “MM/DD/YYYY HH/MM/SS” khi bạn chọn Ngày giờ làm định dạng.
Cách chuyển đổi số phút thành số thập phân trong Google Sheets
Khi xử lý các khoảng thời gian, có thể hữu ích khi chuyển đổi chúng thành số thập phân thay vì phút, tức là “1 giờ 30 phút = 1,5 giờ”. Chuyển đổi số phút thành số thập phân rất dễ dàng; Có một số cách để thực hiện điều này.
- chọn Thời gian làm việc cột, bấm vào 123 mục menu ở trên cùng, sau đó thay đổi định dạng từ Thời lượng thành Con số. Bỏ qua tất cả các ký tự lạ xuất hiện trong các ô.
- Trước hết Thời gian làm việc ô, sao chép/gõ “
=(C2-A2)*24+(G2-E2)*24” không có dấu ngoặc kép. Đảm bảo thay đổi công thức thành ID ô chính xác, chẳng hạn như C2-A2. - Sao chép công thức bạn đã tạo trong lần đầu tiên Thời gian làm việc và dán nó vào tất cả các ô Thời gian đã làm việc khác trong cột. Google tự động định dạng các ô có ID ô chính xác.
Cuối cùng, Google Trang tính không được thiết kế rõ ràng để tạo bảng chấm công, nhưng nó có thể dễ dàng được định cấu hình để thực hiện việc đó. Thiết lập đơn giản này có nghĩa là bạn có thể theo dõi số giờ đã làm việc nhanh chóng và dễ dàng. Khi khoảng thời gian vượt qua mốc 24 giờ, mọi thứ trở nên phức tạp hơn một chút nhưng Trang tính vẫn có thể giải quyết vấn đề đó bằng cách thay đổi từ định dạng Thời gian sang Ngày.
biểu tượng cảm xúc đồng hồ cát trên snapchat nghĩa là gì
Bạn cũng có thể đọc bài viết của chúng tôi về tính toán số ngày đã trôi qua giữa hai ngày trong Trang tính .
Câu hỏi thường gặp về cách tính thời gian trên Google Trang tính
Làm cách nào để tìm lượng thời gian làm việc ngắn nhất hoặc cao nhất trong Google Trang tính?
Nếu bạn cần nhanh chóng xác định lượng thời gian làm việc ít nhất, công thức này sẽ hữu ích. Hàm MIN() là một hàm tích hợp cho phép bạn tìm giá trị nhỏ nhất trong danh sách các số.
chết trong hàng đợi ánh sáng ban ngày với bạn bè
1. Tạo một ô mới (trong ví dụ này là I2) và đặt định dạng thành “ Khoảng thời gian .” Sao chép/gõ chức năng “ =MIN(E2:E12) ” không có dấu ngoặc kép và dán nó vào ô. Đảm bảo thay đổi ID ô, chẳng hạn như “ E2 .”

Bây giờ, tối thiểu Số giờ làm việc cột sẽ hiển thị số giờ đã làm việc thấp nhất, chẳng hạn như 5:15:00.
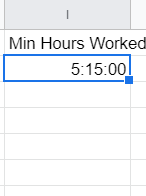
Bạn có thể dễ dàng áp dụng các TỐI THIỂU() hoặc TỐI ĐA() chức năng cho một cột hoặc một nhóm các ô. Cung cấp cho nó một thử cho chính mình.
Làm cách nào để tính tổng số giờ làm việc trong Google Sheets?
Nếu bạn không quen lập trình hoặc Excel, thì một số chức năng tích hợp sẵn cho Google Trang tính có vẻ lạ. May mắn thay, không mất nhiều thời gian để tính tổng số giờ làm việc. Trong ví dụ này, chúng ta sẽ tính tổng số giờ làm việc của tất cả nhân viên trong một ngày.
1. Tạo một ô mới và gán nó Khoảng thời gian .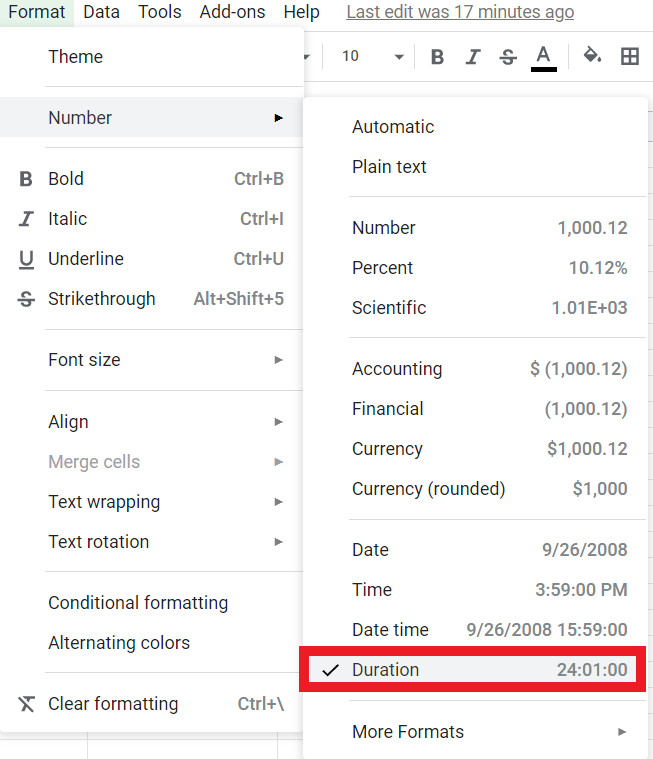
2. Trong Công thức (fx) Quán ba : kiểu ' =SUM(E2:E12) ” không có dấu ngoặc kép, cung cấp tổng số giờ làm việc từ các ô E2 bởi vì E12 . Công thức này là cú pháp chuẩn cho Excel và các ngôn ngữ lập trình khác nhau.
Tổng số sẽ xuất hiện ở định dạng” 67:20:00″ và có dạng như sau: