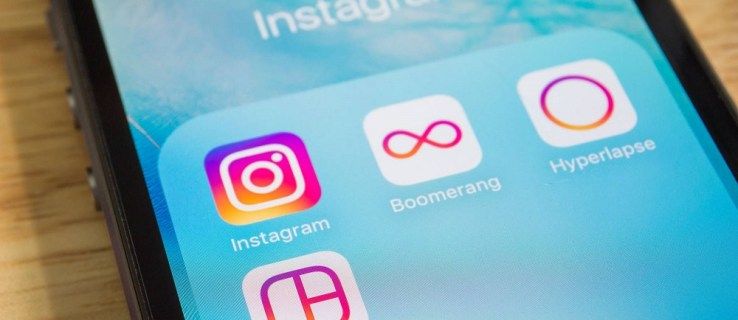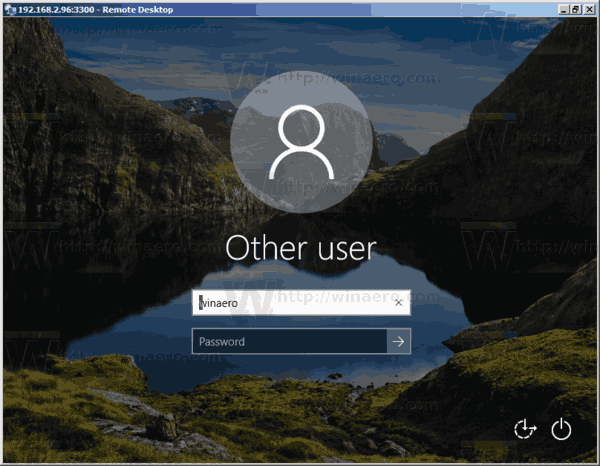Phím tắt Ctrl + F tiêu chuẩn để tìm từ trong Google Chrome đã giúp nhiều người tìm kiếm một đoạn văn hoặc câu cụ thể. Tuy nhiên, trên các trang web dày đặc, bạn có thể không nghĩ đến phần cụ thể. Đó là lý do tại sao một số nhà phát triển đã tạo tiện ích tìm kiếm nhiều từ.

Nếu bạn đang tìm kiếm các tiện ích mở rộng đáng tin cậy giúp việc tìm kiếm nội dung trở nên dễ quản lý hơn, thì bạn đã đến đúng nơi. Dưới đây là một số tùy chọn tốt nhất hiện có. Đọc để tìm hiểu thêm.
Ctrl + F mặc định
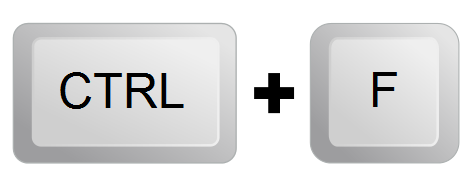
Ctrl + F không chỉ hoạt động trong Google Chrome mà còn là phím tắt trong nhiều chương trình phổ biến như Microsoft Word, v.v. Chỉ cần nhấn hai nút này và bạn có thể nhập một từ hoặc đoạn văn vào trường văn bản. Thật không may, khi bạn nhập nhiều từ, bạn không thể tìm kiếm chúng riêng lẻ giống như các tiện ích mở rộng mà chúng tôi sẽ giới thiệu.
Do đó, các phần mở rộng này hữu ích hơn nhiều so với lệnh Ctrl + F mặc định.
Thay vào đó hãy sử dụng tiện ích mở rộng
Tiện ích mở rộng của Chrome là tiện ích bổ sung hữu ích mà trình duyệt của bạn có thể sử dụng. Họ dễ dàng tải xuống và cài đặt. Những cái chúng tôi đề cập đều miễn phí để thêm vào Chrome.
Tìm Nhiều Chuỗi

Tìm Nhiều Chuỗi là tiện ích mở rộng miễn phí mà bạn có thể tải xuống, sử dụng chức năng tìm tích hợp sẵn của Chrome, cụ thể là phím tắt Ctrl + F. Với Tìm nhiều chuỗi, bạn có thể nhập nhiều từ và mỗi từ sẽ được đánh dấu bằng một màu khác với các từ còn lại. Bằng cách đó, bạn sẽ không bị nhầm lẫn về từ mà phần mở rộng đã tìm thấy.
Đây là một ứng dụng nguồn mở không lưu trữ bất kỳ dữ liệu nào của bạn. Nó cũng chỉ yêu cầu một số quyền để đánh dấu.
làm thế nào để chiều ai đó bất hòa
Sau khi bạn tải xuống tiện ích mở rộng này, hãy thiết lập nó và bắt đầu tìm kiếm. Đó là tất cả những gì bạn cần làm.
Nhiều tìm kiếm và đánh dấu
Nhà xuất bản của Nhiều tìm kiếm và đánh dấu đã thiết kế tiện ích mở rộng này để hoạt động nhanh trên các tài liệu và trang web lớn. Đây là tiện ích bổ sung hoàn hảo để cài đặt nếu bạn đang vội vàng tìm kiếm các từ cụ thể. Với tính năng làm nổi bật tự nhiên, quá trình này được tăng tốc rất nhiều.
Ngay cả khi có nhiều hơn một truy vấn, Tìm kiếm nhiều và Đánh dấu sẽ nhanh chóng tìm kiếm từng từ. Nó hỗ trợ một số dấu tách từ khác nhau để cho phép bạn chọn theo sở thích của mình.
- Tải xuống phần mở rộng này.
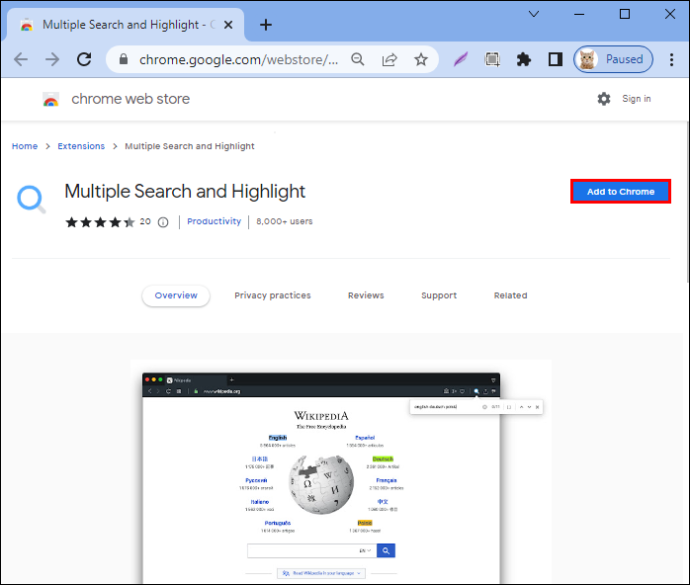
- Chuyển đến menu Cài đặt.
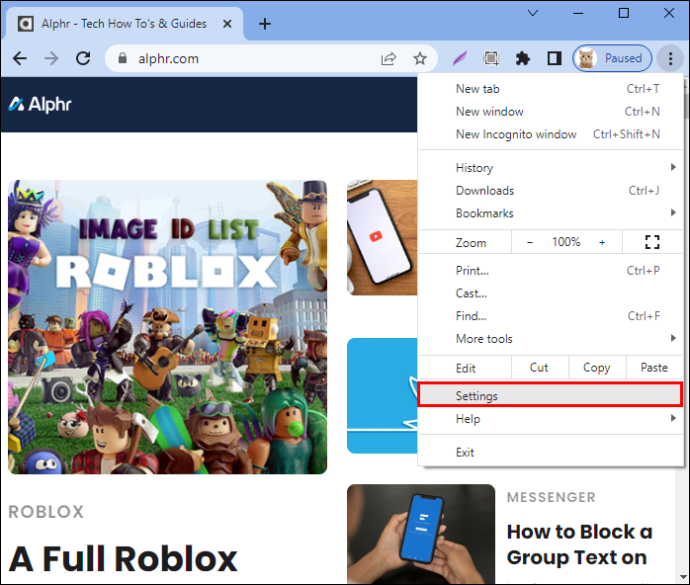
- Đi đến phần Tiện ích mở rộng.
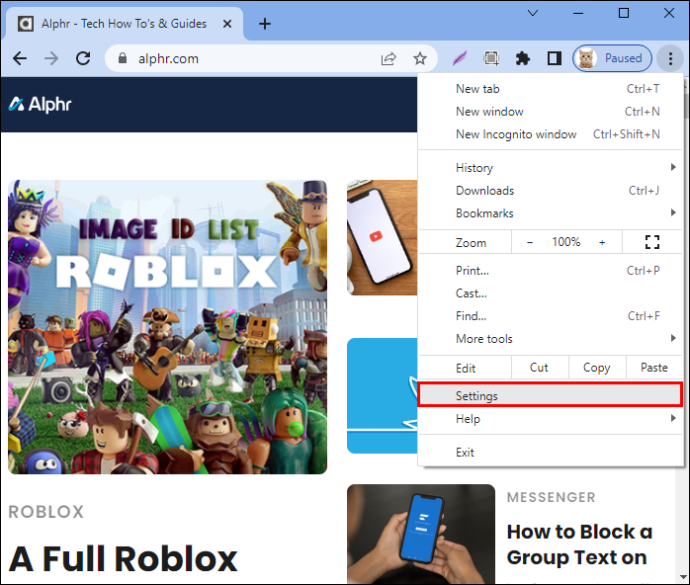
- Tìm Tìm kiếm Nhiều và Đánh dấu.
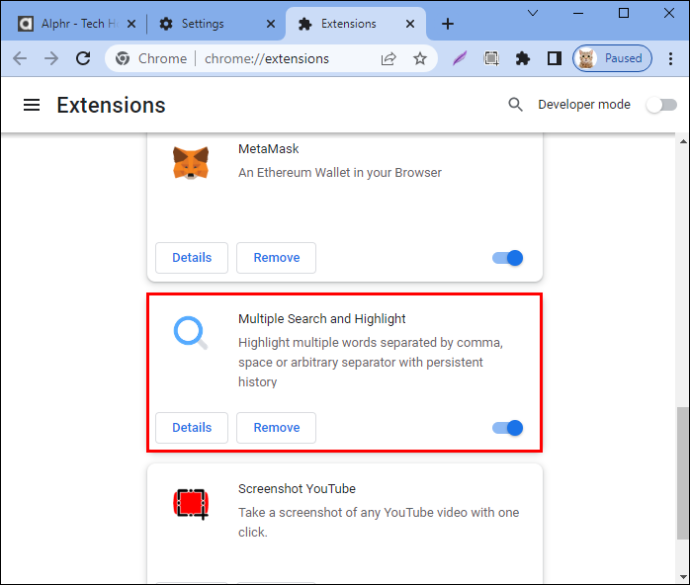
- Mở giao diện.
- Chỉ định phím tắt cho tiện ích mở rộng.
- Sau khi hoàn thành, gõ từ của bạn.
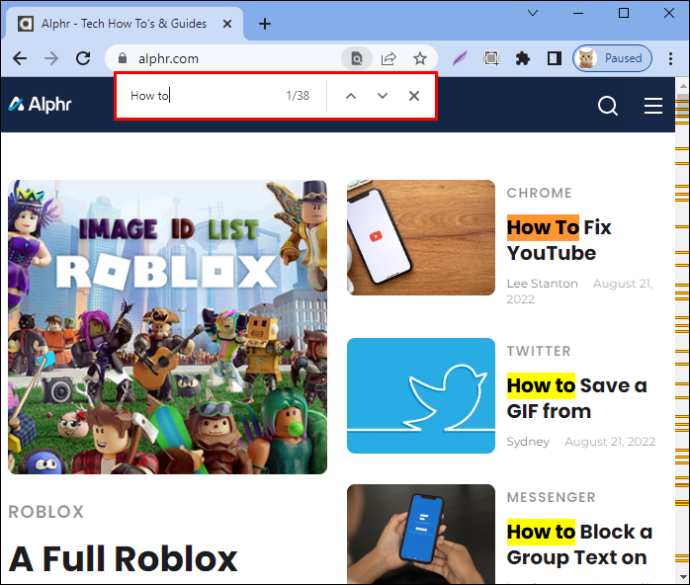
- Nhấn Enter hoặc Shift + Enter để tìm các kết quả khớp.
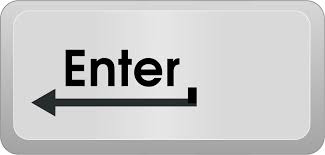
- Khi bạn hoàn tất, nhấn phím Esc để ẩn bảng điều khiển.

Bạn cũng có thể sử dụng Shift + Esc để ẩn bảng điều khiển nhưng vẫn giữ các phần nổi bật trên trang web. Nhà phát triển tuyên bố rằng ngay cả khi ngoại tuyến, bạn có thể sử dụng tiện ích mở rộng này để tìm kiếm các từ cụ thể trên tệp PDF. Do đó, nó hoàn toàn không có tương tác phía máy chủ.
Đa tìm kiếm & Nhiều bước nhảy
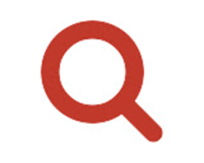
Nhà xuất bản của Đa tìm kiếm & Nhiều bước nhảy đã thiết kế tiện ích mở rộng này để tìm kiếm nhiều kết quả, tương tự như Tìm kiếm nhiều và Đánh dấu. Tuy nhiên, vẫn có sự khác biệt giữa hai, chẳng hạn như sau:
- Bạn có thể sử dụng phím F1 đến F12 trong Multi Search & Multi Jump để tìm 12 từ đầu tiên.
- Nó chỉ có thể sử dụng khoảng trắng một byte làm dấu tách từ.
Các chức năng khác bao gồm tìm kiếm từ đơn, tìm kiếm RegExp và đánh dấu liên tục ngay cả khi bạn nhấp vào trang. Chức năng tìm kiếm mặc định trên Chrome sẽ biến mất khi bạn thực hiện thao tác đó, vì vậy Multi Search & Multi Jump giúp việc tìm kiếm thuận tiện hơn.
Tìm kiếm RegEXP dành cho người dùng nâng cao. Những người muốn chức năng này sẽ thích Tìm kiếm đa & Nhảy nhiều.
efTwo (F2)

efTwo là một tiện ích mở rộng tìm kiếm nhiều từ làm nổi bật nhiều từ bằng các màu khác nhau. Phím tắt là phím F. Chỉ cần nhấn nhanh vào phím hai lần và bạn có thể bắt đầu tìm kiếm. Tính năng tốt nhất của efTwo là nó tìm kiếm bất kể biến dạng hay kết nối.
Ví dụ: nếu bạn đang tìm kiếm 'bắp cải' trên trang web, efTwo sẽ bao gồm 'bắp cải' trong các kết quả được đánh dấu. Nút F2 là nút “kết quả tiếp theo”, nhưng bạn cũng có thể sử dụng các mũi tên trên giao diện thanh tìm kiếm.
Các nhà phát triển thậm chí còn cho phép thiết lập các phím tắt tùy chỉnh để người dùng có thể chuyển sang bất kỳ phím nào họ thích thay vì các lựa chọn mặc định.
efTwo cũng có một cài đặt để điền vào hộp tìm kiếm những từ khóa Google Tìm kiếm mới nhất mà bạn vừa nhập. Đó là một cài đặt tùy chọn mà một số người nhất định sẽ thấy hữu ích.
Tìm kiếm các từ có thể là một thách thức vì không phải tất cả các phần mở rộng đều hiểu các biến thể và biến thể. Với efTwo, bạn có thể loại bỏ vấn đề này và tìm kiếm mà không phải lo lắng.
Tìm nhanh cho Google Chrome
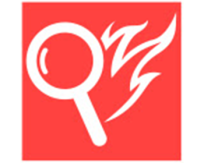
Tìm kiếm nhanh là nỗ lực của Peter Shin nhằm đưa các chức năng tìm kiếm của Mozilla Firefox lên Google Chrome. Nếu bạn là người chuyên nghiệp với tính năng Tìm nhanh của Firefox, bạn sẽ cảm thấy như ở nhà khi sử dụng đối tác Chrome này.
Quick Find thậm chí còn có tùy chọn “Chỉ liên kết” giúp bạn tìm kiếm các liên kết. Nếu một từ là một phần của một URL khác, chế độ này sẽ ngay lập tức cho phép bạn mở liên kết đó trong một tab mới. Nó nhanh hơn nhiều so với nhấp chuột phải vào một siêu liên kết sau khi quét trang theo cách thủ công.
Tất nhiên, có chế độ tìm kiếm nhiều từ, giống như các chế độ khác trong danh sách này. Một vấn đề mà nhiều tiện ích mở rộng này mắc phải là xu hướng trông lộn xộn. Có quá nhiều điểm nổi bật có thể gây mất tập trung, nhưng Peter Shin đã phát triển một giải pháp mới.
Tiện ích mở rộng này tự tách biệt khỏi phần còn lại bằng cách đánh dấu các từ và hiển thị các từ khác nhau trong các hộp văn bản riêng lẻ. Người dùng chỉ phải tìm kiếm trong hộp văn bản để tìm một kết quả cụ thể. Tính năng này làm cho Quick Find vô cùng tiện lợi.
Có nhiều chức năng khác mà bạn có thể sử dụng với Quick Find. Tham khảo hướng dẫn và bạn sẽ choáng ngợp với các tính năng mà bạn chưa bao giờ biết là mình cần.
nổi bật
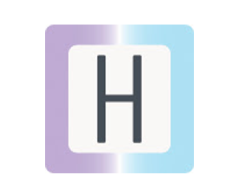
độc đáo này sự mở rộng không chỉ hoạt động xuất sắc mà còn có giao diện tối giản đầy màu sắc không quá choáng ngợp. Đánh dấu sẽ thông báo cho người dùng nếu các truy vấn không có trên trang, một chức năng mạnh mẽ lại thiếu một cách đáng ngạc nhiên trên nhiều đối tác cũ hơn.
Có rất nhiều điểm nổi bật khi bạn nhập tìm kiếm nhiều từ. Phần tốt nhất là bạn có thể sử dụng thanh trượt và thay đổi màu của bất kỳ từ riêng lẻ nào bạn muốn. Màu đầu tiên của mọi truy vấn mới được tạo ngẫu nhiên.
cách tắt chú thích đóng trên tivi samsung
Đánh dấu hoạt động trên mọi tab trong phiên bản Google Chrome hiện tại của bạn. Thay đổi nhỏ này vô cùng tiện lợi vì Ctrl + F trên Chrome phải được nhấn mỗi khi bạn chuyển tab.
Tùy thuộc vào nhu cầu của bạn, bạn có thể chọn từ chế độ xem cơ bản và chế độ xem nâng cao hiển thị các chức năng bổ sung. Cài đặt của tiện ích mở rộng cho phép tùy chỉnh chuyên sâu và trải nghiệm hoàn hảo.
Theo mặc định, Mục nổi bật có tối thiểu hai ký tự. Điều này là do việc tìm kiếm hàng nghìn chữ cái đang đánh thuế cho phần mở rộng. Tuy nhiên, bạn có thể chọn xóa giới hạn nếu tình huống yêu cầu.
Các phím mũi tên lên và xuống cho phép bạn chuyển từ kết quả này sang kết quả khác trên trang. Điều tương tự cũng xảy ra bằng cách nhấp vào mũi tên của thanh điều hướng.
Các chức năng bổ sung bao gồm:
- phân biệt chữ hoa chữ thường
- Độ nhạy dấu phụ
- Tách tìm kiếm
- Hoàn thành tìm kiếm từ
- Danh sách từ đã lưu
- Các trang web trong danh sách trắng
Với giao diện người dùng có thể tùy chỉnh và nhiều chức năng khác, thật đáng kinh ngạc khi Highlighty hoàn toàn miễn phí để tải xuống và sử dụng. Nó thậm chí còn hoạt động ngoại tuyến.
Sử dụng các tiện ích mở rộng này
Bất kể bạn chọn tiện ích mở rộng nào, phương thức hoạt động của chúng thường giống nhau ở cấp độ cơ bản. Bạn mở thanh tìm kiếm, nhập một số từ và bắt đầu tìm kiếm chúng. Điều hướng trang khi bạn cần và tìm những đoạn văn hoặc câu cụ thể mà bạn muốn.
Chúc bạn tìm kiếm vui vẻ
Thay vì bị khóa với công cụ tìm kiếm mặc định của Google Chrome, bạn có thể thử bất kỳ tiện ích mở rộng tải xuống miễn phí nào trong số này. Chúng có thể thực hiện tìm kiếm nhiều từ và nhiều chức năng khác mà bạn có thể không ngờ tới. Thay vào đó, hãy dành ít thời gian hơn cho việc tìm kiếm và dành nhiều thời gian hơn cho việc viết.
Có bất kỳ tiện ích mở rộng nào khác mà bạn biết không? Bạn nghĩ gì là tốt nhất trong danh sách này? Cho chúng tôi biết trong phần ý kiến dưới đây.