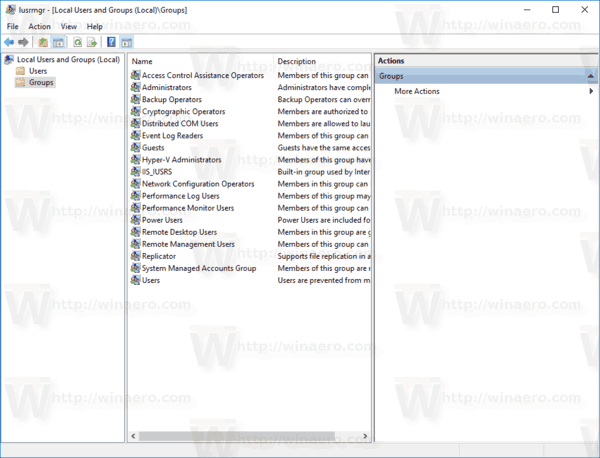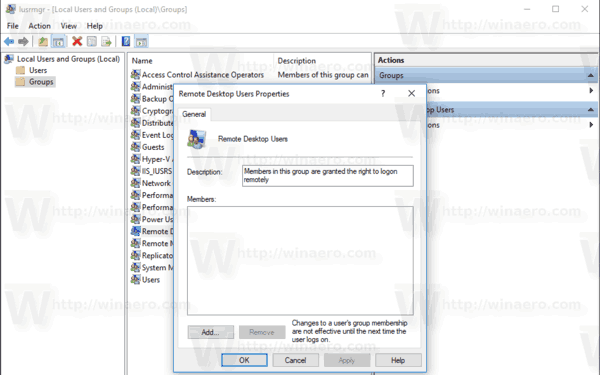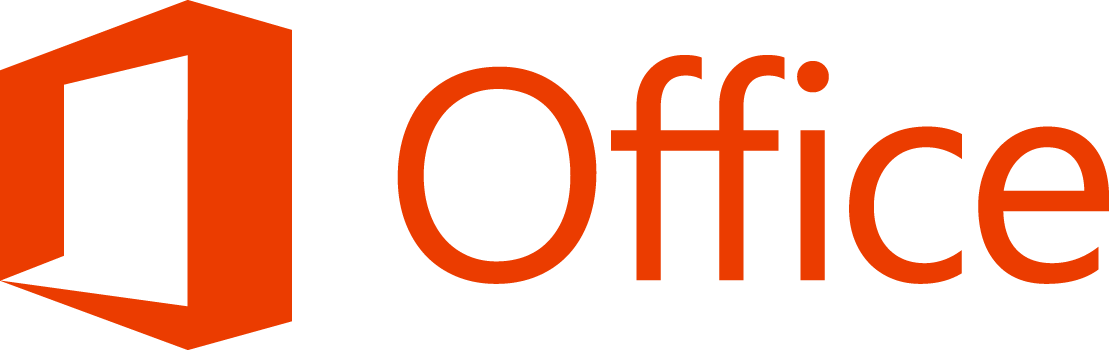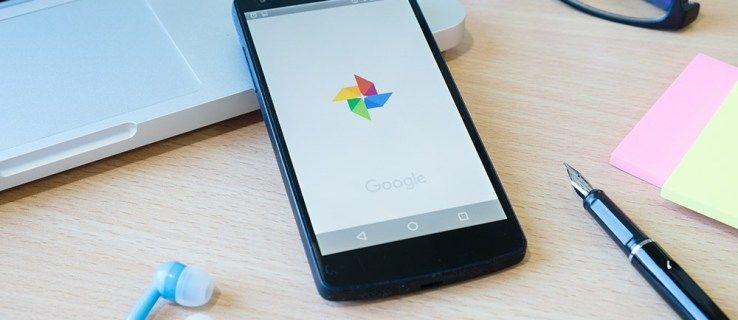Trong bài viết này, chúng ta sẽ xem cách thêm hoặc xóa người dùng Remote Desktop trong Windows 10. Điều này sẽ cho phép họ tạo kết nối với máy tính mục tiêu qua giao thức Remote Desktop. Theo mặc định, chỉ các thành viên của nhóm Quản trị viên (ví dụ: tài khoản quản trị) mới có quyền truy cập vào RDP. Bắt đầu.

Trước khi chúng tôi tiếp tục, đây là một số chi tiết về cách RDP hoạt động . Trong khi bất kỳ ấn bản nào của Windows 10 có thể hoạt động như Máy khách Máy tính Từ xa, để lưu trữ phiên từ xa, bạn cần phải chạy Windows 10 Pro hoặc Enterprise. Bạn có thể kết nối với máy chủ Windows 10 Remote Desktop từ một PC khác chạy Windows 10 hoặc từ phiên bản Windows cũ hơn như Windows 7 hoặc Windows 8 hoặc Linux. Windows 10 đi kèm với cả phần mềm máy khách và máy chủ, vì vậy bạn không cần cài đặt thêm bất kỳ phần mềm nào.
Quảng cáo
Trước hết, hãy bật tính năng Máy tính Từ xa như được mô tả ở đây:
Cách bật Máy tính Từ xa (RDP) trong Windows 10
Bây giờ, bạn có thể định cấu hình quyền của người dùng.
- Nhấn phím nóng Win + R trên bàn phím. Hộp thoại Run sẽ xuất hiện trên màn hình, nhập nội dung sau vào hộp văn bản và nhấn Enter:
SystemPropertiesAdvanced
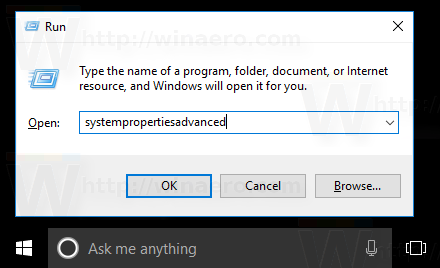
- Thuộc tính Hệ thống Nâng cao sẽ mở ra.
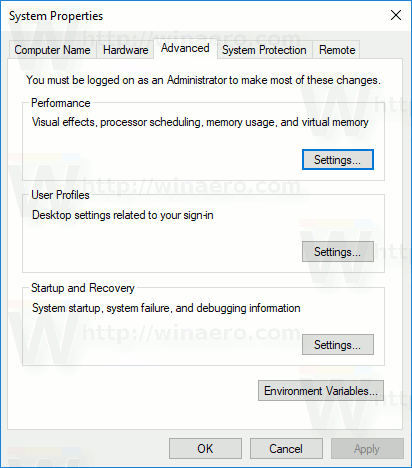
- Chuyển đến tab Điều khiển từ xa. Ở đó, bấm vào nútChọn người dùng.
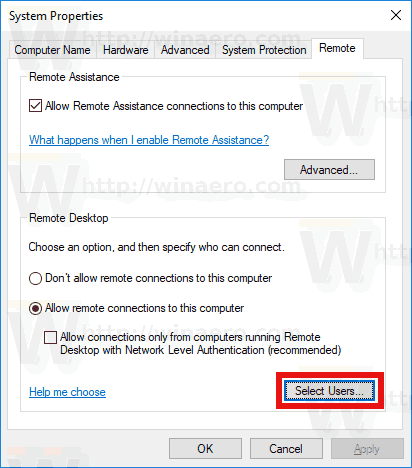
- Hộp thoại sau sẽ mở ra. Bấm vàoThêm vàocái nút.
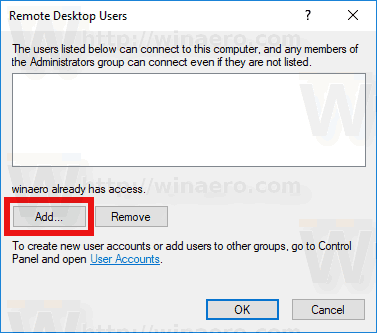
- CácChọn người dùnghộp thoại sẽ xuất hiện. Tại đó, hãy nhập tên người dùng mong muốn để thêm hoặc nhấp vàoNâng caođể chọn người dùng từ danh sách. Để điền danh sách, hãy nhấp vào nút Tìm ngay ở chế độ Nâng cao.
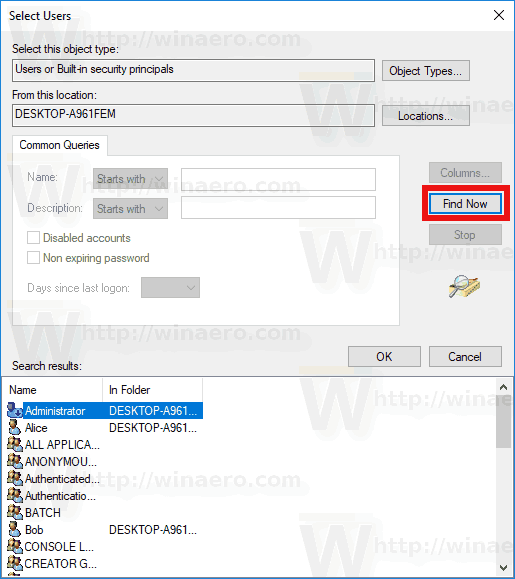
- Chọn người dùng mong muốn trong danh sách và nhấp vào OK.
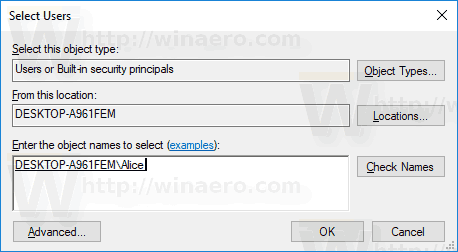
- Bấm OK một lần nữa để thêm người dùng.
Bạn xong việc rồi.
Các cách thay thế để thêm người dùng Máy tính Từ xa trong Windows 10
Có hai cách khác để thêm hoặc xóa người dùng Máy tính Từ xa trong Windows 10.
Bạn có thể sử dụng phần đính kèm Người dùng và Nhóm cục bộ
Bạn có thể sử dụng Người dùng cục bộ và Nhóm đính kèm nếu Phiên bản Windows đi kèm với ứng dụng này.
- Nhấn các phím tắt Win + R trên bàn phím của bạn và nhập nội dung sau vào hộp chạy:
lusrmgr.msc
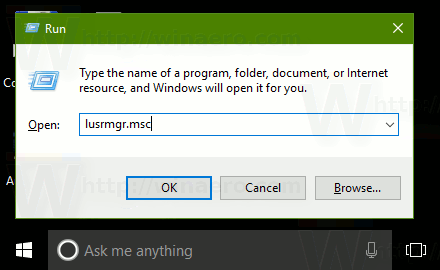 Thao tác này sẽ mở ứng dụng Nhóm và Người dùng cục bộ.
Thao tác này sẽ mở ứng dụng Nhóm và Người dùng cục bộ. - Nhấp vào Nhóm ở bên trái.
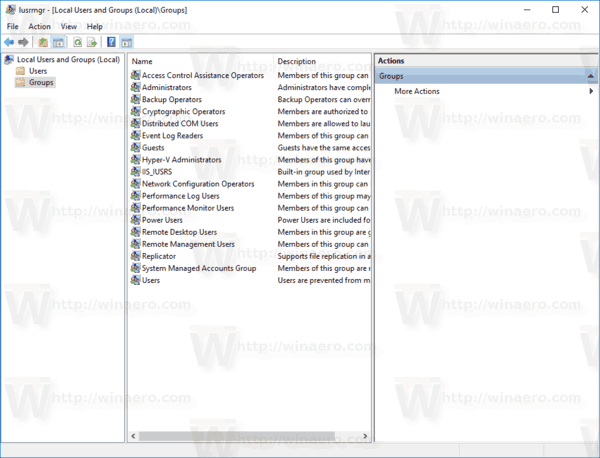
- Bấm đúp vào 'Người dùng Máy tính Từ xa' trong danh sách các nhóm.
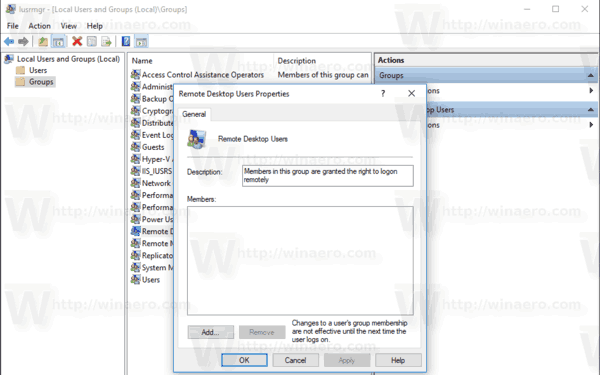
- Nhấp vào nút Thêm để thêm một hoặc nhiều người dùng.
Bạn xong việc rồi.
Bạn có thể công cụ bảng điều khiển net.exe
- Mở một dấu nhắc lệnh nâng cao.
- Nhập lệnh sau:
net localgroup 'Người dùng Máy tính Từ xa' 'Tên người dùng' / thêm
Thay thế phần 'Tên người dùng' bằng tên tài khoản người dùng thực mà bạn muốn thêm vào người dùng Máy tính Từ xa.
Trong trường hợp của tôi, lệnh trông như sau:net localgroup 'Người dùng Máy tính Từ xa' 'Alice' / add
- Để xóa người dùng khỏi 'Người dùng Máy tính Từ xa', hãy thay thế đối số / add trong lệnh trên bằng công tắc / delete, như sau:
net localgroup 'Người dùng Máy tính Từ xa' 'Alice' / xóa
Xem ảnh chụp màn hình sau.
Các bài báo quan tâm:
cách chụp ảnh chụp màn hình mà họ không biết
- Phím tắt Bàn phím Máy tính Từ xa (RDP) trong Windows 10
- Thay đổi cổng Máy tính Từ xa (RDP) trong Windows 10
- Kết nối với Windows 10 bằng Máy tính Từ xa (RDP)

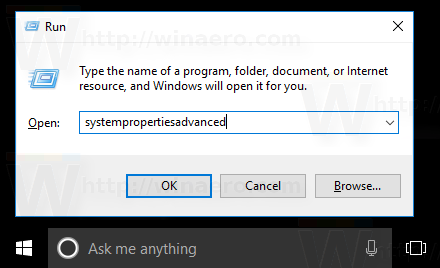
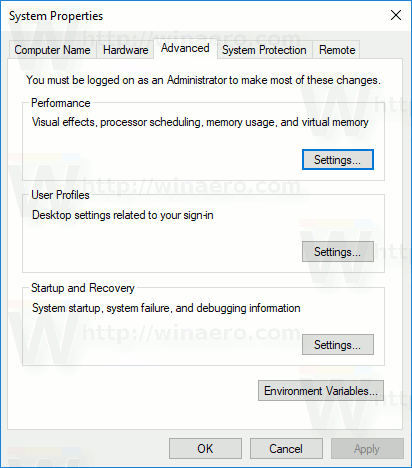
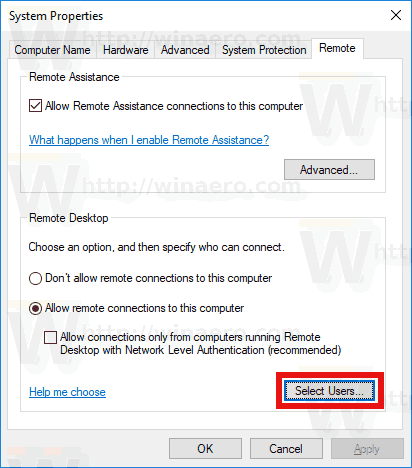
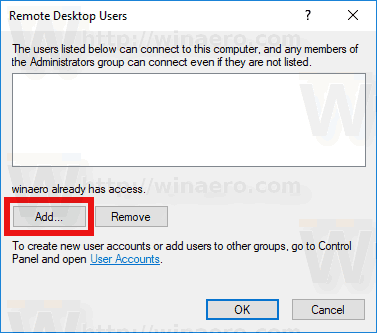
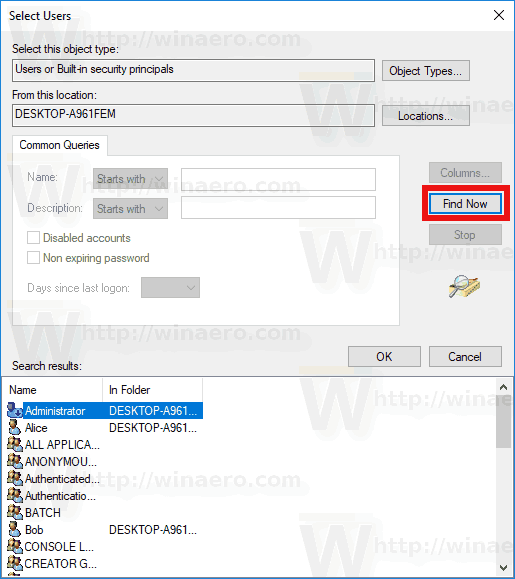
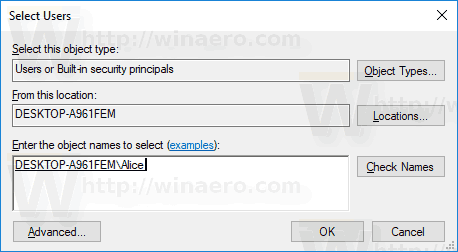
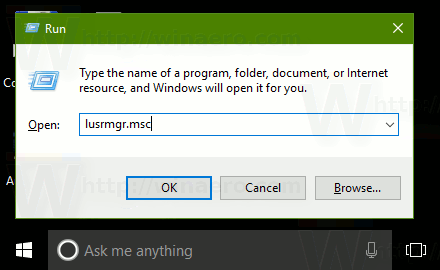 Thao tác này sẽ mở ứng dụng Nhóm và Người dùng cục bộ.
Thao tác này sẽ mở ứng dụng Nhóm và Người dùng cục bộ.