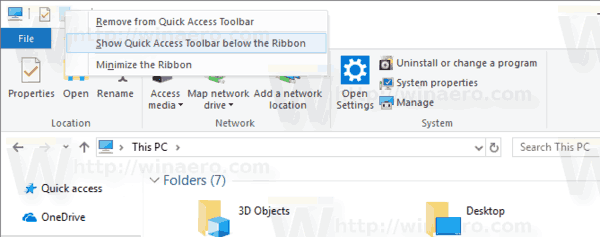Windows cho phép chia sẻ máy in được kết nối với PC của bạn qua các máy tính và người dùng trên mạng của bạn. Người khác có thể sử dụng máy in dùng chung để gửi lệnh in. Nó sẽ hiển thị trong tài nguyên mạng được chia sẻ của máy tính của bạn, vì vậy người dùng sẽ có thể cài đặt (thêm) nó vào máy in của họ.
Quảng cáo
Một máy in dùng chung khả dụng cho những người dùng khác khi máy tính được kết nối được bật và hệ điều hành của nó đang chạy. Ngoài ra, máy in phải được bật.

Như bạn có thể đã biết, Windows 10 không bao gồm tính năng HomeGroup bắt đầu từ phiên bản 1803. Đối với nhiều người dùng, HomeGroup là một cách thuận tiện để chia sẻ tệp và thư mục qua mạng. May mắn thay, có thể chia sẻ máy in mà không cần sử dụng HomeGroup.
Trước hết, bạn cần kích hoạt tính năng Chia sẻ tệp và máy in trong Windows 10. Để tham khảo, hãy xem bài viết
làm thế nào để biết nếu bạn bị chặn trên snapchat
Tắt hoặc Bật Chia sẻ Tệp và Máy in trong Windows 10
Lưu ý: Nếu bạn đang chạy Windows 10 phiên bản 1803, vui lòng đọc bài viết (và nhận xét của nó) Máy tính mạng không hiển thị trong Windows 10 Phiên bản 1803 . Đảm bảo rằng bạn có các dịch vụ Công bố tài nguyên khám phá chức năng và Máy chủ Nhà cung cấp Khám phá Chức năng được kích hoạt (loại khởi động của họ được đặt thànhtự động) và chạy. Điều này cần được thực hiện trên mỗi PC Windows 10 mà bạn muốn thiết lập để chia sẻ máy in.
Ngoài ra, bạn cần phải đăng nhập với tư cách Quản trị viên trước khi tiếp tục.
Cách chia sẻ máy in trong Windows 10 , hãy làm như sau.
- Mở Ứng dụng cài đặt .

- Đi tới Thiết bị -> Máy in & máy quét.
- Ở bên phải, chọn máy in bạn muốn chia sẻ.
- Bấm vàoQuản lýcái nút.

- Trên trang tiếp theo, nhấp vào liên kếtThuộc tính máy in.

- Trong hộp thoại Thuộc tính Máy in, chuyển sang tab Chia sẻ.
- Bật tùy chọnChia sẻ máy in này.

- Thay đổi tên chia sẻ của nó nếu bạn muốn. Tên này sẽ hiển thị với những người dùng khác trên mạng.
- Bật tùy chọnLàm công việc in ấn trên các máy tính của khách hàng.
- Bấm OK.
Bạn xong việc rồi.
Lưu ý: Nếu người dùng trên mạng đang chạy các kiến trúc khác nhau (32-bit hoặc 64-bit) của Windows 10 , bạn có thể muốn cung cấp trình điều khiển cho họ bằng cách nhấp vàoTrình điều khiển bổ sungcái nút. Điều này sẽ cho phép họ cài đặt máy in được chia sẻ trực tiếp mà không cần phải tải xuống trình điều khiển khác theo cách thủ công.
Ngoài ra, ứng dụng Control Panel cổ điển có thể được sử dụng để chia sẻ máy in.
Chia sẻ máy in bằng Bảng điều khiển
- Mở cổ điển Ứng dụng Bảng điều khiển .
- Đi tới Phần cứng và Âm thanh Thiết bị và Máy in.

- DướiMáy in, nhấp chuột phải vào máy in mong muốn.
- Lựa chọnThuộc tính máy intừ menu ngữ cảnh.

- Trong hộp thoại Thuộc tính Máy in, chuyển sang tab Chia sẻ.

- Bật tùy chọnChia sẻ máy in này.
- Thay đổi tên chia sẻ của nó nếu bạn muốn. Tên này sẽ hiển thị với những người dùng khác trên mạng.
- Bật tùy chọnLàm công việc in ấn trên các máy tính của khách hàng.
- Bấm OK.
Đến ngừng chia sẻ máy in , tắt tùy chọn Chia sẻ máy in này trong hộp thoại Thuộc tính Máy in.
Cuối cùng, có khả năng chia sẻ máy in bằng PowerShell.
Chia sẻ máy in bằng PowerShell
- Mở PowerShell với tư cách Quản trị viên . Mẹo: Bạn có thể thêm menu ngữ cảnh 'Mở PowerShell với tư cách quản trị viên' .
- Nhập hoặc sao chép-dán lệnh sau:
Nhận máy in | Format-Table Name, ShareName, Shared
Lệnh sẽ in một bảng với các máy in của bạn và trạng thái chia sẻ của chúng.

- Bây giờ, hãy chạy lệnh:
Đặt-Máy in -Tên 'Tên máy in' -Được chia sẻ $ True -ShareName 'Tên chia sẻ máy in'. Thay thế phần 'Tên máy in' bằng tên máy in thực từ danh sách. Thay thế 'Tên chia sẻ máy in' bằng tên chia sẻ mong muốn mà người dùng khác sẽ thấy. Ví dụ,Set-Printer -Tên 'Brother DCP-7055' -Shared $ True -ShareName 'Little Brother'

Máy in hiện đã được chia sẻ. Xem ảnh chụp màn hình sau:
Đó là nó.
Những bài viết liên quan:
- Sao lưu và khôi phục máy in trong Windows 10
- Mở hàng đợi máy in bằng phím tắt trong Windows 10
- Đặt Máy in Mặc định trong Windows 10
- Cách ngăn Windows 10 thay đổi máy in mặc định
- Mở hàng đợi máy in trong Windows 10
- Tạo lối tắt thư mục máy in trong Windows 10
- Xóa công việc bị mắc kẹt khỏi hàng đợi máy in trong Windows 10
- Tạo lối tắt cho thiết bị và máy in trong Windows 10
- Menu ngữ cảnh thêm thiết bị và máy in trong Windows 10
- Thêm thiết bị và máy in vào PC này trong Windows 10













![Cách sử dụng Amazon Fire TV Stick mà không cần điều khiển từ xa [Tháng 11 năm 2020]](https://www.macspots.com/img/streaming-devices/28/how-use-an-amazon-fire-tv-stick-without-remote.jpg)