Nếu bạn đang chạy việc vặt hoặc đi chơi với bạn bè, bạn biết rằng cả hai đều có thể liên quan đến việc di chuyển đến nhiều địa điểm hoặc các cuộc đón khách tự phát. Nhưng đừng lo lắng; với Uber, bạn có thể thêm hai điểm dừng bổ sung cho chuyến đi của mình. Hơn nữa, bạn thậm chí có thể thêm điểm dừng trong khi chuyến đi Uber của bạn đang trong quá trình xử lý.
![Cách thêm Điểm dừng trong Ứng dụng Uber [Người lái hoặc Tài xế]](https://www.macspots.com/img/other/53/how-to-add-a-stop-in-the-uber-app-rider-or-driver-1.png)
Trong hướng dẫn này, chúng tôi sẽ chỉ cho bạn cách thêm nhiều điểm dừng hơn trong ứng dụng Uber trên điện thoại trước và trong chuyến đi Uber của bạn. Chúng tôi cũng sẽ trả lời một số câu hỏi khác về việc lên lịch các chuyến đi với Uber.
Cách thêm điểm dừng trong Uber trên ứng dụng iPhone
của Uber Thêm một điểm dừng tính năng này rất hữu ích cho nhiều tình huống. Thật lý tưởng khi bạn và bạn bè của mình đang đi du lịch đến các điểm đến khác nhau, khi bạn đang trên đường đi làm, khi bạn muốn đưa con đến trường hoặc khi bạn đột ngột cần đến một địa điểm khác.
May mắn thay, bạn có thể thêm các điểm dừng trước khi chuyến đi của bạn bắt đầu và cả trong chuyến đi Uber của bạn. Tuy nhiên, với mỗi điểm dừng bạn thêm vào tuyến đường của mình, giá vé của bạn sẽ tăng lên. Và khi nói đến khoảng cách giữa mỗi điểm dừng, chúng chỉ có thể cách nhau tối đa ba phút. Nếu các điểm dừng kéo dài hơn ba phút, giá vé của bạn sẽ tăng cao hơn nữa.
Thật đơn giản để thêm, xóa hoặc thay đổi các điểm dừng mới, ngay cả khi bạn mới đi được nửa đường. Để thêm điểm dừng cho chuyến đi Uber của bạn trên ứng dụng iPhone, hãy làm theo các bước bên dưới:
- Mở Uber ứng dụng trên iPhone của bạn.
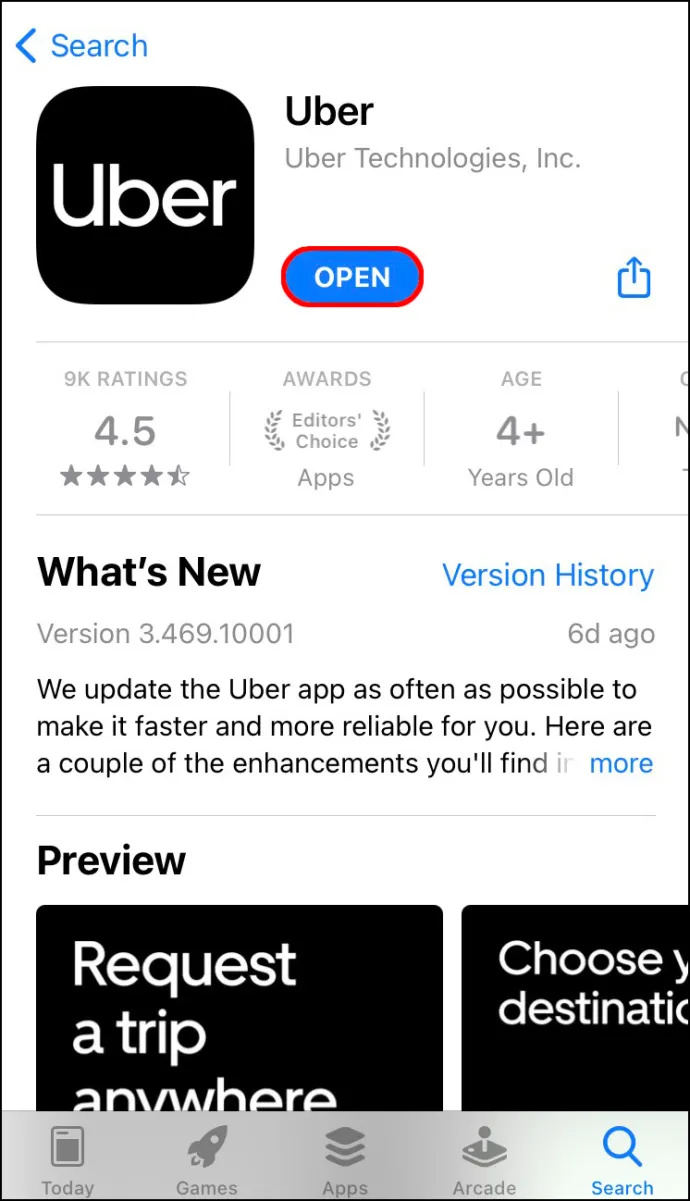
- Nhấn vào Đến đâu? trường ở đầu màn hình của bạn và nhập điểm đến của bạn.
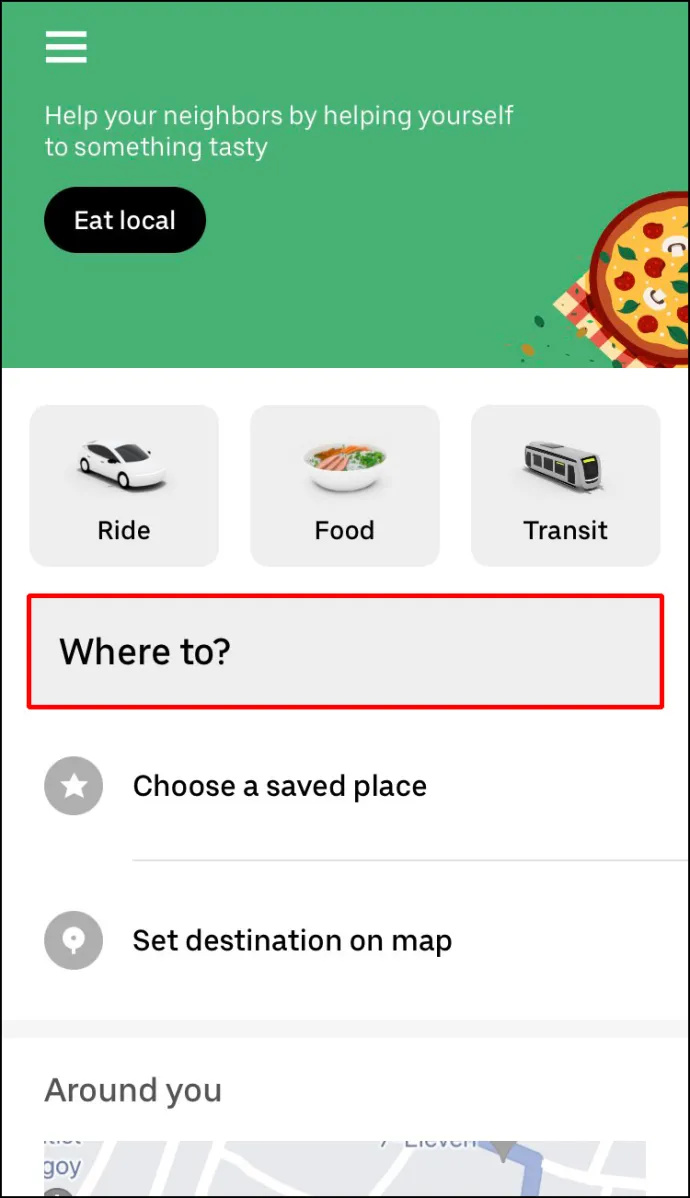
- Chọn loại phương tiện bạn muốn cho chuyến đi Uber của mình.
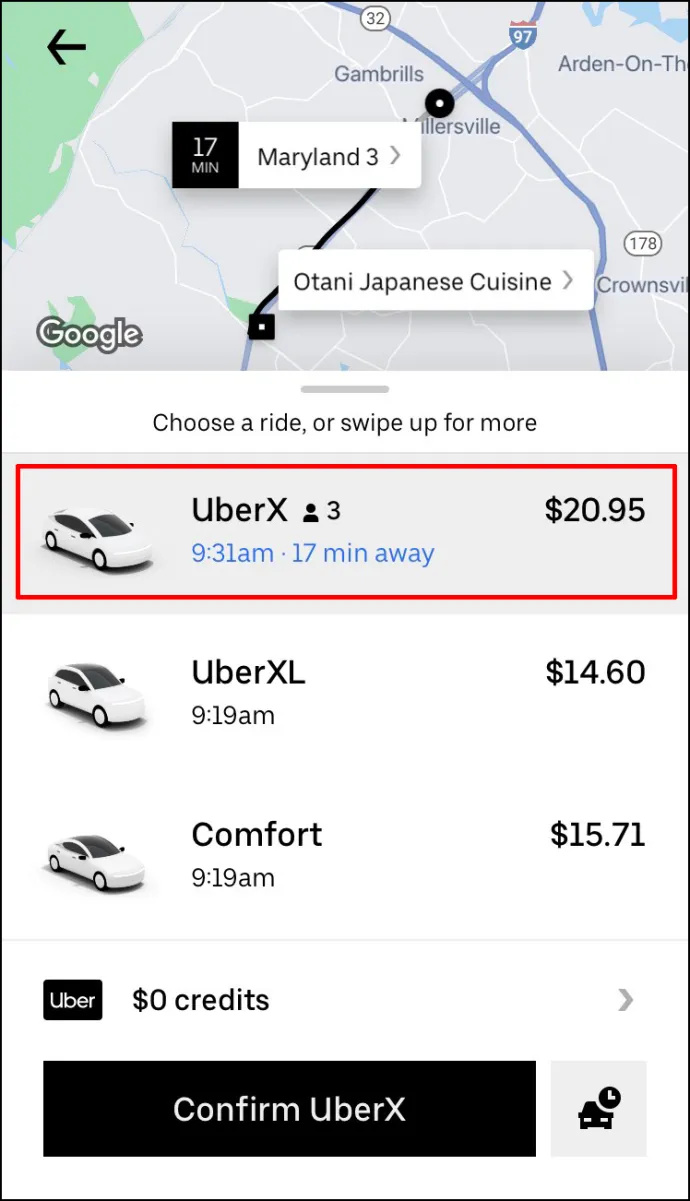
- đi đến Lời yêu cầu lựa chọn.
- Xác nhận địa điểm đón.
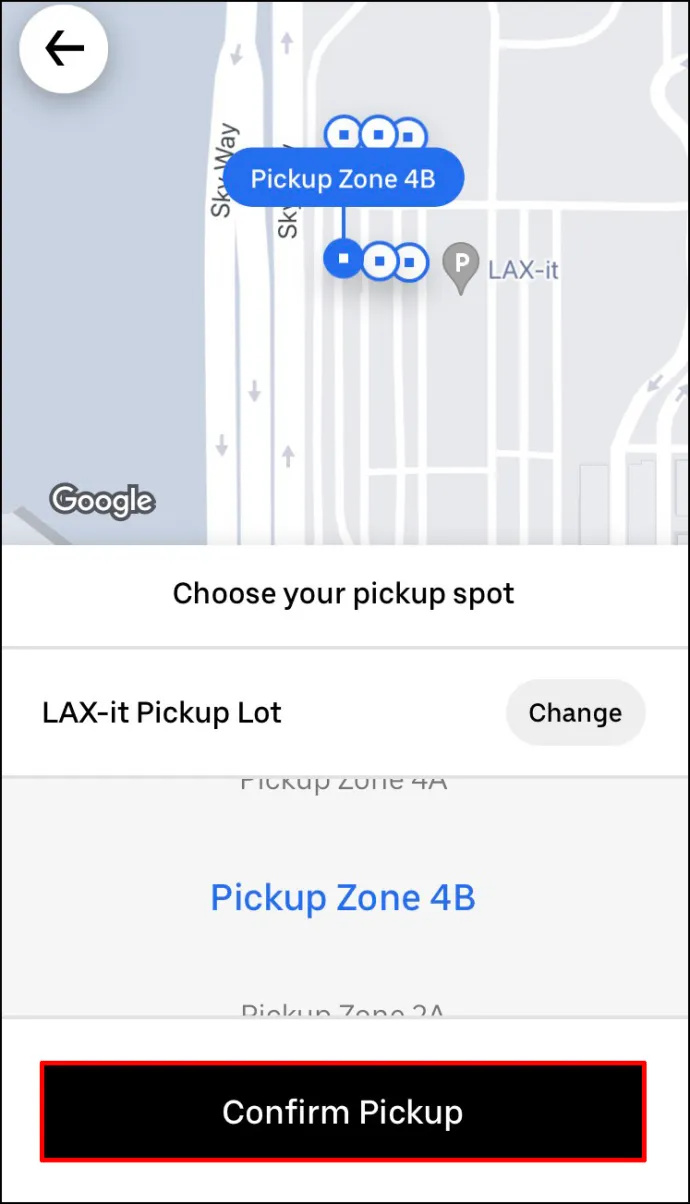
Sau khi tài xế Uber chấp nhận yêu cầu của bạn, bạn có thể thêm điểm dừng. Đây là những gì bạn cần làm tiếp theo: - Quay trở lại bản đồ Uber.
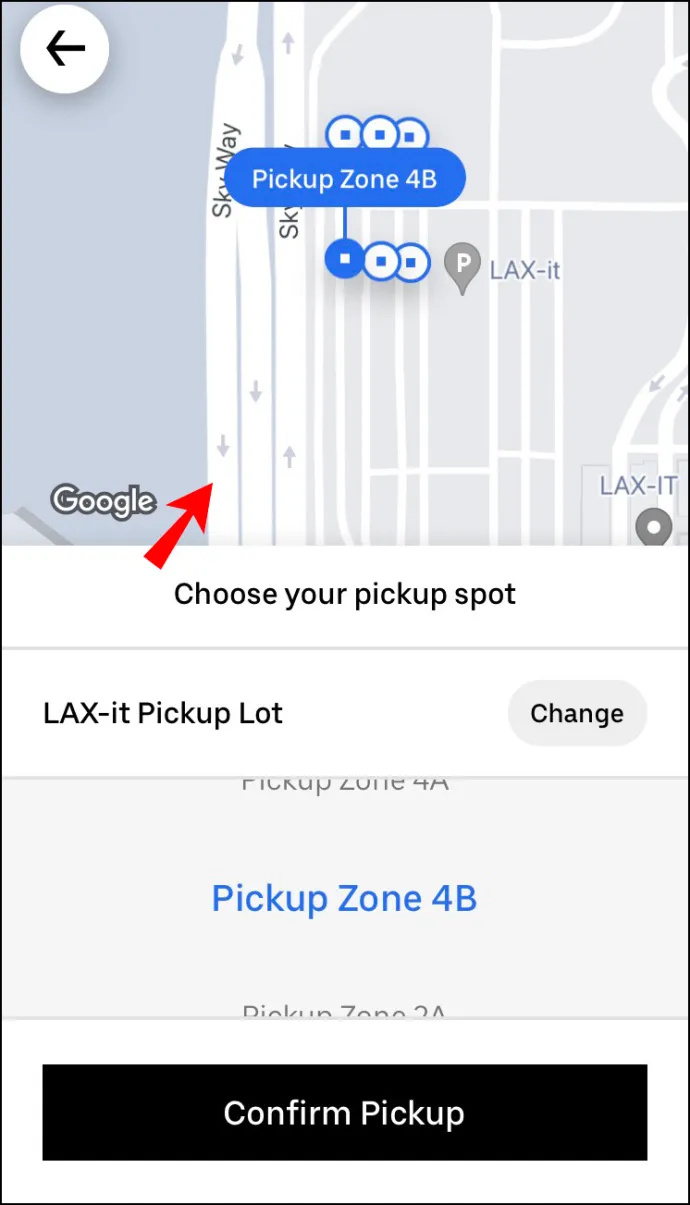
- Bên cạnh các Đến đâu? trường, chạm vào + cái nút.
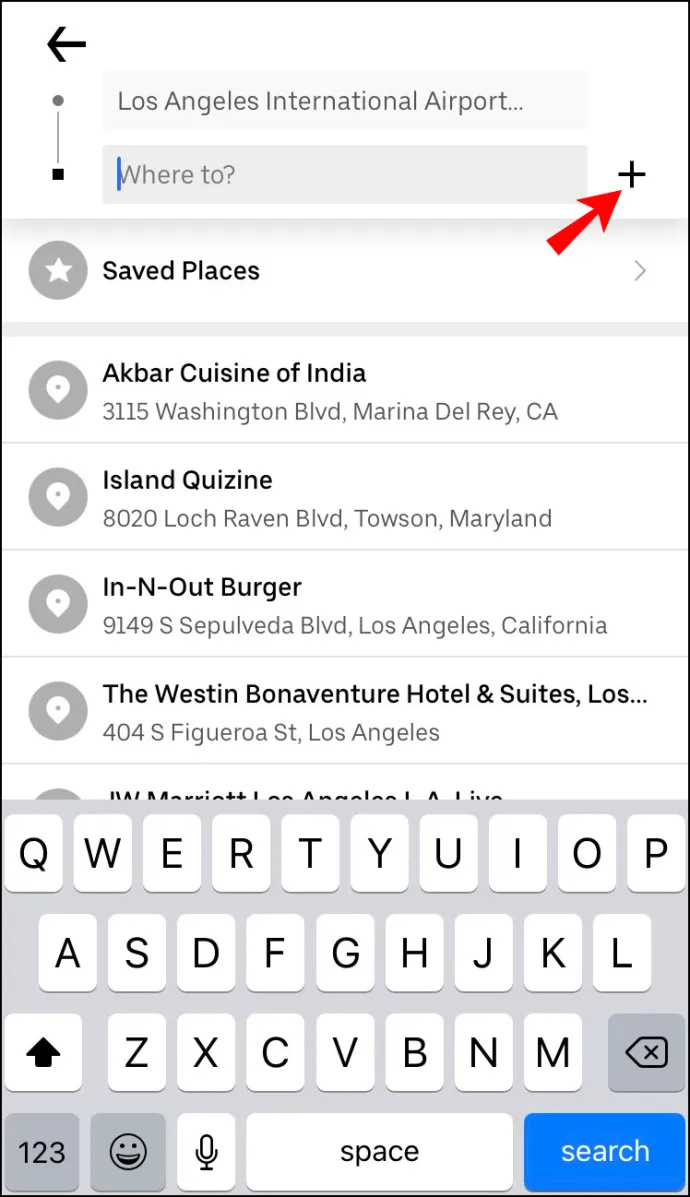
- tiến tới Thêm một điểm dừng hộp và gõ vào điểm dừng mới.
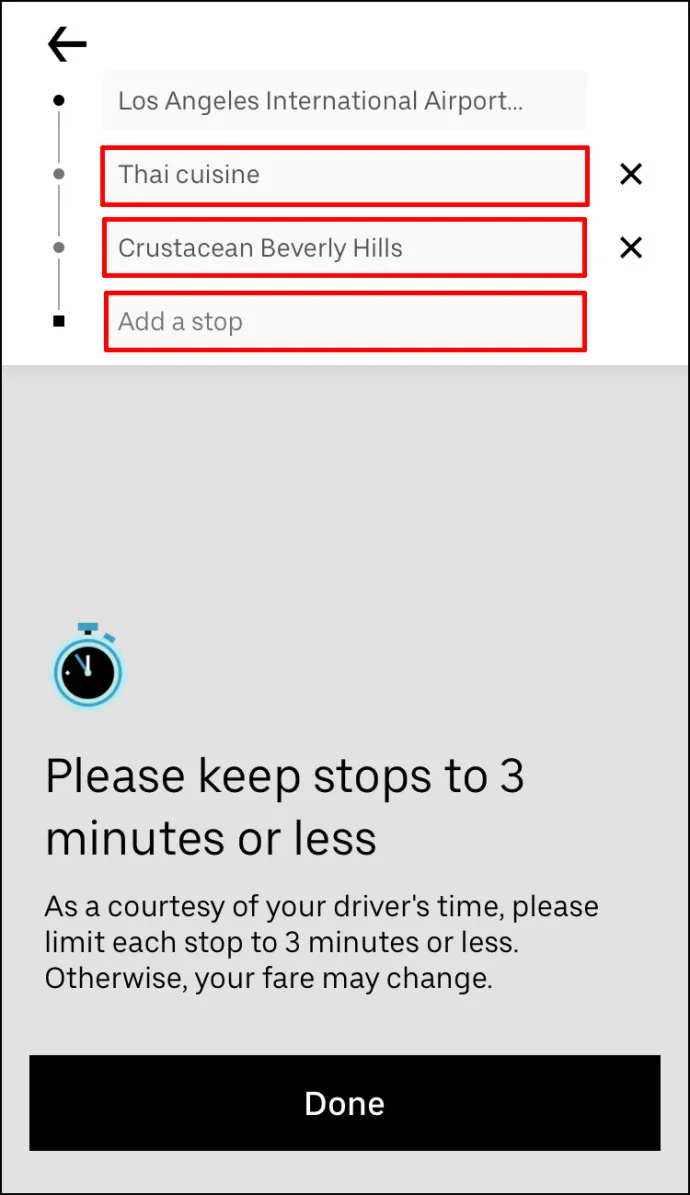
- Gõ vào Xong .
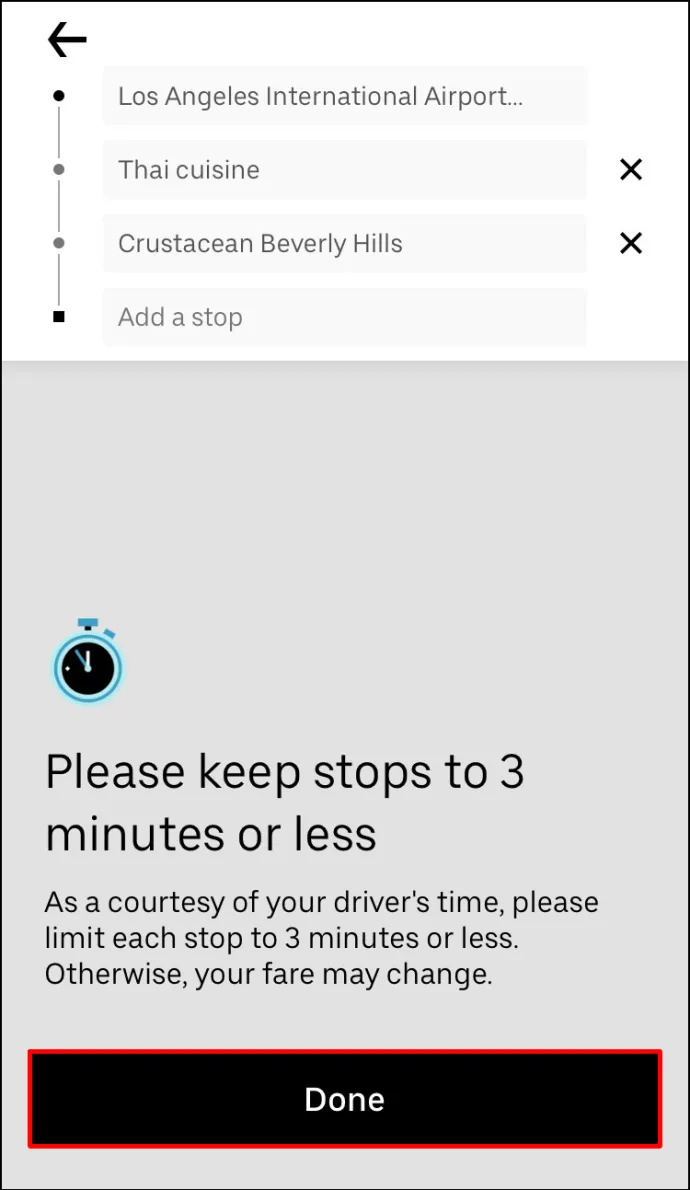
- chọn Xác nhận nút ở dưới cùng của màn hình của bạn.
Nếu bạn muốn thêm một điểm dừng khác, hãy lặp lại quy trình.
Điều tuyệt vời về tính năng này là bạn không cần thông báo cho tài xế Uber của mình rằng bạn đã thêm điểm dừng. Thông tin sẽ được cập nhật tự động trên phiên bản ứng dụng của họ, với điểm dừng mới được thêm ngay vào lộ trình.
Hãy nhớ rằng bạn có thể thêm tối đa hai điểm dừng nữa cho chuyến đi Uber của mình. Tuy nhiên, điều bạn không thể làm là thay đổi thứ tự của các điểm dừng. Tài xế Uber của bạn sẽ đưa bạn đến các điểm đến theo thứ tự mà bạn thêm vào.
Nếu bạn không cần đến điểm dừng bổ sung đó, chỉ cần nhấn vào X tùy chọn để hủy bỏ điểm dừng.
Cách thêm điểm dừng trong Uber trên ứng dụng Android
Thêm điểm dừng cho chuyến đi Uber trên Android của bạn cũng đơn giản không kém. Đây là cách nó được thực hiện:
- mở của bạn Uber ứng dụng.

- đi đến Đến đâu? hộp ở đầu màn hình của bạn.

- Nhập điểm đến của bạn trong lĩnh vực này.
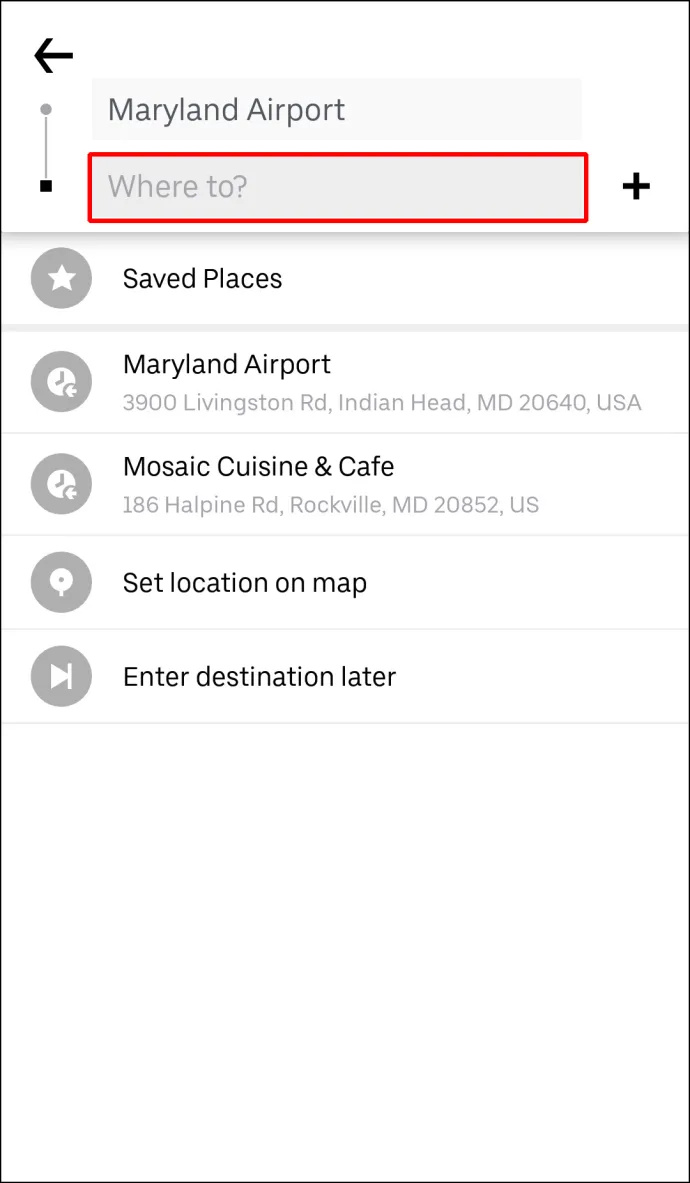
- Chọn loại phương tiện cho chuyến đi Uber của bạn.

- Nhấn vào Xác nhận cái nút.
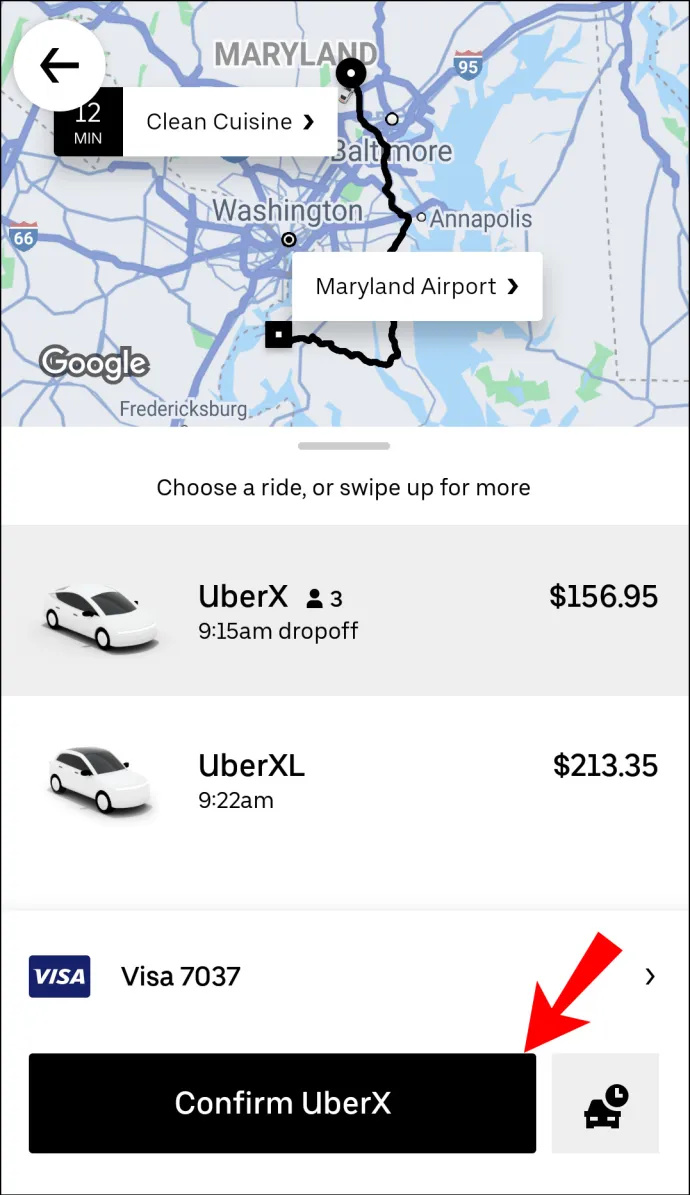
- Xác nhận địa điểm đón của bạn.
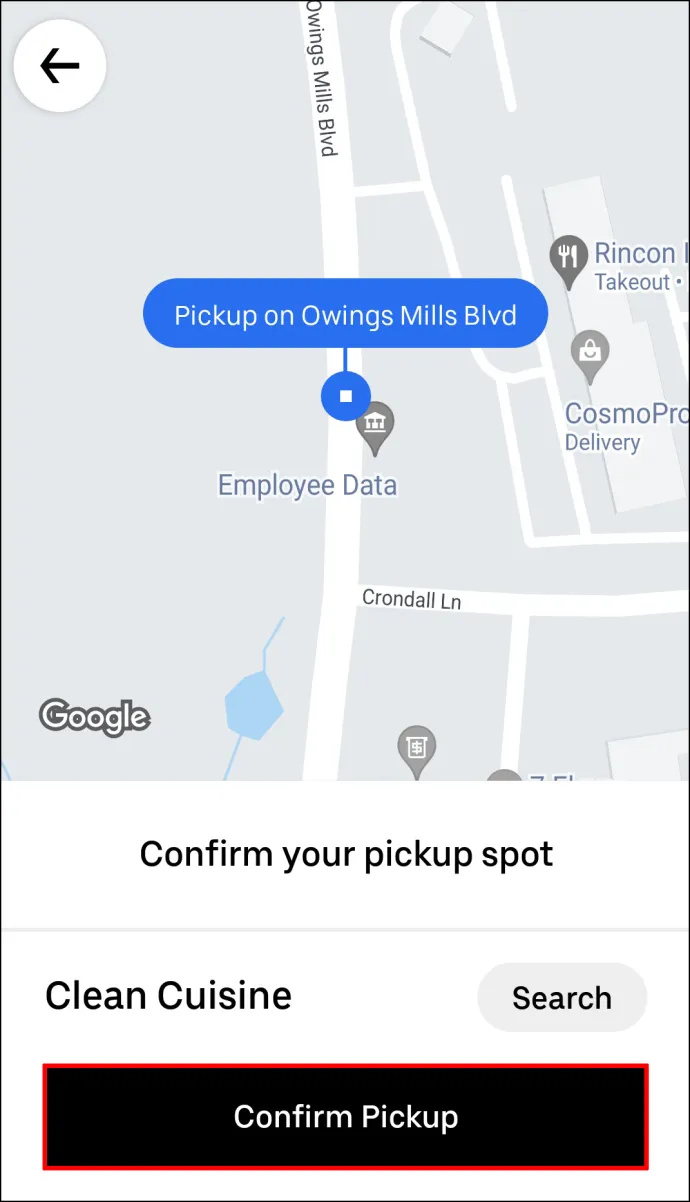
- đi đến + nút bên cạnh Đến đâu? hộp.

- Nhập điểm đến mới của bạn.
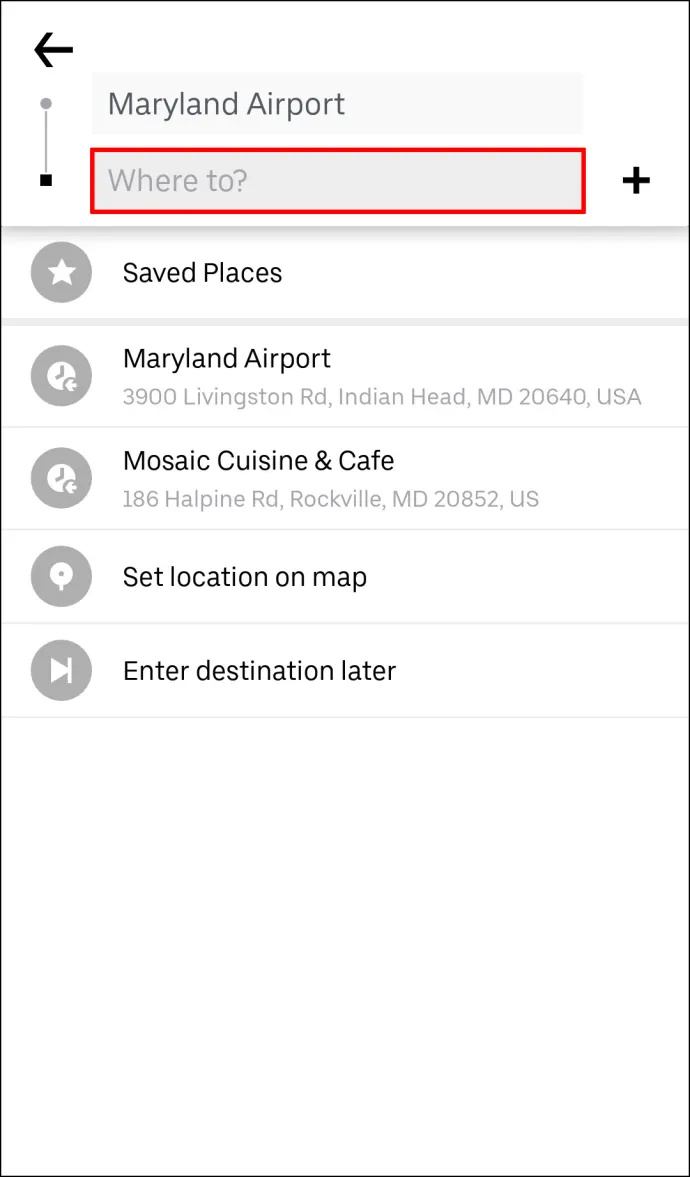
- Lựa chọn Xong .
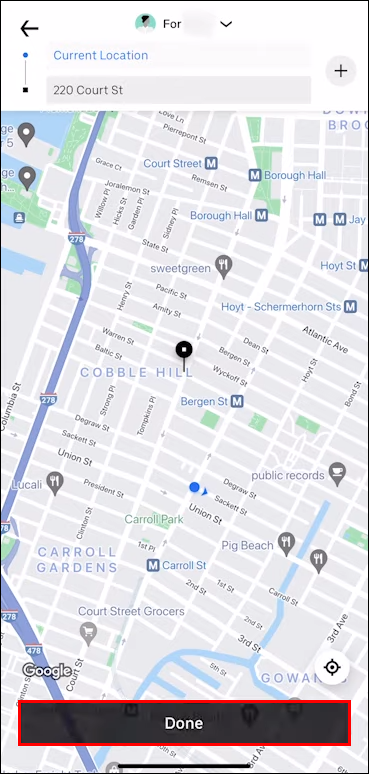
- Chọn Xác nhận ở dưới cùng của màn hình của bạn.
Trước khi bạn thêm một điểm dừng mới, Uber sẽ nhắc bạn rằng các điểm dừng của bạn cần cách nhau không quá ba phút. Bạn sẽ cần nhấn vào Đồng ý trước khi bạn nhập điểm đến mới của mình. Khi bạn đã thêm điểm dừng mới, bạn cũng cần xác minh điểm dừng đó trong ứng dụng. Nếu các điểm dừng của bạn vẫn mất hơn ba phút, bạn sẽ bị tính thêm phí.
Cách thêm nhiều điểm dừng trong chuyến đi trước Uber
Bạn có thể lên lịch tối đa ba điểm dừng trước hoặc trong chuyến đi Uber của mình. Mỗi điểm dừng bạn thực hiện sẽ được tự động thêm vào chi phí cho toàn bộ chuyến đi của bạn. Nếu đi cùng nhiều người, bạn có thể sử dụng tính năng Thanh toán chia nhỏ của Uber để bạn và bạn bè có thể dễ dàng chia sẻ chi phí chuyến đi. Tuy nhiên, hãy nhớ rằng bạn chỉ có thể thanh toán riêng cho toàn bộ chuyến đi chứ không phải cho mỗi điểm dừng.
Nếu bạn quyết định thêm một điểm dừng khác vào chuyến đi Uber của mình trước hoặc trong chuyến đi, thì việc đó cũng được thực hiện tương tự. Bạn có thể thêm, xóa hoặc thay đổi điểm đến trên iPad, iPhone và thiết bị Android.
Để thêm nhiều điểm đến trước khi đi Uber, bạn cần nhập điểm đến đầu tiên của mình và thêm các điểm dừng khác sau đó. Đây là cách nó được thực hiện:
- khởi chạy Uber ứng dụng trên điện thoại hoặc máy tính bảng của bạn.

- Nhập điểm đến đầu tiên của bạn trong Đến đâu? hộp ở đầu màn hình của bạn.

- Chọn loại phương tiện cho chuyến đi Uber của bạn.

- Yêu cầu chuyến đi và đợi tài xế Uber của bạn xác nhận.
- quay trở lại Đến đâu? hộp để thêm một điểm đến mới.

- Nhấn vào + nút bên cạnh Đến đâu? hộp. Bạn sẽ thấy rằng mình chỉ còn hai hộp nữa để nhập nhiều điểm dừng.

- Nhập một hoặc hai điểm dừng bổ sung vào các hộp.
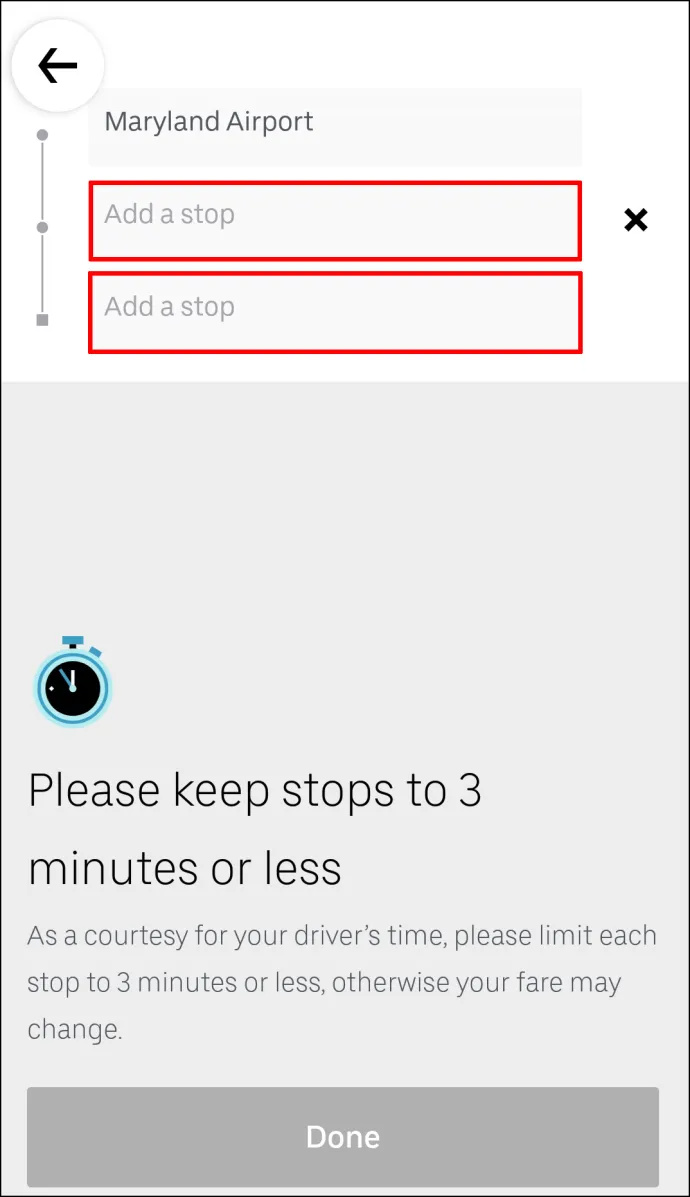
- Lựa chọn Xong .
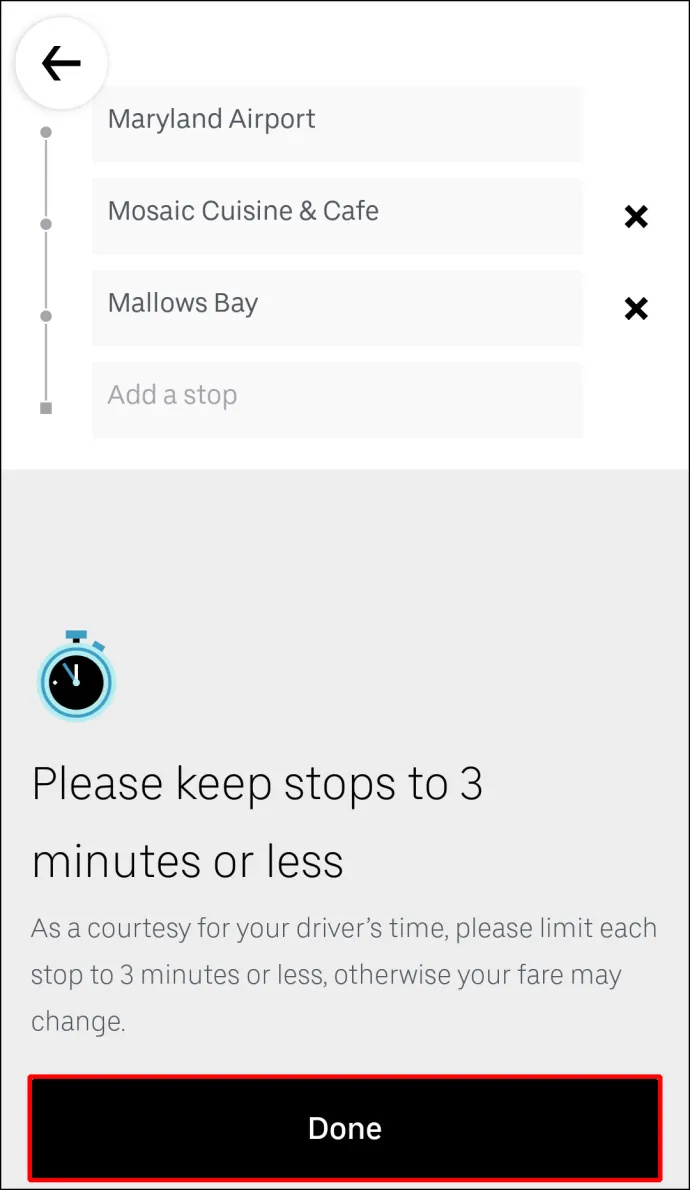
- Xác nhận điểm dừng mới của bạn.
Thats tất cả để có nó. Bây giờ, tất cả những gì bạn phải làm là ngồi lại và đợi Uber của bạn đón những hành khách mới hoặc để họ tại các điểm đến riêng lẻ của họ.
Cách thêm nhiều điểm dừng trong khi đi xe Uber
Nếu bạn muốn thêm nhiều điểm dừng trong chuyến đi Uber của mình, hãy làm theo các bước bên dưới:
- mở của bạn Uber ứng dụng.

- Chạm vào thanh ở dưới cùng và vuốt thanh đó lên đầu màn hình.
- Bên cạnh điểm đến của bạn, hãy nhấn vào Thêm hoặc Thay đổi lựa chọn.

- Bên cạnh các Thêm vào trường, hãy nhập điểm dừng bổ sung của bạn.
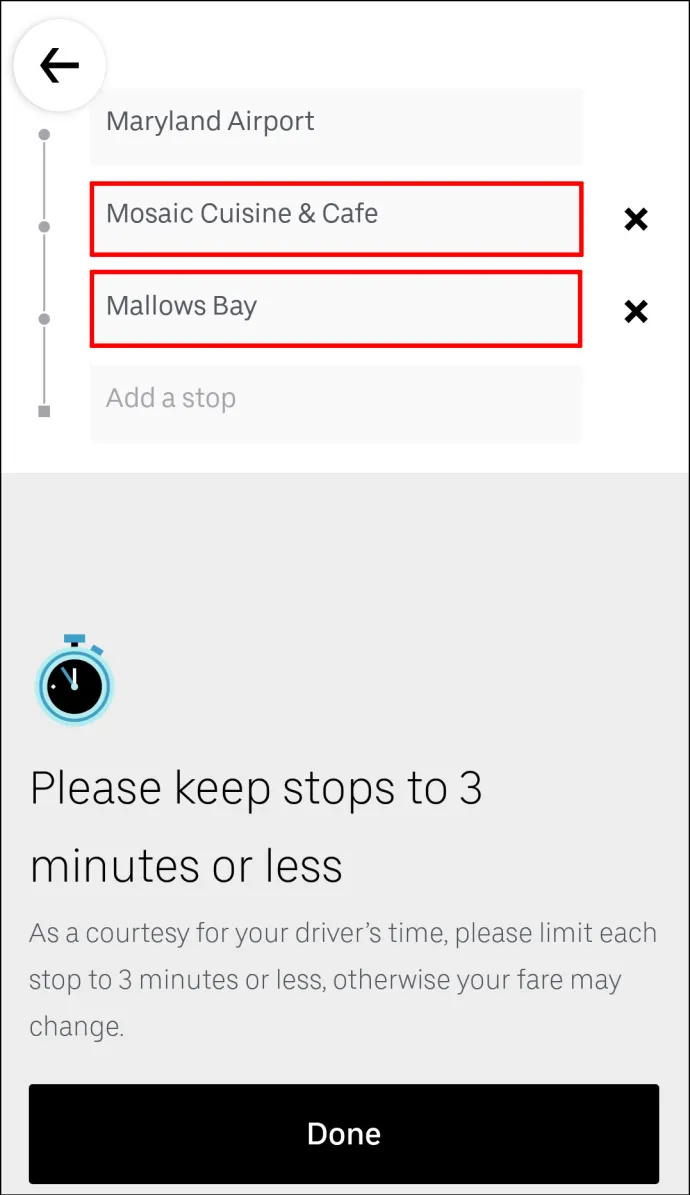
- Lựa chọn Xong .
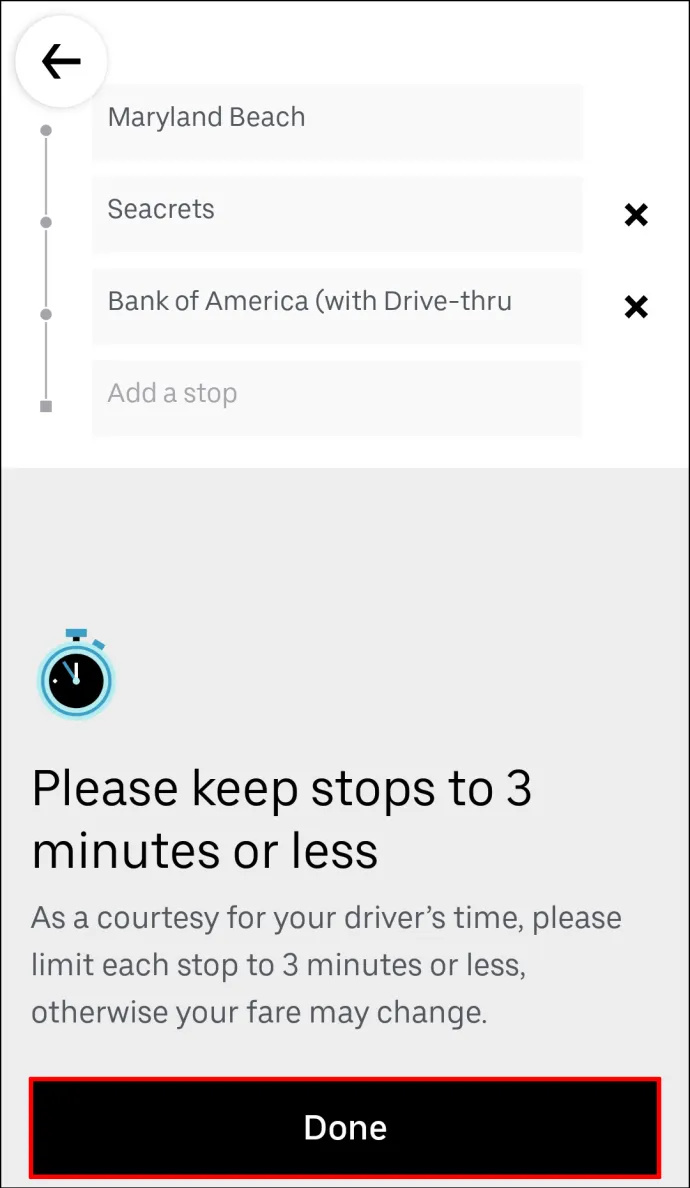
- Xác nhận rằng bạn muốn thêm một điểm dừng mới.
Trước khi bạn chạm vào Xong nút, Uber sẽ nhắc bạn rằng điểm dừng của bạn cần từ ba phút trở xuống.
Cách thêm Điểm dừng làm Trình điều khiển trong Ứng dụng dành cho thiết bị di động
Trình điều khiển không thể thêm điểm dừng bằng ứng dụng dành cho thiết bị di động nhưng họ có thể chỉnh sửa tuyến đường đến đích. Sau khi hành khách đặt yêu cầu thêm một hoặc hai điểm dừng bổ sung cho chuyến đi Uber, thông tin chuyến đi sẽ được cập nhật tự động. Sau khi các điểm dừng bổ sung đã được thêm vào tuyến đường, hành khách hoặc người lái xe không cần phải làm gì nữa. Bạn thậm chí không cần nói với tài xế Uber của mình rằng bạn đã thêm một điểm dừng, vì họ sẽ được thông báo ngay lập tức qua ứng dụng Uber.
Câu hỏi thường gặp bổ sung
Làm cách nào để xóa điểm dừng khỏi chuyến đi Uber của tôi?
Mặc dù việc thêm điểm dừng cho chuyến đi Uber của bạn khá đơn giản nhưng việc xóa điểm dừng đó khỏi tuyến đường của bạn thậm chí còn dễ dàng hơn. Để xóa điểm dừng khỏi chuyến đi Uber của bạn trên ứng dụng di động, hãy làm theo các bước bên dưới:
1. Mở ứng dụng Uber của bạn.
2. Nhấn vào thanh đích ở cuối màn hình của bạn.
3. Chuyển đến Thêm hoặc Thay đổi tùy chọn bên cạnh điểm đến của bạn.
4. Tìm điểm dừng mà bạn muốn xóa.
5. Chạm vào X bên cạnh no.
6. Chọn Xong .
Đó là về nó. Những thay đổi bạn đã thực hiện đối với lộ trình Uber của mình sẽ ngay lập tức được cập nhật trên ứng dụng Uber.
Tôi có thể thêm nhiều điểm dừng khi lên lịch đi xe Uber không?
Là một phần của dịch vụ Uber, bạn có tùy chọn lên lịch một chuyến đi Uber. Bạn cũng có thể thêm nhiều điểm dừng khi lên lịch cho chuyến đi. Không chỉ vậy, bạn còn có thể lên lịch đi xe Uber hàng tuần trước khi bạn cần. Nếu kế hoạch của bạn thay đổi, bạn có thể dễ dàng hủy chuyến đi hoặc thay đổi lộ trình.
Bạn có thể làm tất cả những điều này trên ứng dụng di động Uber. Trước tiên, bạn cần lên lịch đi xe Uber. Đây là cách nó được thực hiện:
1. Mở Uber ứng dụng.
2. Nhập điểm đến của bạn vào Đến đâu? hộp.
3. Chạm vào Hiện nay ở góc dưới bên phải màn hình của bạn.
4. Dưới Lên lịch đi xe , chọn ngày giờ chính xác cho chuyến đi của bạn.
5. Khi bạn hoàn tất, hãy nhấn vào Bộ cái nút.
6. Nhập địa điểm đón của bạn trên trang sau.
7. Nhập địa điểm trả khách của bạn bên dưới.
8. Chọn Uber cho chuyến đi của bạn.
9. Chạm vào Lịch trình Uber cái nút.
ảnh chụp màn hình trên snapchat mà họ không biết
Khi bạn đã lên lịch cho chuyến đi Uber của mình, bạn có thể dễ dàng thêm nhiều điểm dừng hơn vào tuyến đường của mình. Chỉ cần quay trở lại Đến đâu? trường và nhấn vào + để thêm tối đa hai điểm đến nữa.
Hoàn thành mọi việc với một chuyến đi Uber
Biết cách thêm các điểm dừng bổ sung vào tuyến đường Uber của bạn là vô cùng hữu ích. Thật tuyệt khi bạn đi du lịch với nhiều người, khi bạn cần chạy việc vặt khắp thị trấn hoặc khi kế hoạch của bạn thay đổi bất ngờ. Hơn nữa, bạn có thể thay đổi hoặc xóa các điểm dừng bổ sung trước hoặc trong khi đi xe một cách nhanh chóng.
Bạn đã bao giờ thêm điểm dừng cho chuyến đi Uber của mình trước đây chưa? Bạn có làm theo các bước tương tự được giải thích trong hướng dẫn này không? Cho chúng tôi biết trong phần ý kiến dưới đây.








