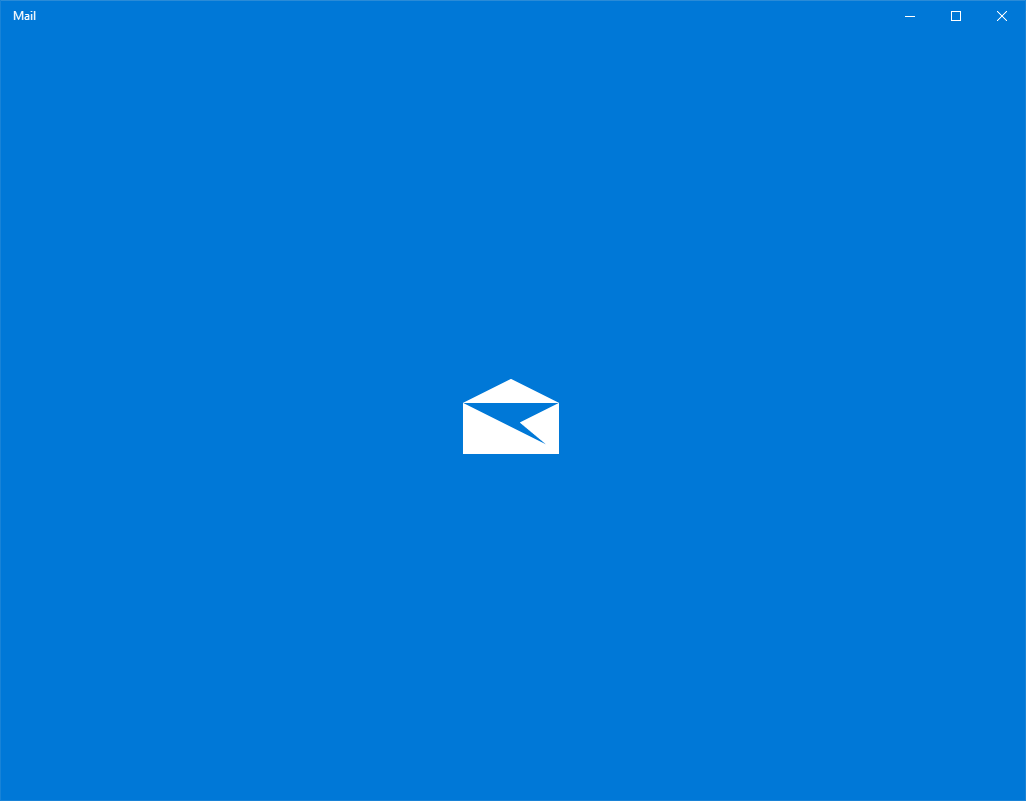Khi bạn đang viết một cái gì đó trong Google Tài liệu, đôi khi bạn cần kiểm tra xem văn bản của bạn thực sự giống như thế nào. Chắc chắn, bạn có thể yêu cầu ai đó đọc to cho bạn, nhưng điều đó không phải lúc nào cũng khả thi.

Một lựa chọn tốt hơn là yêu cầu Google Documents đọc lại các từ của bạn cho bạn. G Suite hỗ trợ tùy chọn Chuyển văn bản thành giọng nói và việc bật tính năng này chỉ mất vài bước.
Trong bài viết này, chúng tôi sẽ hướng dẫn bạn cách thực hiện. Ngoài ra, chúng ta sẽ thảo luận về công cụ nào nên sử dụng khi bạn cần trình đọc màn hình phù hợp nhất với mình.
Cách bật Tính năng Trình đọc màn hình trong Google Tài liệu
Nếu bạn đang sử dụng Google Documents để viết hoặc đọc tài liệu thì có thể bạn cũng đang sử dụng Chrome làm trình duyệt mặc định của mình. Các sản phẩm của Google hoạt động tốt nhất khi chúng được sử dụng kết hợp.
Nếu bạn muốn Google Documents đọc to cho bạn, điều đầu tiên bạn cần làm là Tải về ChromeVox. Đây là một tiện ích mở rộng của Chrome cung cấp cho trình duyệt giọng nói của nó.
cách chụp màn hình snapchat mà họ không biết

Người dùng khiếm thị được hưởng lợi rất nhiều từ ứng dụng này vì nó rất nhanh và đáng tin cậy. Sau khi thêm xong ChromeVox, bạn có thể điều chỉnh cài đặt trong Google Tài liệu. Đây là những gì bạn cần làm:
- Khởi chạy Google Tài liệu trên máy tính của bạn.

- Chọn Công cụ từ thanh menu.

- Nhấp vào cài đặt Trợ năng.

- Đảm bảo chọn Bật hỗ trợ trình đọc màn hình và nhấp vào OK.

Phần Trợ năng sẽ xuất hiện trên thanh công cụ Google Tài liệu của bạn. Bây giờ, hãy nhập một từ hoặc một câu hoặc mở một tài liệu và đánh dấu phần bạn muốn Google Tài liệu đọc.

Sau đó vào thanh công cụ, chọn Trợ năng> Nói> Nói lựa chọn. ChromeVox sẽ bắt đầu đọc văn bản cho bạn. Chỉ cần lưu ý rằng bạn chỉ mở một tài liệu tại một thời điểm. Nếu không, người đọc có thể bắt đầu đọc sai văn bản.


NVDA - Trình đọc màn hình máy tính để bàn
ChromeVox chỉ là một tùy chọn cho trình đọc màn hình nếu bạn muốn Google Tài liệu đọc to cho bạn. Đó là một lựa chọn tuyệt vời nếu bạn chỉ sử dụng trình duyệt Chrome.
Nhưng nếu bạn thích Firefox hơn thì sao? Hoặc chỉ muốn có một trình đọc màn hình máy tính để bàn mà bạn có thể sử dụng trong nhiều tình huống. G Suite đề xuất NVDA là một trong những ứng dụng dành cho máy tính để bàn hỗ trợ tiếp cận tốt nhất.
Nó hoàn toàn miễn phí và bạn có thể sử dụng nó với cả Chrome và Firefox. NVDA là viết tắt của NonVisual Desktop Access và nó là một công cụ tuyệt vời đi kèm với nhiều tính năng.
Nó hỗ trợ hơn 50 ngôn ngữ và có giao diện rất trực quan. Bạn có thể truy cập trang web của họ để Tải xuống NVDA - siêu nhẹ và rất ổn định.

JAWS - Trình đọc màn hình máy tính để bàn
G Suite cũng đề xuất trình đọc màn hình JAWS, viết tắt của Jobs Access With Speech. Cho đến nay, đây là một trong những trình đọc màn hình phổ biến nhất.
Nó cung cấp chuyển đổi văn bản thành giọng nói và đầu ra chữ nổi cho người khiếm thị. Bạn có thể sử dụng nó để đọc email, trang web và có, cả Google Documents.
Điều hướng dễ dàng và người dùng có thể làm mọi thứ bằng chuột của họ. Nó cũng có thể giúp bạn điền vào các biểu mẫu trực tuyến một cách nhanh chóng. Không giống như NVDA, JAWS không miễn phí và nó sẽ yêu cầu bạn mua giấy phép ngay cả khi sử dụng cho mục đích cá nhân.

Các tùy chọn hỗ trợ tiếp cận khác của G Suite
Có nhiều tùy chọn cực kỳ hữu ích để đọc màn hình cho G Suite, bao gồm cả Google Tài liệu. Nhưng hỗ trợ Trợ năng không chỉ dừng lại ở các công cụ để đọc to. Có nhiều loại hỗ trợ khác nữa.
Màn hình chữ nổi
Tính năng này chỉ khả dụng nếu bạn sử dụng Google Documents trên máy tính của mình. Nếu bạn đang sử dụng Chrome OS, hãy đảm bảo rằng bạn đã cài đặt phiên bản mới nhất của tiện ích mở rộng ChromeVox.
Nếu bạn muốn có ứng dụng Windows hoặc nếu bạn là người dùng Firefox, NVDA hoặc Jaws sẽ hoạt động. Để bật hiển thị chữ nổi trong Google Tài liệu, hãy làm theo các bước sau:
- Mở tài liệu trong Google Documents.

- Đi tới Công cụ, rồi đến Cài đặt trợ năng.

- Trước tiên, hãy nhấp vào Bật hỗ trợ trình đọc màn hình.

- Và sau đó nhấp vào Bật hỗ trợ chữ nổi tiếp theo.

Nhập bằng giọng nói của bạn
Bạn có biết rằng bạn chỉ có thể nói chuyện với Google Tài liệu của mình và văn bản sẽ xuất hiện trên màn hình không? G Suite có một tính năng tuyệt vời cho phép bạn đọc chính tả các từ của mình thay vì nhập chúng.
Hãy nhớ rằng tính năng này hiện chỉ khả dụng nếu bạn đang sử dụng Chrome làm trình duyệt của mình. Trước khi bạn bắt đầu sử dụng tính năng này, hãy đảm bảo rằng micrô bạn sẽ sử dụng đã được bật.
làm thế nào để biết liệu bộ nạp khởi động của bạn đã được mở khóa hay chưa
Khi bạn đã hoàn tất, hãy mở tài liệu Google Documents và chọn Công cụ> Nhập liệu bằng giọng nói. Khi bạn đã sẵn sàng nói các từ, hãy nhấp vào biểu tượng Micrô và bạn đã sẵn sàng. Hãy nhớ đừng vội vàng và cố gắng truyền đạt lời nói của bạn nhiều nhất có thể.

Google Documents có thể đọc to và làm được nhiều việc khác
Về các tính năng trợ năng, Google đã đi một chặng đường dài. Họ nhận thức rõ rằng nhiều người dùng của họ là những người bị khuyết tật.
Đối với người khiếm thị, một số tùy chọn phụ thuộc vào trình duyệt họ sử dụng và liệu họ có cần ứng dụng dành cho máy tính để bàn hay không. Nhưng Trợ năng cung cấp giải pháp cho những người có thể gặp khó khăn khi sử dụng cánh tay và bàn tay của mình, do đó có tùy chọn đọc chính tả.
Bạn đã từng sử dụng bất kỳ tính năng Trợ năng nào của Google trước đây chưa? Cho chúng tôi biết trong phần ý kiến dưới đây.