Kể từ khi hệ điều hành Android được tạo ra vào năm 2008, hàng triệu người đã sử dụng các phiên bản nghe có vẻ thú vị như “Jelly Bean,” Ice Cream Sandwich ”và“ Lollipop ”. Nhưng điều không hay là nếu bạn không thể nhìn thấy văn bản trên màn hình của mình.

Nếu phông chữ quá nhỏ để bạn có thể đọc menu hoặc thực hiện tìm kiếm trên web, thì có một cách khắc phục dễ dàng cho sự cố của bạn. Chỉ mất vài phút để thay đổi kích thước phông chữ trên Android của bạn. Bài viết này sẽ hướng dẫn bạn cách thực hiện điều đó.
Thay đổi kích thước phông chữ Hệ điều hành Android
Một số tùy chọn có sẵn để thực hiện sửa đổi kích thước phông chữ. Bạn có thể điều chỉnh kích thước văn bản của thiết bị ngay trong Cài đặt của thiết bị. Nhưng điều đó sẽ không ảnh hưởng đến kích thước văn bản trong ứng dụng của bạn, vì vậy chúng tôi sẽ đề cập đến điều đó bên dưới.
Làm theo các bước sau để thay đổi kích thước phông chữ trên hệ thống chính của thiết bị hệ điều hành Android của bạn:
- Mở tùy chọn 'Cài đặt'.
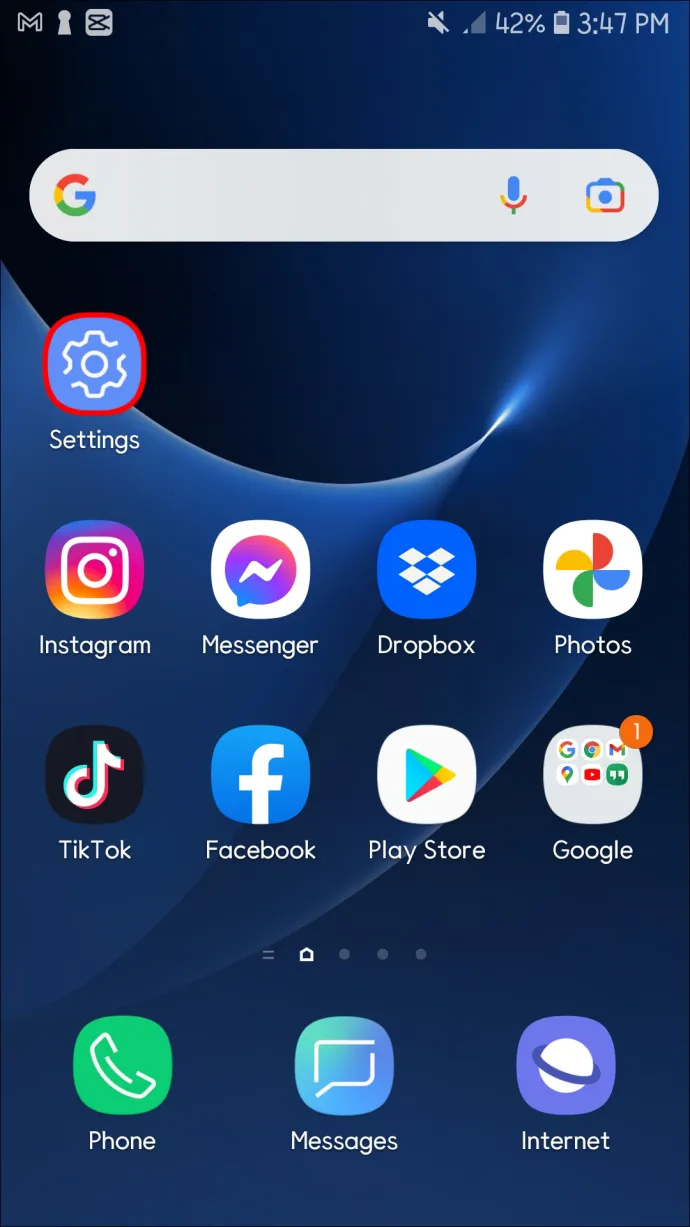
- Chọn “Hiển thị”.
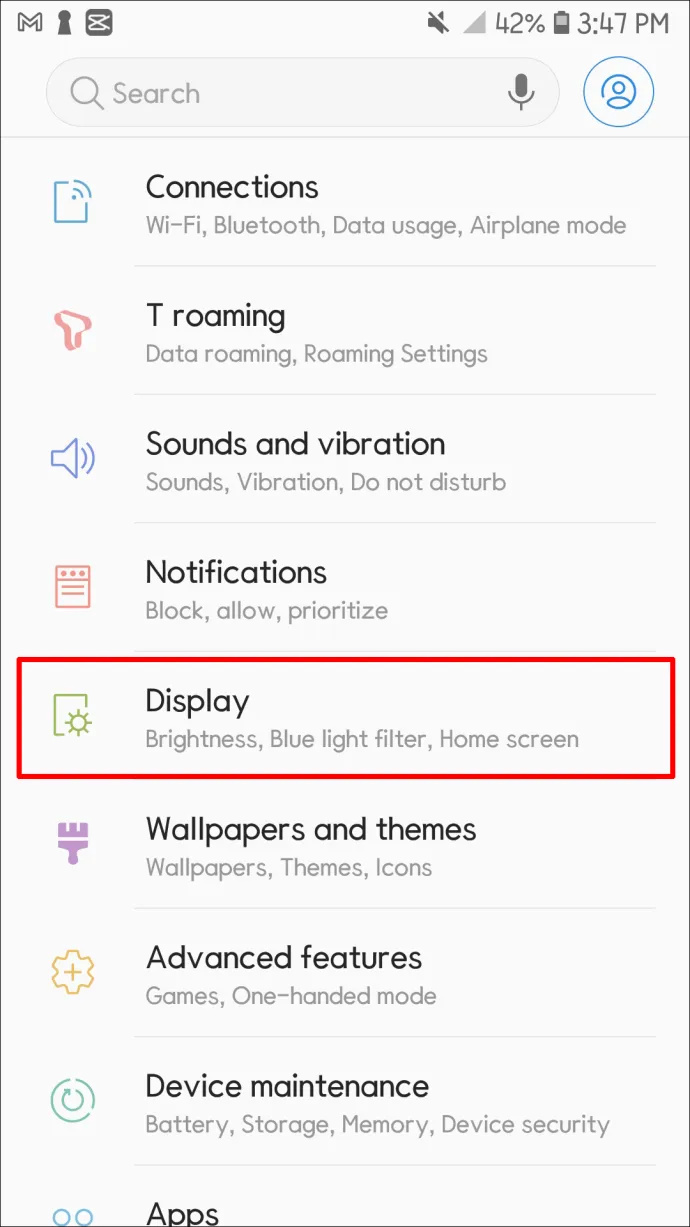
- Chọn “Kích thước phông chữ” (hoặc “Thu phóng màn hình” trên các thiết bị Samsung).
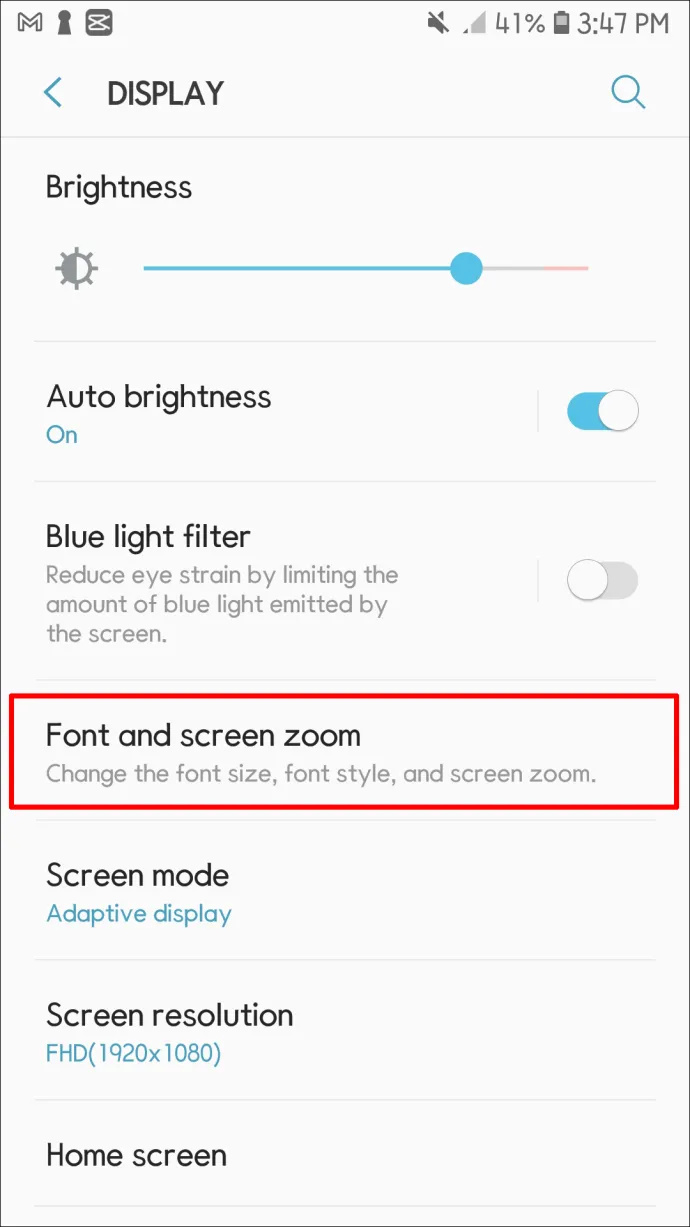
- Đặt phông chữ của bạn như mong muốn.
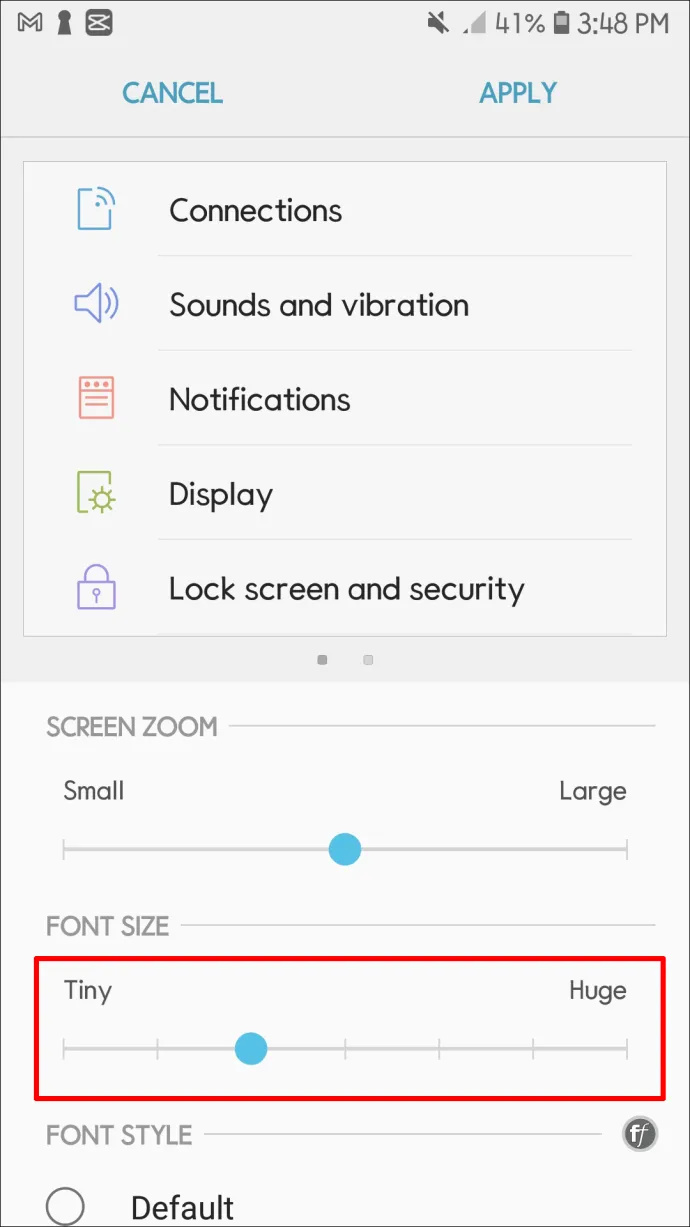
Phông chữ của bạn sẽ vẫn ở kích thước bạn chọn cho đến khi bạn thay đổi nó. Cài đặt này có thể không sửa đổi văn bản trên Màn hình chính của bạn. Tuy nhiên, bạn cũng có thể thay đổi cài đặt này vì bạn sẽ đọc sau.
cách tạo một máy chủ chưa lật
Cách bật tính năng Chạm vào màn hình để tăng kích thước văn bản
Nếu bạn cần phóng to và thu nhỏ thường xuyên, bạn có thể bật Phóng đại trong Cài đặt. Đây là những việc cần làm:
- Vuốt xuống trên màn hình của bạn để mở “Cài đặt”.
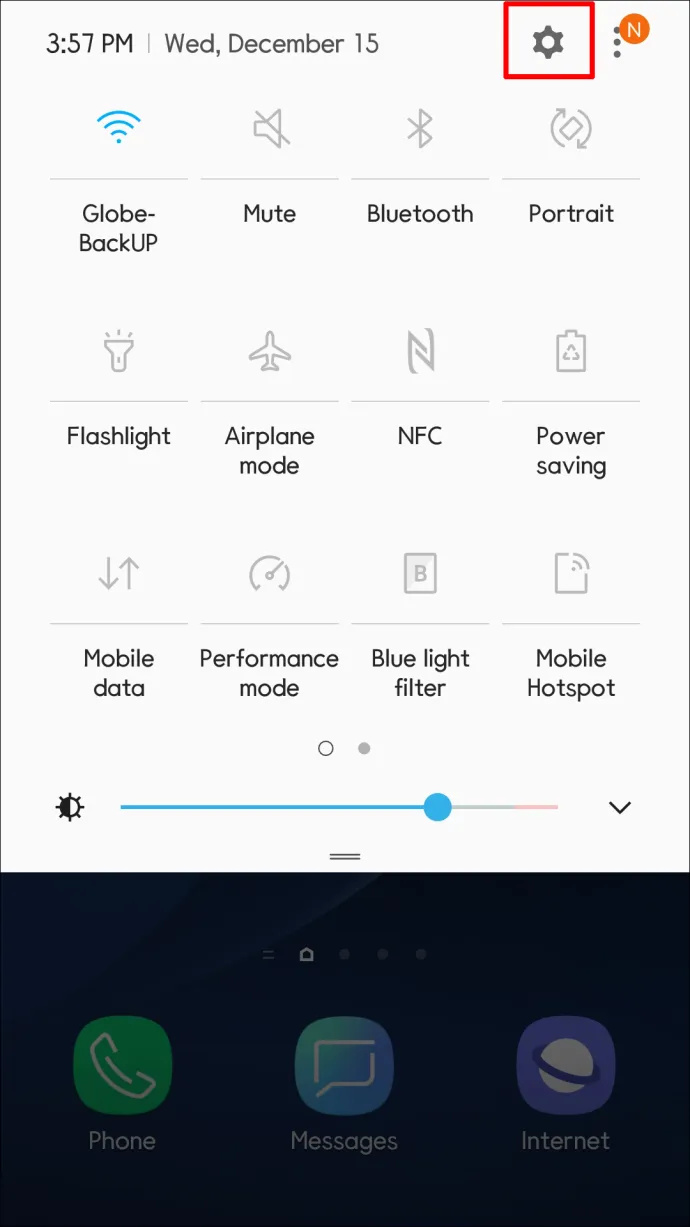
- Sử dụng thanh Tìm kiếm ở trên cùng để nhập “Độ phóng đại”.
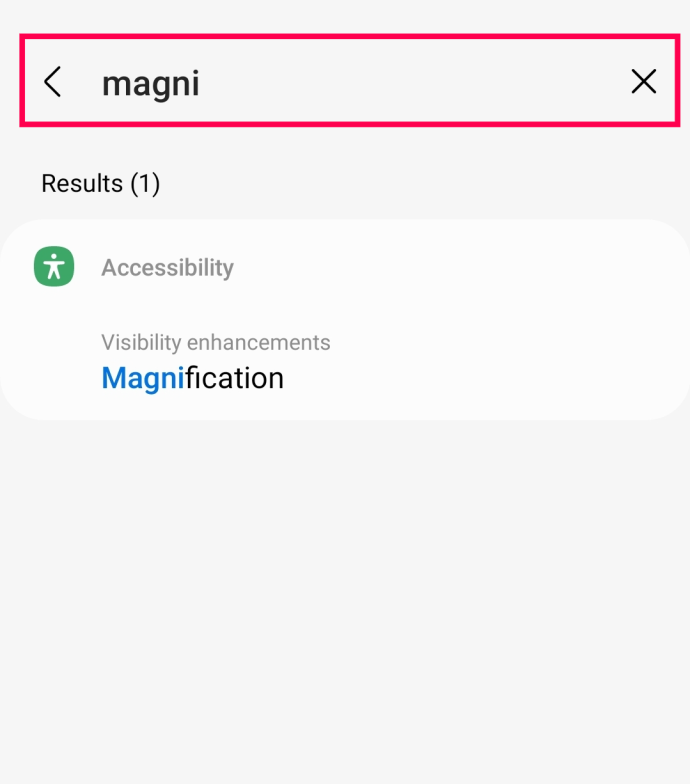
- Chọn và bật “Cử chỉ phóng đại”.
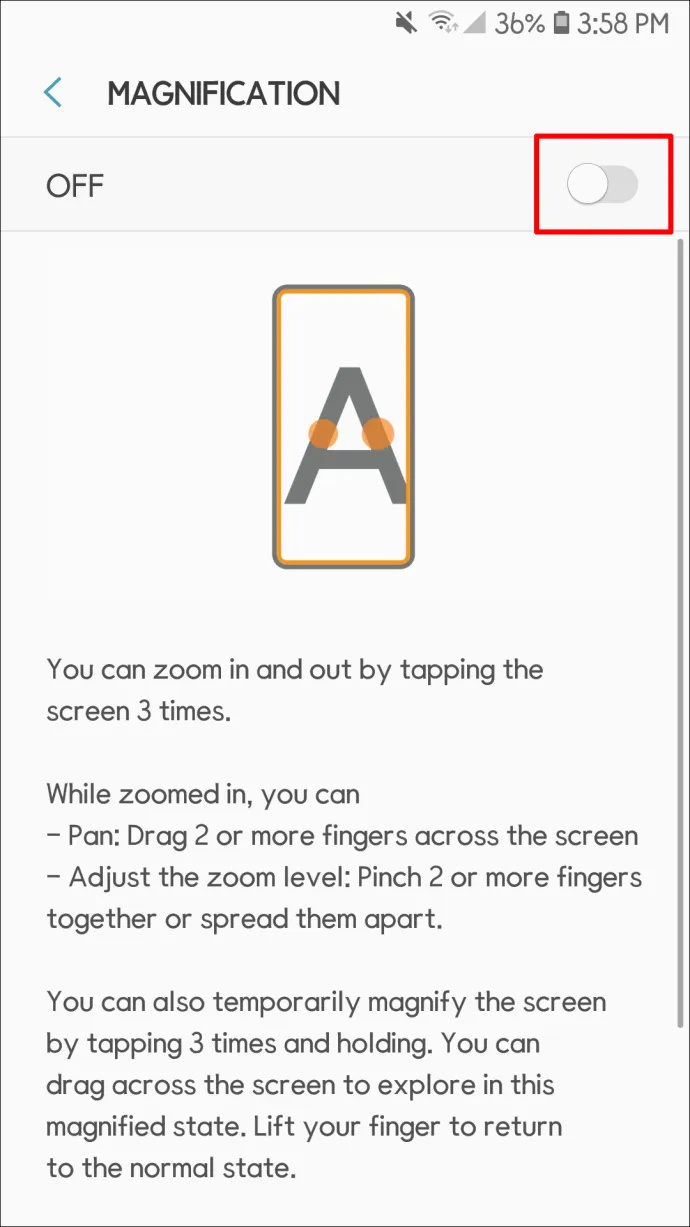
Giờ đây, bạn có thể phóng to màn hình bằng cách nhấn ba ngón tay. Cài đặt này cho phép bạn tạm thời phóng to màn hình của mình, nhưng độ phóng đại sẽ biến mất khi bạn rời khỏi màn hình đó.
Cách phóng to kích thước văn bản trong Google Chrome
Các ứng dụng có phông chữ riêng biệt và thu phóng trong menu cài đặt tương ứng của chúng. Nói chung, đây là các bước để thay đổi kích thước phông chữ trong ứng dụng:
Thay đổi phông chữ trên điện thoại của bạn có thể ảnh hưởng đến một số màn hình, nhưng nó sẽ không thay đổi ứng dụng của bạn. Ví dụ: cài đặt phông chữ mới của bạn sẽ không ảnh hưởng đến Google Chrome ứng dụng. Nếu bạn là người dùng Chrome, hãy làm theo các bước bên dưới để thay đổi kích thước phông chữ trên thiết bị hệ điều hành Android của bạn:
Kích thước bạn chọn sẽ ảnh hưởng đến mọi trang web bạn truy cập. Nhưng kích thước phông chữ khác nhau trên các trang khác nhau. May mắn thay, bạn có thể thay đổi lại kích thước phông chữ nếu bạn xem một trang web có phông chữ quá nhỏ.
- Mở ứng dụng.
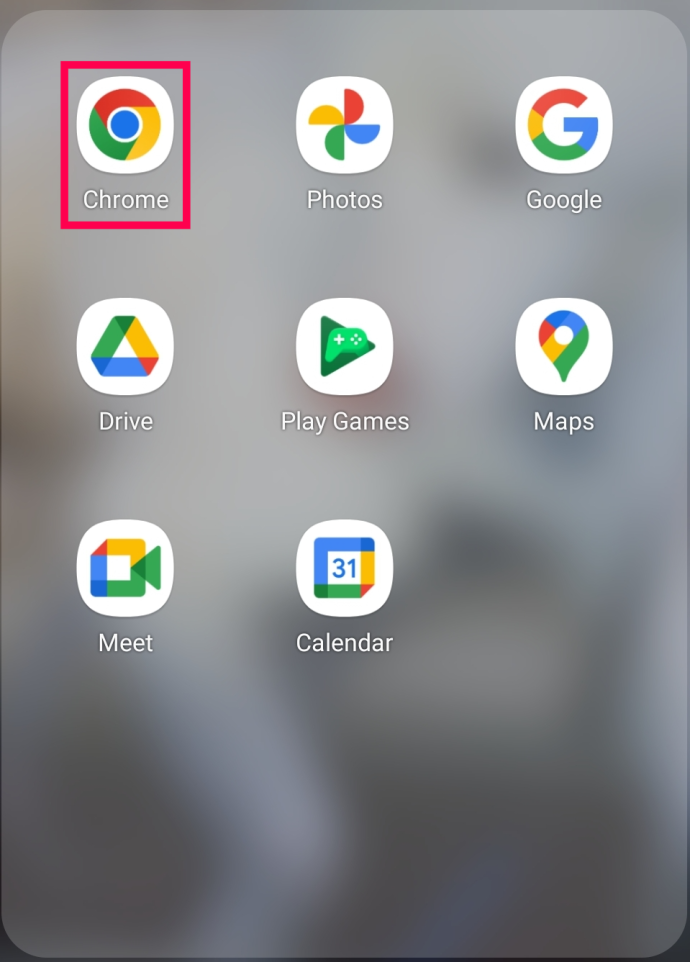
- Nhấn vào ba dấu chấm ở góc trên bên phải. Chọn cài đặt.'
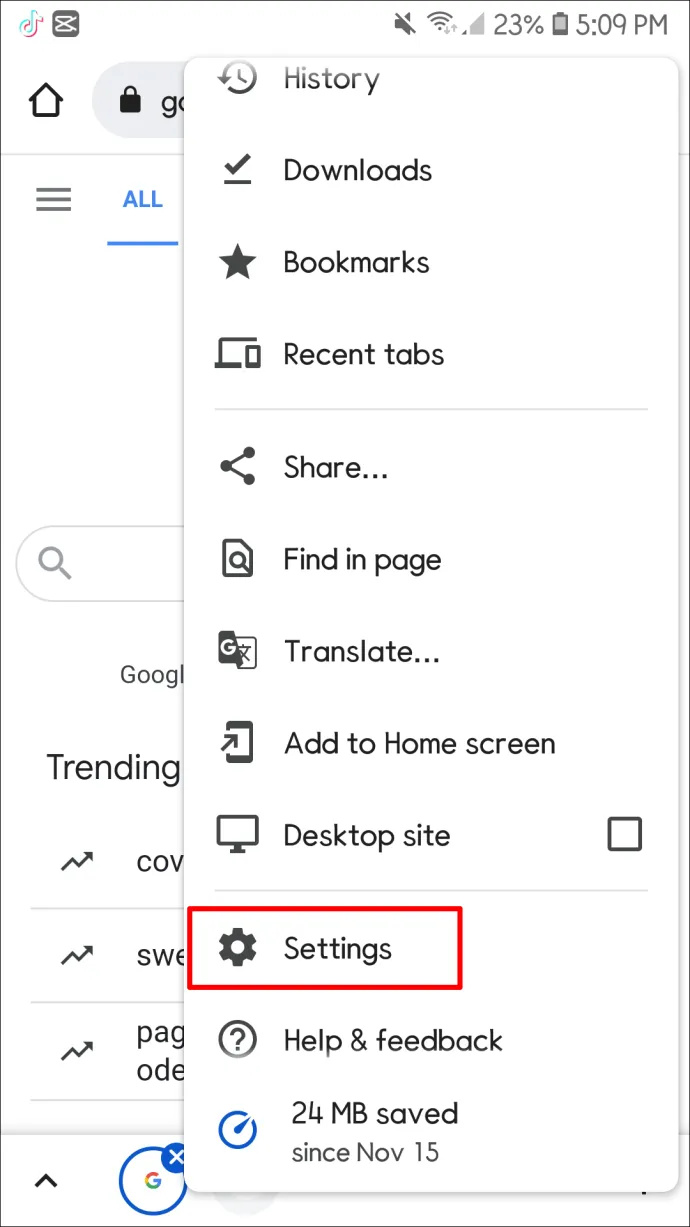
- Điều chỉnh cài đặt.
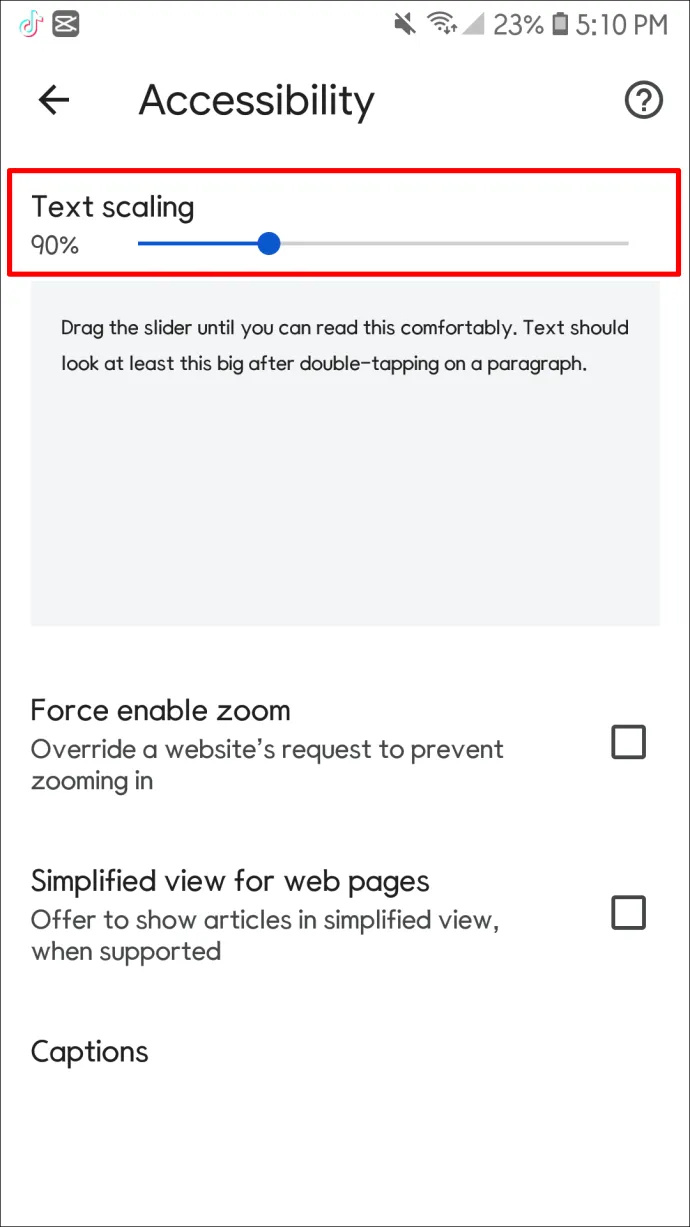
Hãy nhớ rằng không phải tất cả các ứng dụng đều cho phép bạn thay đổi kích thước phông chữ và đối với những ứng dụng đó, cài đặt có thể ở các vị trí khác nhau. Thông thường, nếu bạn có thể điều chỉnh phông chữ, bạn chỉ cần tìm chức năng “Cài đặt” trong ứng dụng. Bạn sẽ có thể thay đổi kích thước phông chữ từ đó.
Thay đổi kích thước phông chữ trên các phiên bản Android cũ hơn
Các bước để thay đổi phông chữ của bạn là khác nhau đối với mỗi bản phát hành hệ điều hành Android. Nếu bạn không thể tìm thấy các tùy chọn để thay đổi kích thước văn bản ở trên, hãy thử làm theo các bước sau:
Ghi chú: Cài đặt của Android có thanh tìm kiếm ở trên cùng. Nếu bạn gặp khó khăn khi tìm cài đặt, hãy sử dụng thanh tìm kiếm.
- Đi tới “Cài đặt” nhanh của bạn (vuốt xuống trên màn hình chính).
- Chọn “Khả năng tiếp cận”.
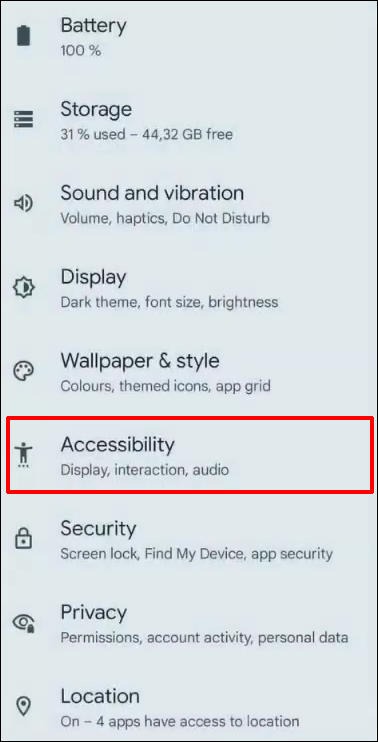
- Chọn “Văn bản và Hiển thị”.
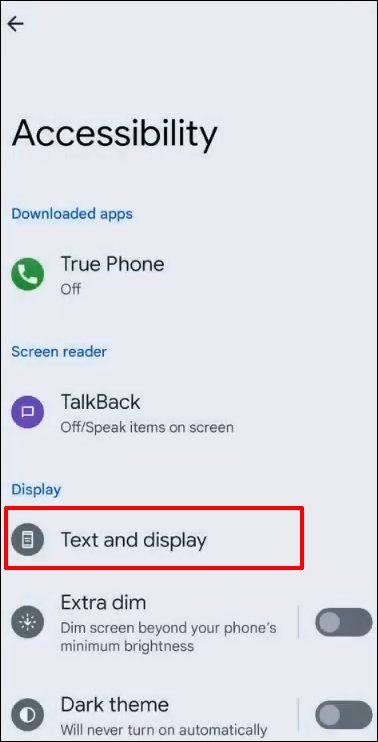
- Nhấn vào “Kích thước phông chữ”.
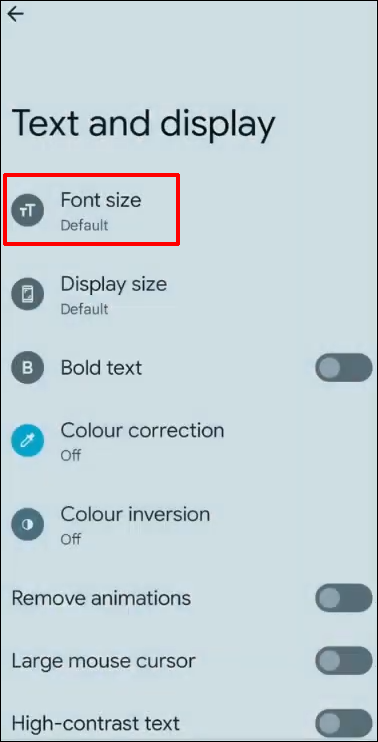
- Sử dụng thanh trượt để thay đổi kích thước văn bản.
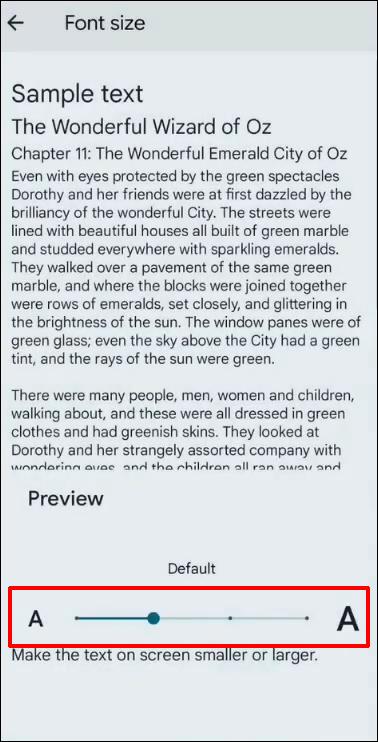
Kích thước của văn bản trên thiết bị của bạn sẽ thay đổi thành kích thước mà bạn đã chọn. Bạn thay đổi lại nó một lần nữa bằng các bước tương tự.
Cách thay đổi kích thước biểu tượng Android
Bạn có thể nhận thấy rằng màn hình chính của bạn đã thay đổi khi bạn hoàn tất. Điều này là do kích thước của các biểu tượng ứng dụng trên màn hình chính của bạn được đặt theo mặc định. Việc thay đổi kích thước phông chữ khiến các ứng dụng trên màn hình của bạn di chuyển vì văn bản ứng dụng bị thay đổi.
Nếu không thích giao diện mới, bạn có thể điều chỉnh các biểu tượng trên màn hình của mình như sau:
- Mở cài đặt.'
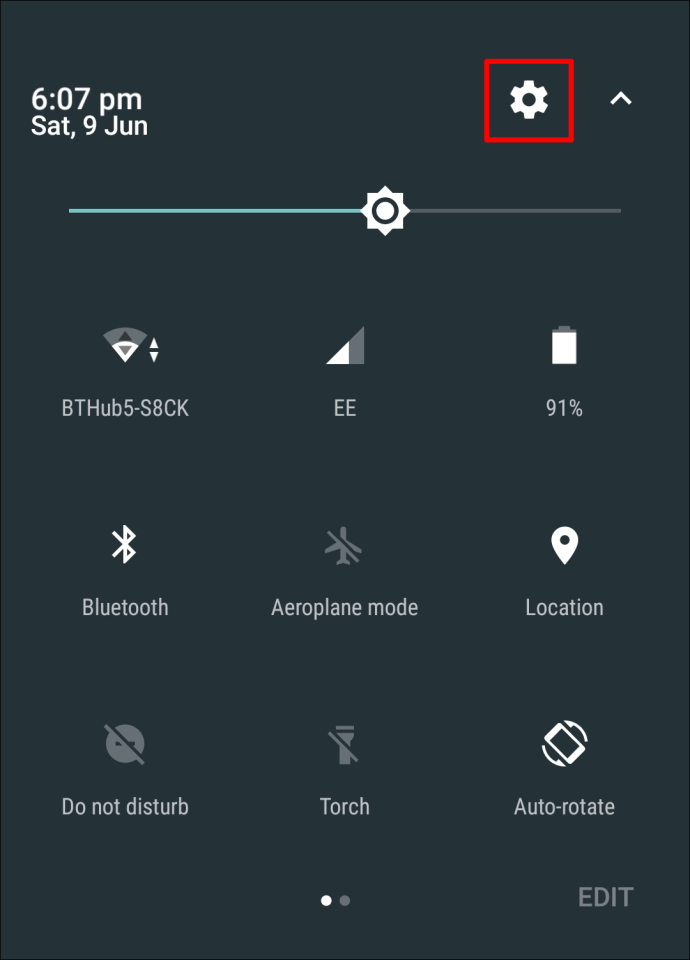
- Nhấn vào “Hỗ trợ tiếp cận”.
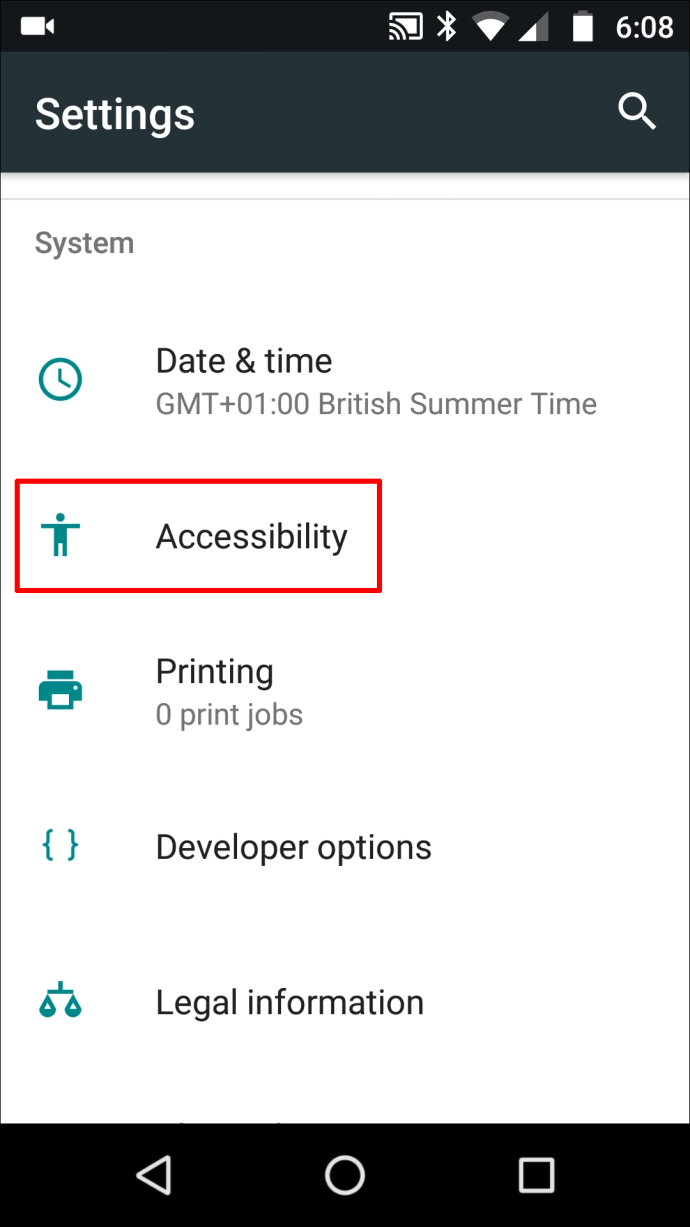
- Chọn “Kích thước hiển thị”.
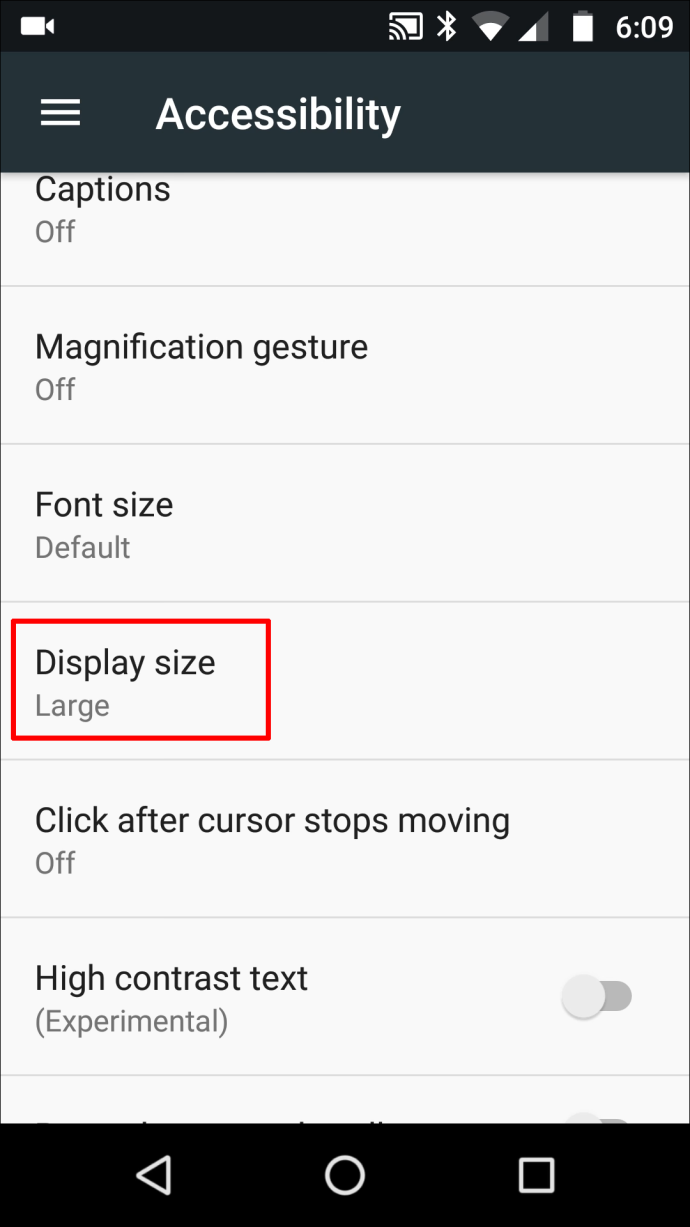
- Trượt nút sang trái hoặc phải để điều chỉnh màn hình.
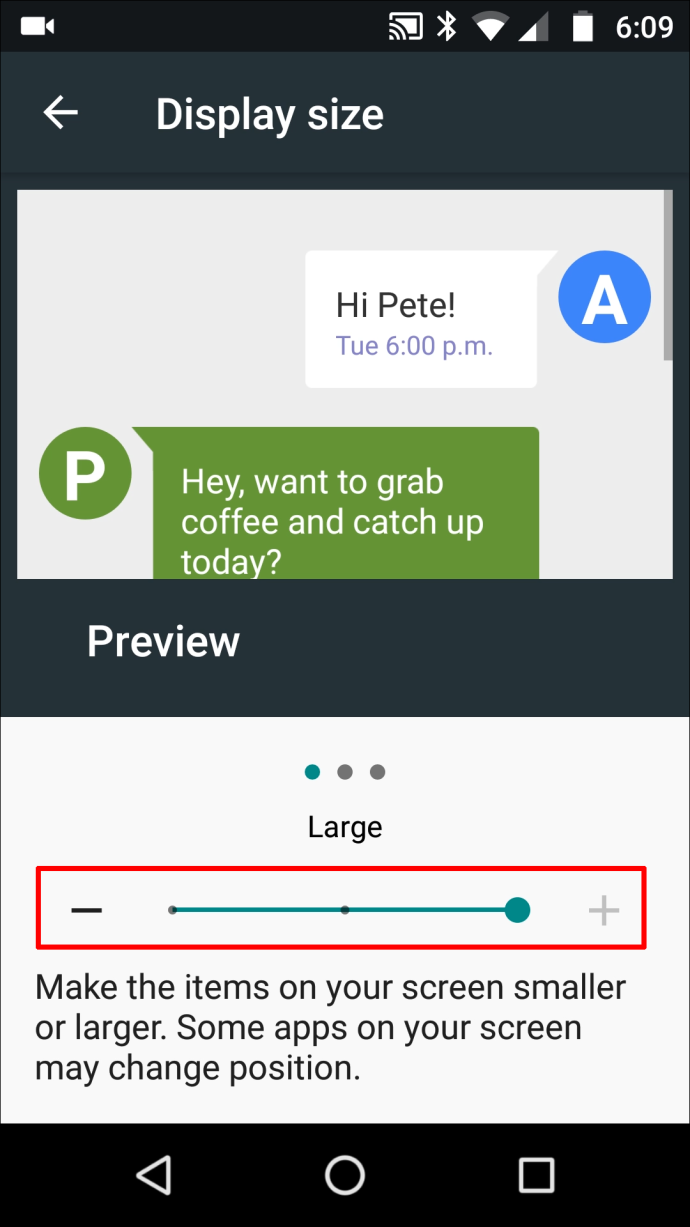
Thay đổi kích thước phông chữ cho tin nhắn văn bản Android
Bạn không cần phải căng mắt để đọc tin nhắn văn bản trên điện thoại. Thay đổi kích thước phông chữ bằng các bước đơn giản sau:
cách bỏ bảo vệ ổ đĩa flash
- Mở cài đặt.'
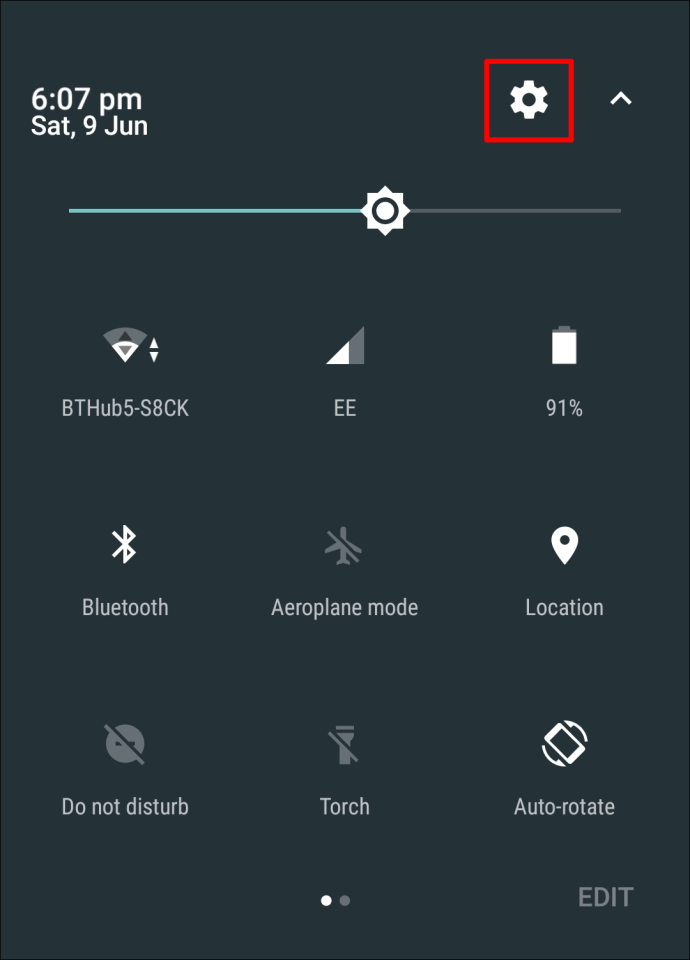
- Chọn “Hiển thị”.
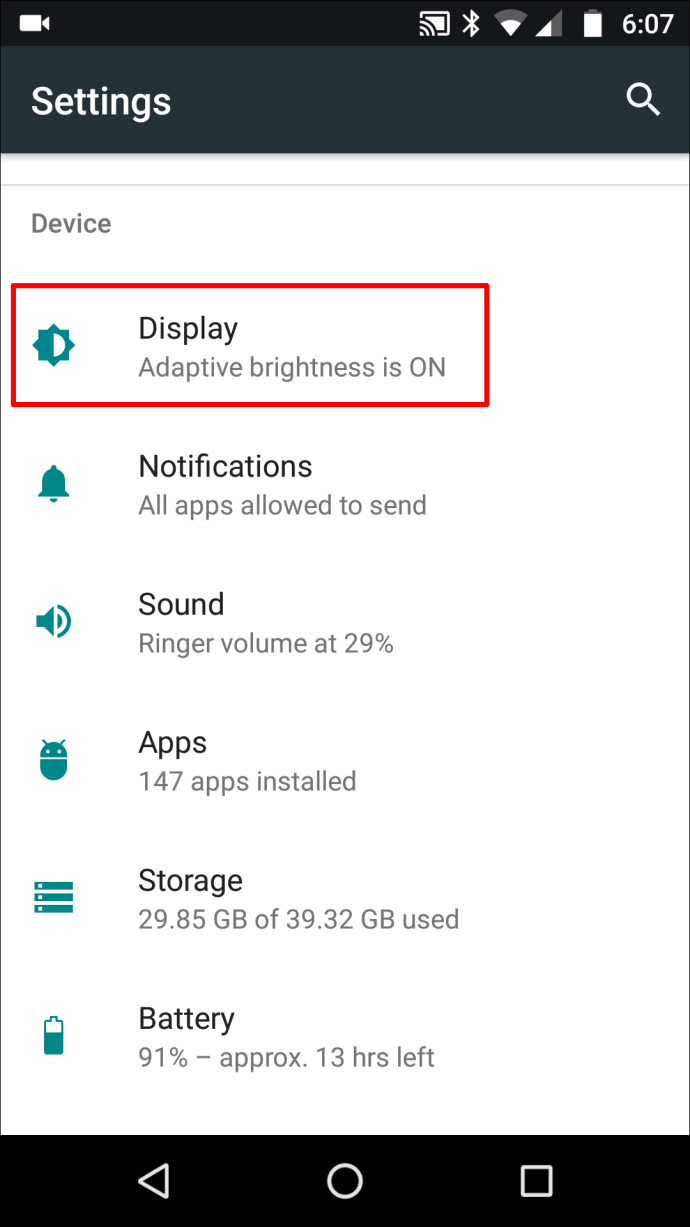
- Nhấn vào “Nâng cao”, sau đó chọn “Kích thước phông chữ”.
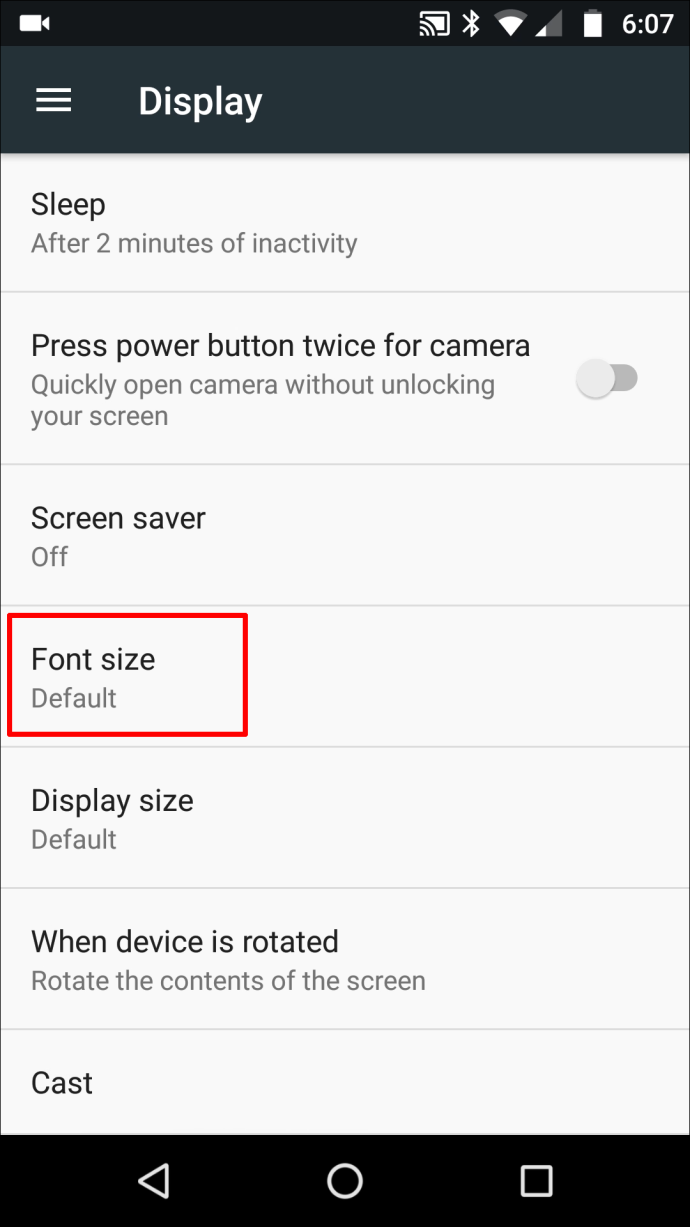
- Sử dụng thanh trượt để điều chỉnh kích thước.
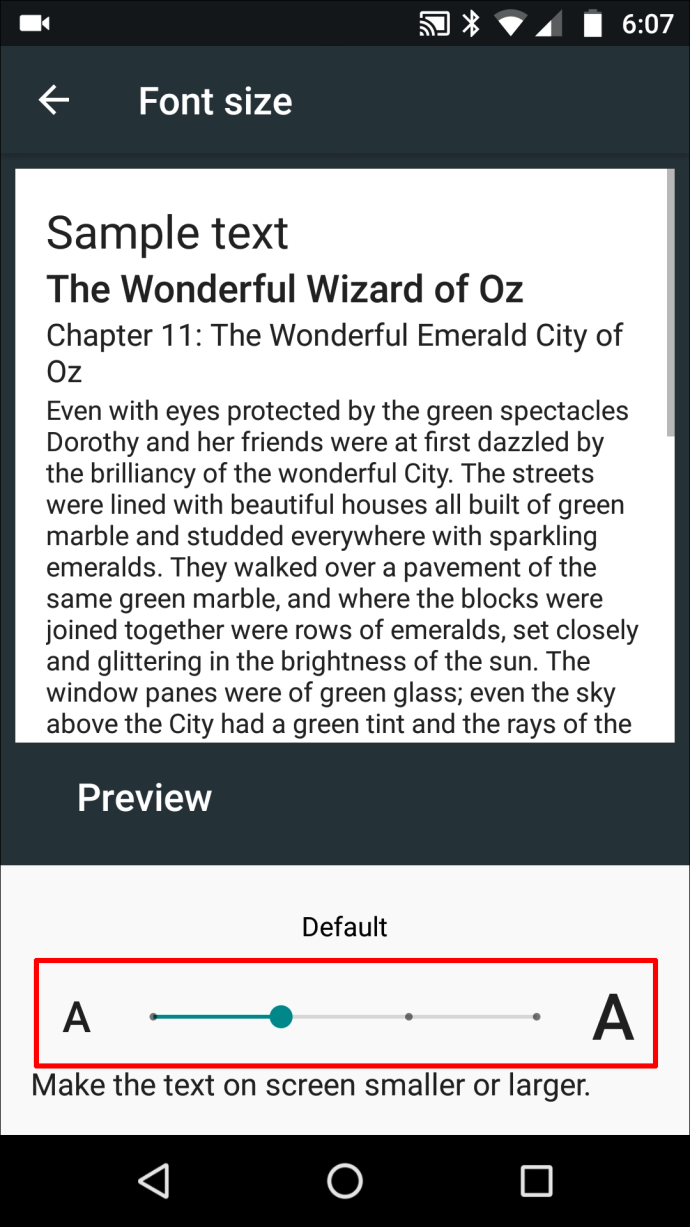
- Nhấp vào “Quay lại” để quay lại màn hình chính của bạn.
Các thay đổi của bạn có hiệu lực ngay lập tức. Ngoài ra, bạn có thể sửa đổi kích thước văn bản bằng menu 'Trợ năng' trong cài đặt của mình.
Thay đổi kích thước phông chữ cho ứng dụng email Android
Bạn không cần phải sử dụng phông chữ mặc định khi gửi email. Thay vào đó, hãy tùy chỉnh kích thước chữ được hiển thị trong email gửi đi của bạn.
Dưới đây là một số bước nhanh chóng để thay đổi phông chữ email gửi đi của bạn:
- Mở Gmail.
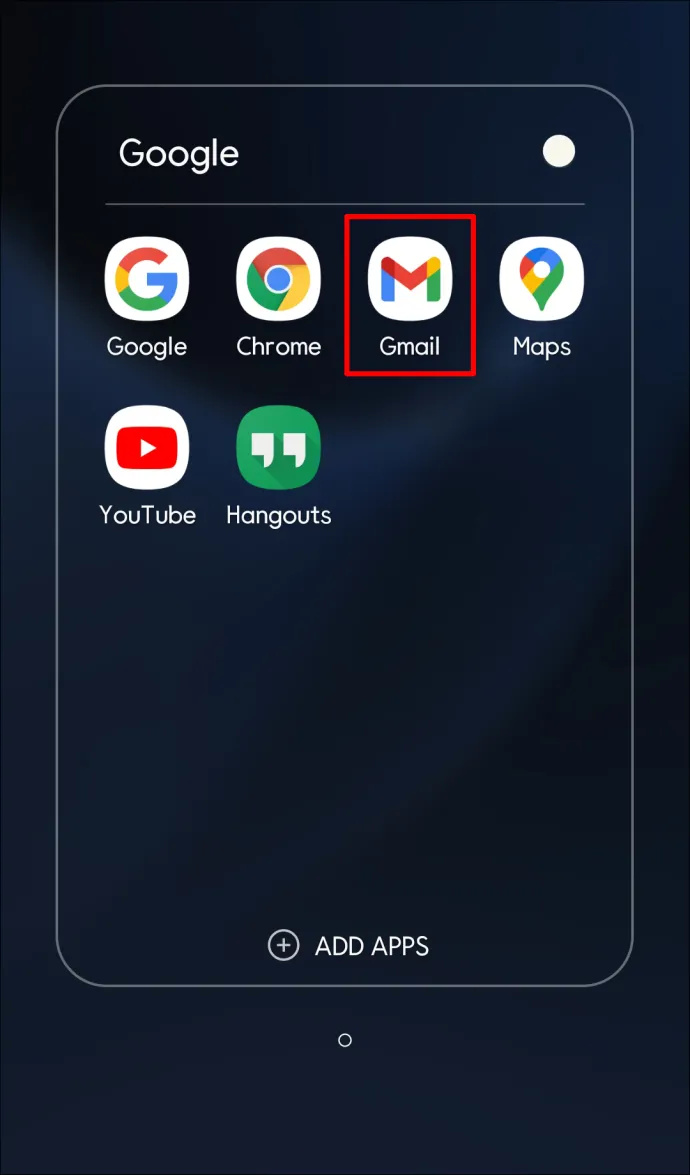
- Nhấn vào “Soạn”.
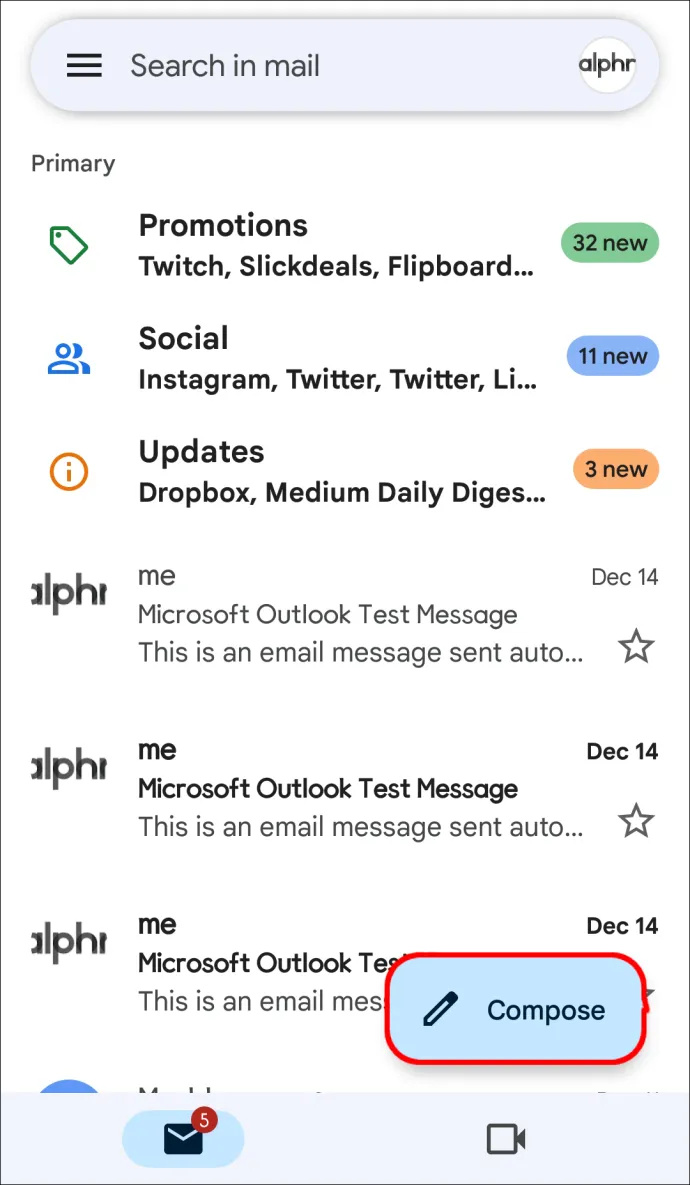
- Viết tin nhắn của bạn.
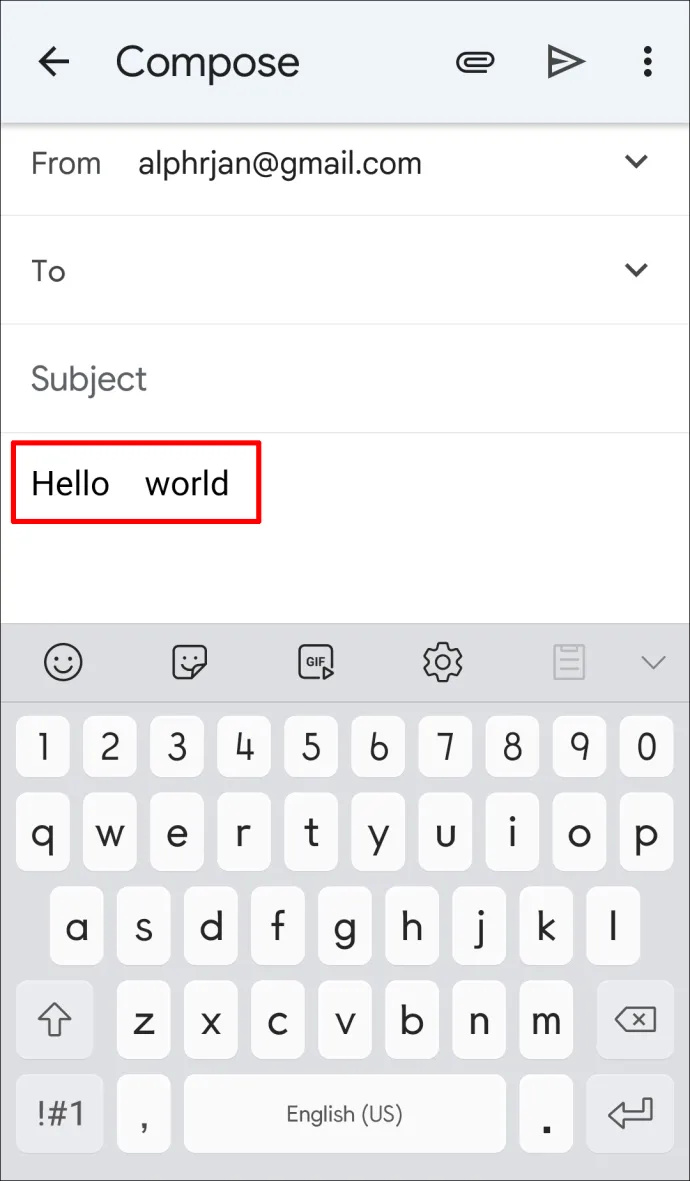
- Chọn văn bản.
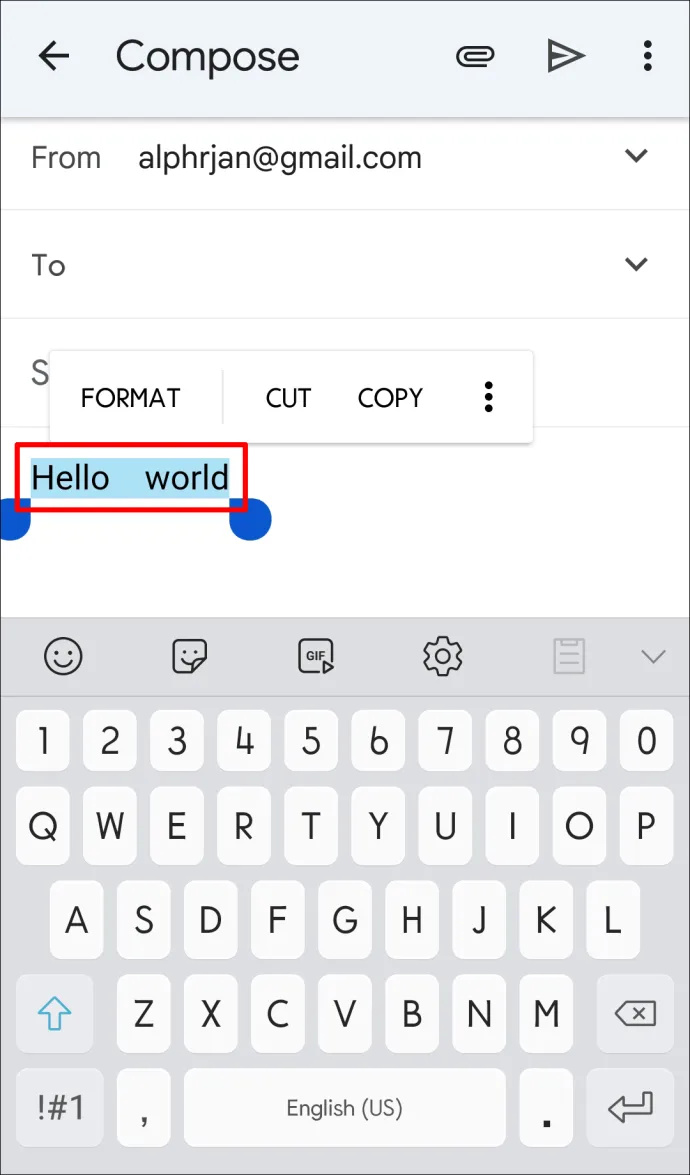
- Chọn “Định dạng” trong menu bật lên để điều chỉnh kích thước phông chữ.
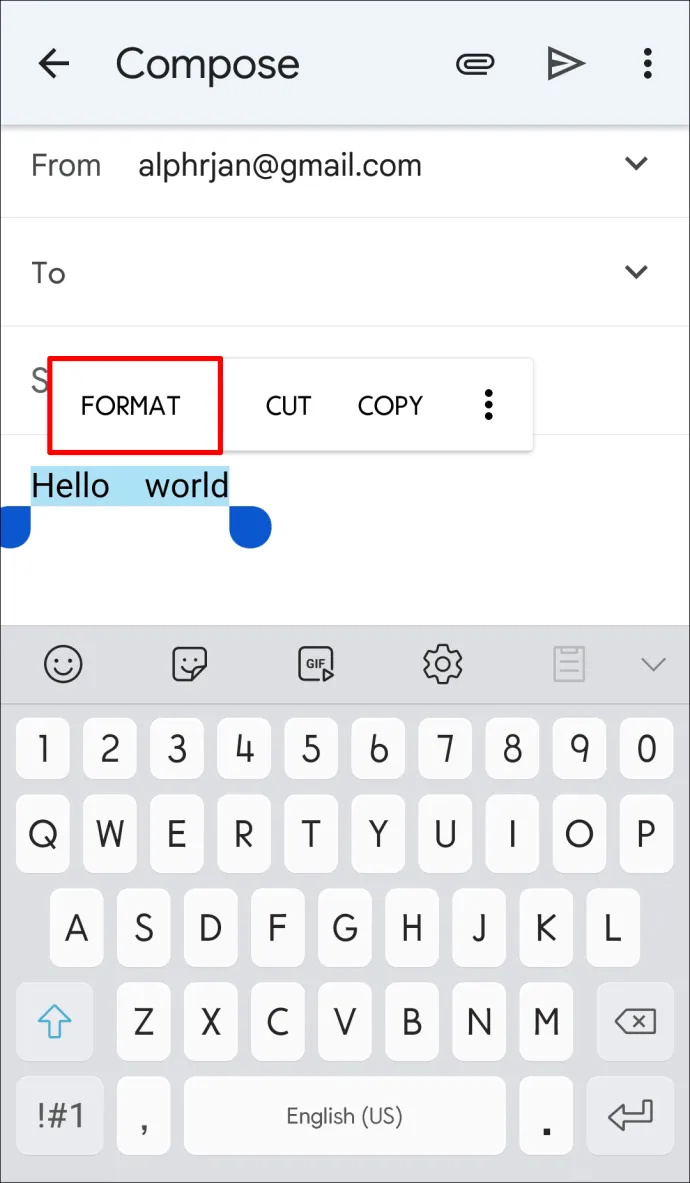
Thử Chế độ tối
Nếu bạn vẫn gặp sự cố khi đọc văn bản, vấn đề có thể không phải là kích thước phông chữ. Người dùng Android có quyền truy cập vào các cài đặt khác để làm cho màn hình của họ dễ đọc hơn. Ví dụ: bạn có thể bật chủ đề tối trên thiết bị để cải thiện khả năng đọc.
Để bật chủ đề tối trong Android:
- Mở cài đặt.'
- Chọn “Hiển thị và Hỗ trợ tiếp cận”.
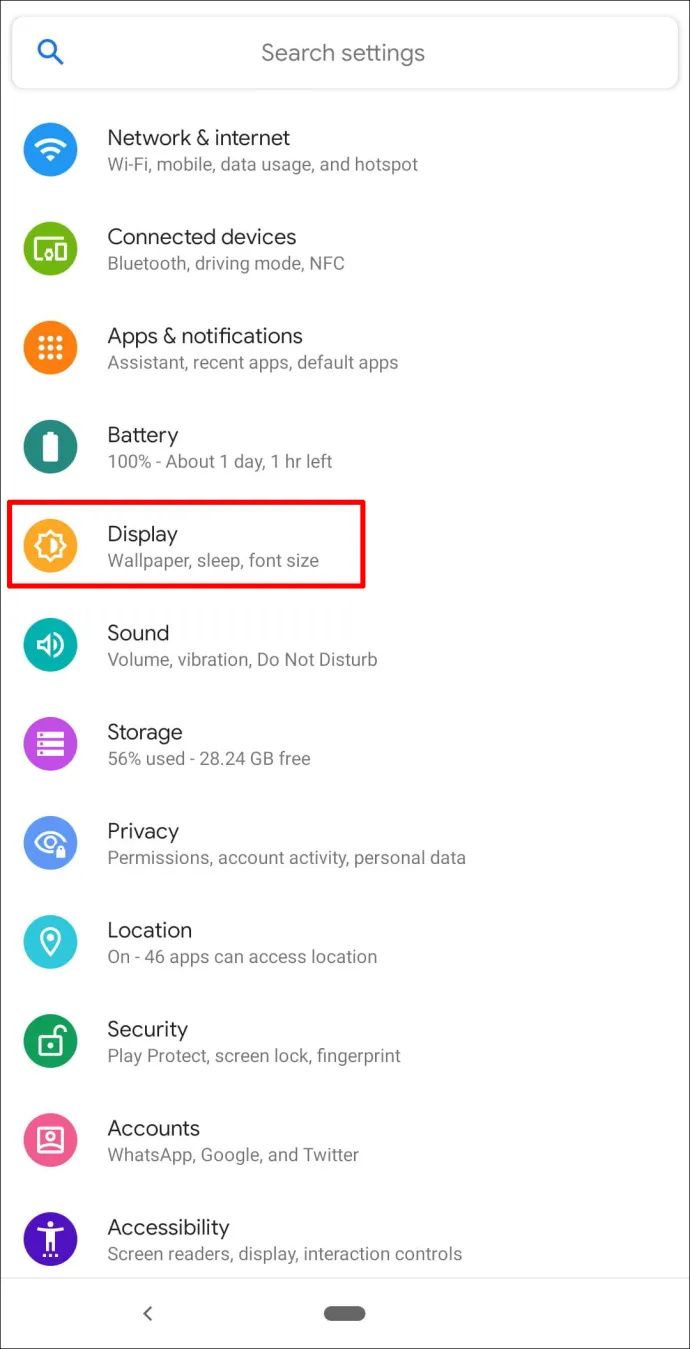
- Chọn “Chế độ tối”.
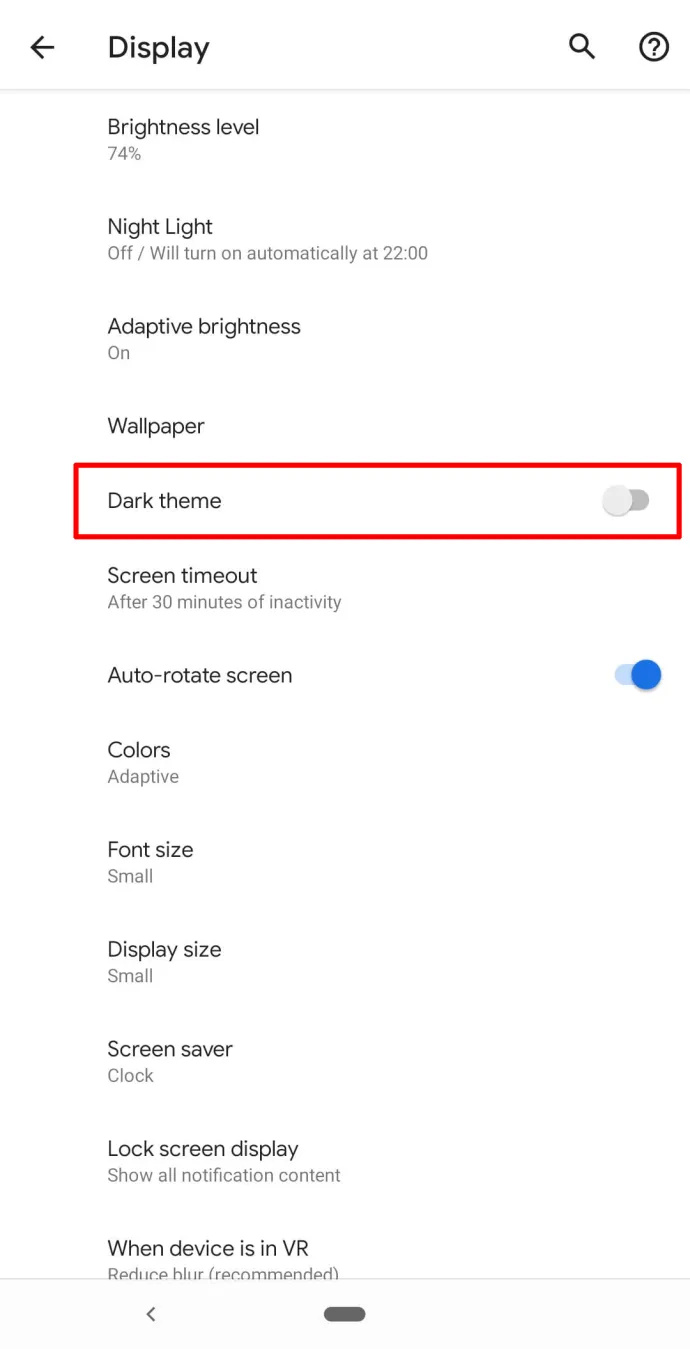
Bạn có thể thử bật “Văn bản có độ tương phản cao” để xem các từ rõ hơn trên màn hình của mình. Điều này làm cho phông chữ sáng hơn hoặc tối hơn so với nền tương phản. Bạn sẽ tìm thấy cài đặt này trên màn hình “Hiển thị và Hỗ trợ tiếp cận”.
Các câu hỏi thường gặp
Dưới đây là câu trả lời cho các câu hỏi khác mà chúng tôi đã được hỏi về phông chữ văn bản Android.
Tôi có thể thay đổi kiểu phông chữ trên Android không?
Một số kiểu máy và nhà sản xuất thiết bị Android cho phép bạn thay đổi kiểu phông chữ. Bạn sẽ tìm thấy cài đặt trong menu Phông chữ (như hình trên). Nếu không thấy các tùy chọn mình muốn, bạn có thể khám phá Cửa hàng Google Play để biết các ứng dụng và chủ đề của bên thứ ba.
Hãy cẩn thận; nếu bạn sử dụng ứng dụng của bên thứ ba để thay đổi kiểu phông chữ trên điện thoại của mình, trước tiên hãy kiểm tra các bài đánh giá. Nhiều ứng dụng spam điện thoại của bạn bằng quảng cáo hoặc không hoạt động bình thường.
Có cách nào nhanh hơn để tăng kích thước phông chữ cho văn bản của tôi không?
cách xuất hiện ngoại tuyến trên Steam
Đúng. Nếu bạn cần nhanh chóng điều chỉnh kích thước phông chữ của tin nhắn văn bản, hãy chụm màn hình. Sử dụng cử chỉ véo, di chuyển các ngón tay ra xa nhau để tăng kích thước. Di chuyển chúng lại gần nhau hơn để giảm kích thước.
Thành công ngọt ngào
Hệ điều hành Android dẫn đầu trong ngành. Nó cung cấp cho người dùng một loạt các tính năng tùy chỉnh dễ sử dụng, chẳng hạn như tùy chỉnh phông chữ. Nói cách khác, bạn không phải vật lộn với việc xem phông chữ. Thay đổi kích thước phông chữ trên thiết bị Android tương đối đơn giản với một vài bước.
Bạn có muốn tùy chỉnh kích thước phông chữ Android của mình không? Hãy cho chúng tôi biết về bất kỳ tính năng nào bạn đã tùy chỉnh trên thiết bị của mình và việc đó có dễ thực hiện không. Để lại ý kiến của bạn vào khung bên dưới.

![Cách xóa tất cả danh bạ trên iPhone [tháng 4 năm 2020]](https://www.macspots.com/img/smartphones/61/how-delete-all-contacts-iphone.jpg)






