Google Chrome là một trình duyệt dành cho nhiều người dùng internet và vì lý do chính đáng. Nó nhanh, an toàn, đáng tin cậy và nhận được sự hỗ trợ rộng rãi từ nhiều nền tảng. Tuy nhiên, có một lưu ý. Bạn phải có kết nối internet đang hoạt động để cài đặt trình duyệt. Điều này có thể gây rắc rối, đặc biệt nếu bạn muốn cài đặt nó trên nhiều máy tính không được kết nối với internet. Vì vậy, lựa chọn tốt nhất của bạn là tải xuống trình cài đặt Chrome ngoại tuyến để làm cho quá trình này bớt đáng lo ngại hơn một chút.

Ngoài ra, đôi khi bạn có thể gặp sự cố khi cài đặt trình cài đặt Chrome trực tuyến và cách nhanh nhất để giải quyết sự cố là sử dụng trình cài đặt ngoại tuyến.
gửi hình ảnh trở lại tài liệu google
Bài viết này sẽ hướng dẫn bạn cách tải xuống trình cài đặt Chrome ngoại tuyến trên Mac, Windows và Linux. Hãy đọc để tìm hiểu thêm.
Cách tải xuống trình cài đặt Chrome ngoại tuyến
Google cung cấp trình cài đặt Chrome ngoại tuyến, giúp việc cài đặt trình duyệt trên máy tính không có kết nối internet đang hoạt động trở nên nhanh chóng. Có thể tải xuống trình cài đặt ngoại tuyến từ trang web chính thức của Google Chrome và khi bạn có tệp trên máy cục bộ của mình, bạn có thể chuyển tệp đó sang máy tính mà bạn muốn cài đặt tệp. Từ đó, hãy làm theo các hướng dẫn trên trình hướng dẫn cài đặt và bạn sẽ có trình duyệt khởi động và chạy sau vài phút.
Bây giờ, hãy chia nhỏ quá trình tải trình cài đặt trên nhiều nền tảng khác nhau.
Trình cài đặt Chrome ngoại tuyến dành cho Mac
Trước khi bắt đầu, hãy đảm bảo máy Mac của bạn chạy trên macOS High Sierra 10.13 trở lên. Google Chrome không được hỗ trợ trên các phiên bản hệ điều hành cũ hơn và do đó, nó có thể gặp trục trặc.
Nếu máy tính của bạn đáp ứng yêu cầu hệ thống ở trên, hãy làm theo các bước sau để tải xuống trình cài đặt Chrome ngoại tuyến.
- Đảm bảo máy tính bạn đang sử dụng có kết nối internet đang hoạt động.
- Nhấp vào liên kết này để điều hướng đến chính thức Trình cài đặt Chrome ngoại tuyến cho Mac trang.
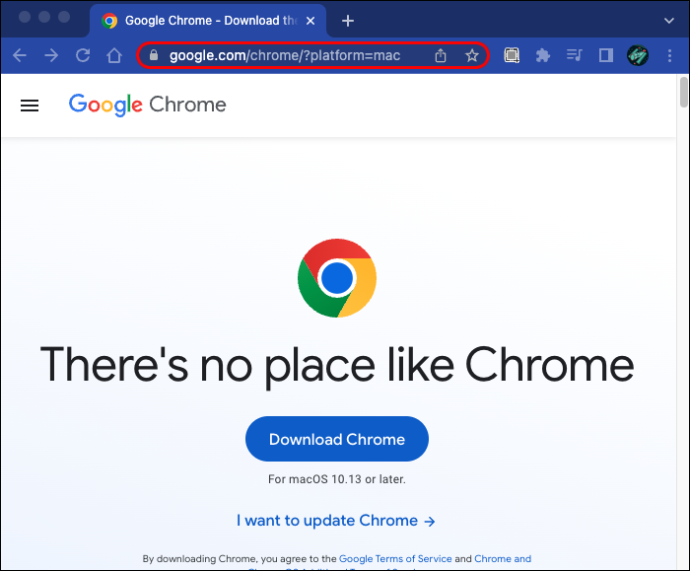
- Nhấp vào nút 'Tải xuống Chrome'. Nếu quá trình tải xuống không bắt đầu ngay lập tức, hãy nhấp vào “tải xuống Chrome theo cách thủ công”.
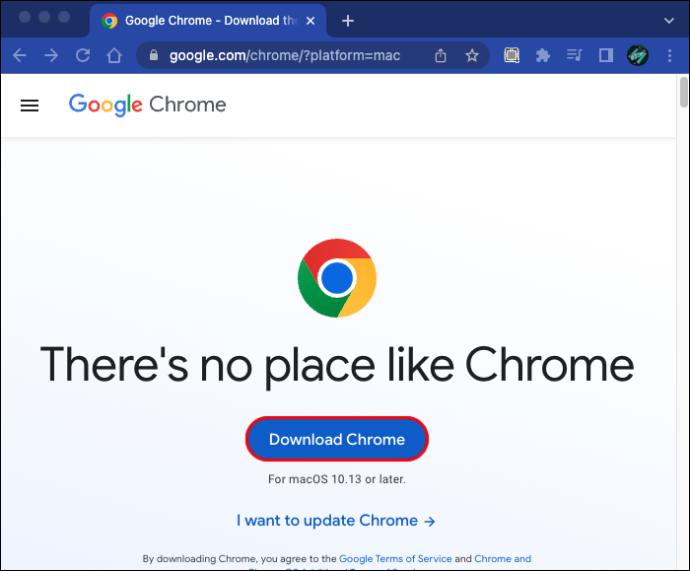
- Khi quá trình tải xuống hoàn tất, hãy chuyển tệp sang máy tính Mac mà bạn muốn cài đặt tệp. Đối với bước này, bạn có thể sử dụng một cáp Ethernet , một ổ đĩa USB , hoặc một Thẻ SD .
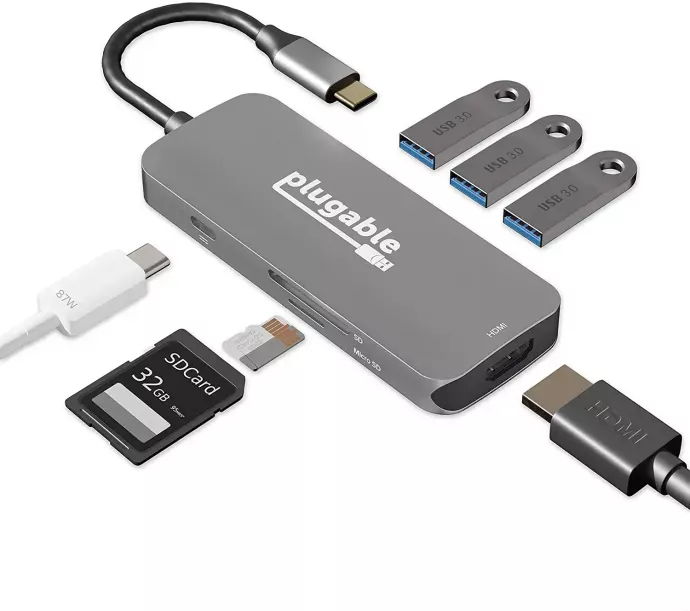
- Bây giờ, hãy mở tệp và làm theo hướng dẫn trên trình hướng dẫn cài đặt để hoàn tất quá trình thiết lập.
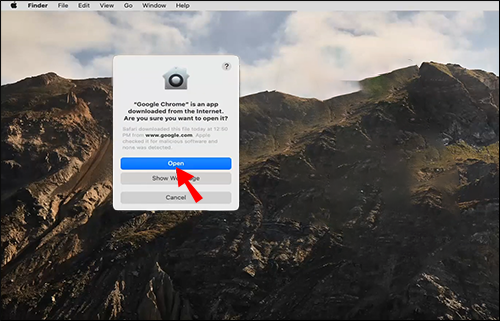
Trình cài đặt Chrome ngoại tuyến cho PC chạy Windows
Tải xuống trình cài đặt Chrome ngoại tuyến cho PC Windows tương đối đơn giản. Thực hiện theo các bước sau để hoàn tất quy trình:
- Mở máy tính có kết nối internet.
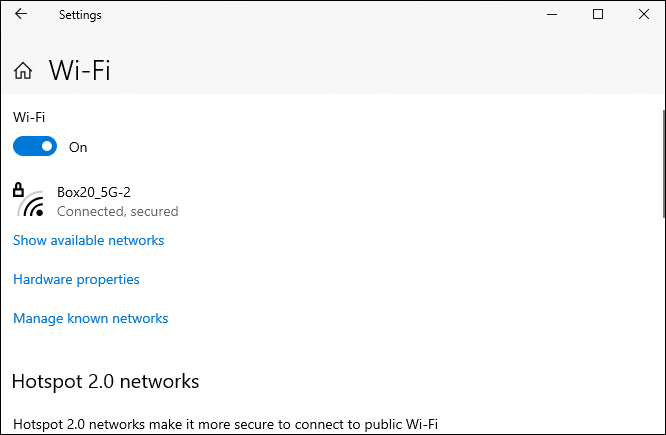
- Khởi chạy bất kỳ trình duyệt nào và chuyển đến trang chính thức Trang tải xuống Google Chrome .
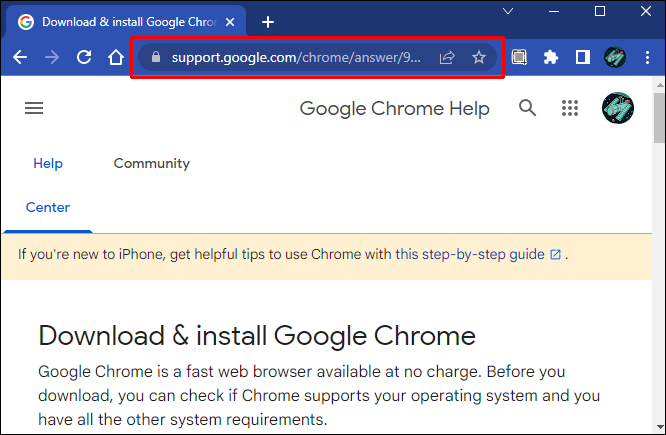
- Cuộn xuống phần “Cài đặt Chrome ngoại tuyến” và nhấp vào liên kết có nội dung “trình cài đặt Chrome thay thế”.
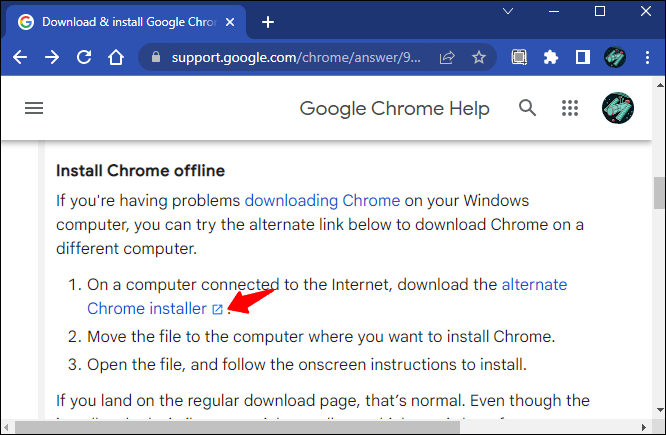
- Nhấp vào “Tải xuống Chrome” và đợi vài giây để quá trình tải xuống bắt đầu. Nếu quá trình tải xuống không tự động bắt đầu, hãy nhấp vào liên kết “tải xuống Chrome theo cách thủ công”.
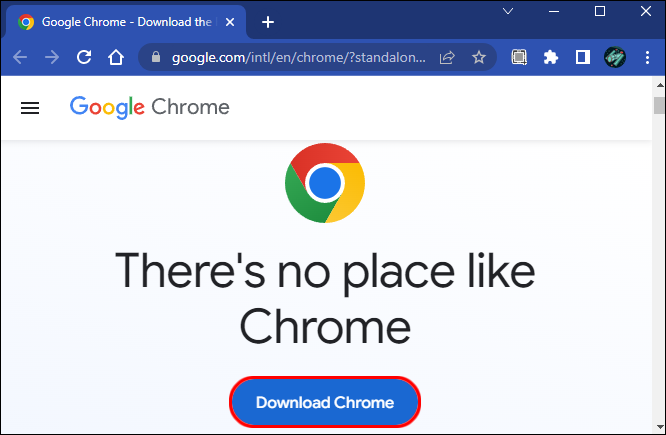
Sau khi quá trình tải xuống hoàn tất, hãy chuyển tệp sang PC Windows mà bạn muốn cài đặt trình duyệt. Bạn có thể thực hiện chuyển bằng Ổ đĩa USB, thẻ SD hoặc cáp Ethernet. Sau khi tệp nằm trên máy đích, hãy mở tệp và làm theo hướng dẫn trên trình hướng dẫn cài đặt để hoàn tất quy trình.
Yêu cầu cài đặt Google Chrome trên Windows
Dưới đây là các yêu cầu hệ thống mà máy tính của bạn cần đáp ứng để cài đặt trình duyệt Chrome:
- Máy tính của bạn cần chạy bộ xử lý Intel Pentium 4 hỗ trợ SSE3 hoặc mới hơn.

- Hệ điều hành phải là Windows 7, bất kỳ phiên bản nào của Windows 8, Windows 10 hoặc các phiên bản mới hơn.
Trình cài đặt Chrome ngoại tuyến dành cho Linux
Nếu bạn đang sử dụng Ubuntu, Fedora, OpenSUSE hoặc Dubian, hãy làm theo các bước sau để tải xuống trình cài đặt chrome ngoại tuyến:
- Trên máy Linux của bạn, hãy mở trình duyệt và truy cập trang chính thức Trình cài đặt ngoại tuyến Google Chrome cho Linux trang.
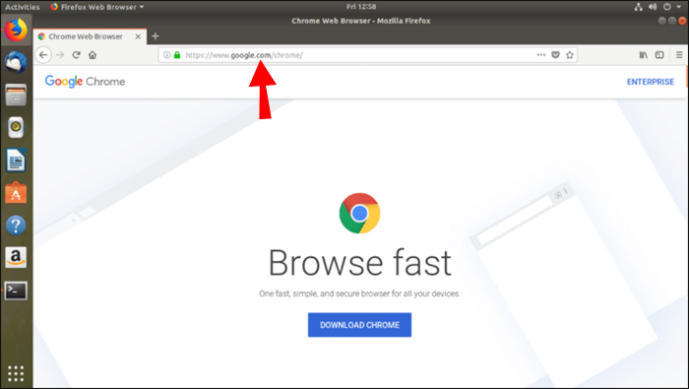
- Cuộn xuống và nhấp vào nút 'Tải xuống Chrome'.
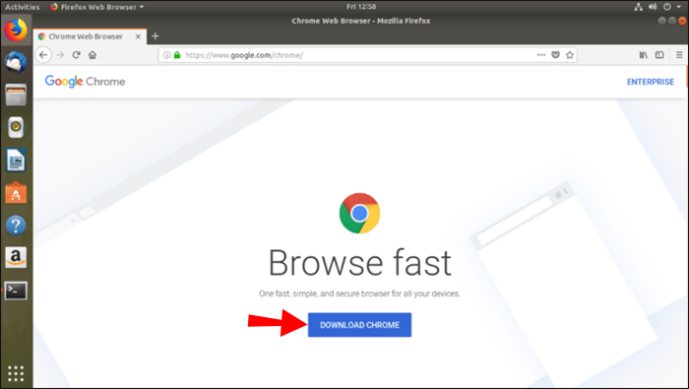
- Chỉ định gói bạn muốn tải xuống dựa trên phiên bản Linux bạn đang sử dụng và nhấp vào nút “Chấp nhận và cài đặt”.
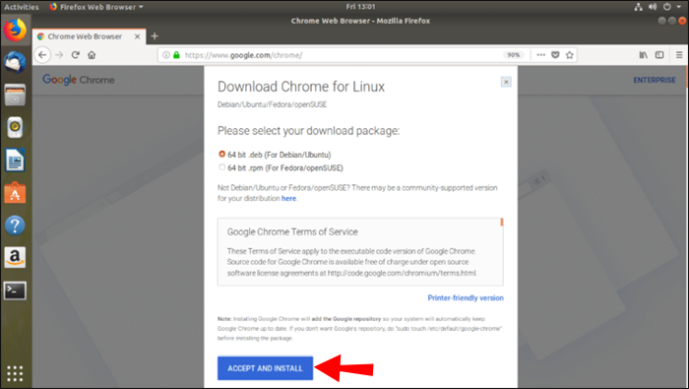
- Nhấp vào 'tải xuống Chrome theo cách thủ công' nếu quá trình tải xuống không tự bắt đầu.
Google Chrome tự động tạo kho lưu trữ nên trình duyệt cập nhật bất cứ khi nào có phiên bản mới hơn. Nếu bạn không muốn cập nhật tự động, hãy chuyển đến thiết bị đầu cuối và nhập “sudo touch /etc/default/google-chrome”.
Nếu bạn đang sử dụng bất kỳ bản phân phối Linux nào khác ngoài những bản chúng tôi đã đề cập ở trên, hãy sử dụng bản này liên kết để tải xuống gói Chromium. Khi quá trình tải xuống hoàn tất, hãy mở tệp và nhấp vào “OK” rồi nhấp vào “cài đặt gói” để kết thúc quá trình cài đặt.
Yêu cầu hệ thống để cài đặt Chrome trên Linux
- Debian 8+, Ubuntu 64-bit 14.04+, Fedora Linux 24+, openSUSE 13.3+
- Có khả năng SSE3 Bộ vi xử lý Intel Pentium 4 hoặc mới hơn.

Tại sao Chrome không cài đặt trên máy tính của tôi
Nếu bạn gặp sự cố khi cài đặt Google Chrome, thì có thể máy tính của bạn đang ở chế độ S mode. Chế độ này dành cho mục đích bảo mật và chỉ cho phép tải xuống ứng dụng từ cửa hàng Microsoft Office. Nếu ứng dụng bạn muốn tải xuống không có sẵn trên cửa hàng Microsoft Office, bạn sẽ phải tắt chế độ này để cài đặt ứng dụng đó trên máy tính của mình. Ngoài ra, hãy lưu ý rằng không có cách nào chuyển trở lại chế độ này sau khi nó bị tắt. Đây là cách tắt chế độ S trên Windows 10:
- Điều hướng đến “Cài đặt” và chọn “Cập nhật & bảo mật”.
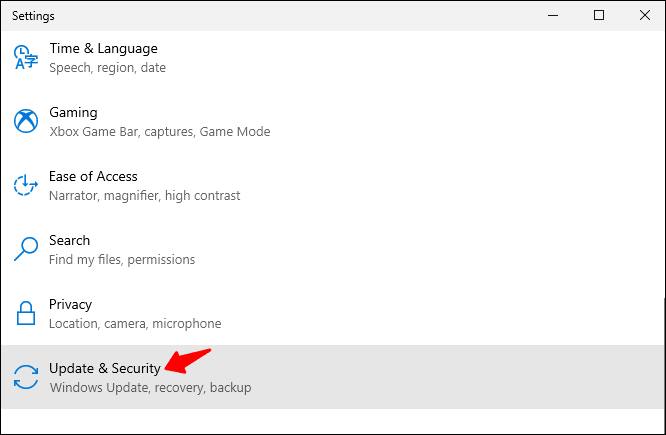
- Nhấp vào “Kích hoạt”.
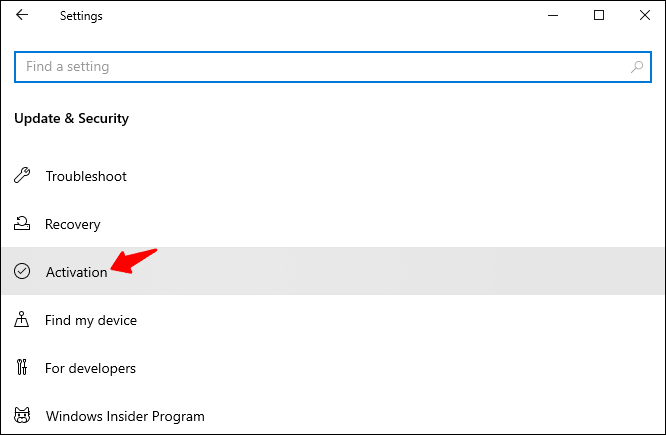
- Trong phần “Chuyển sang Windows 10 Pro” hoặc “Chuyển sang Windows 10 Home”, hãy nhấn tùy chọn “Chuyển đến cửa hàng”.
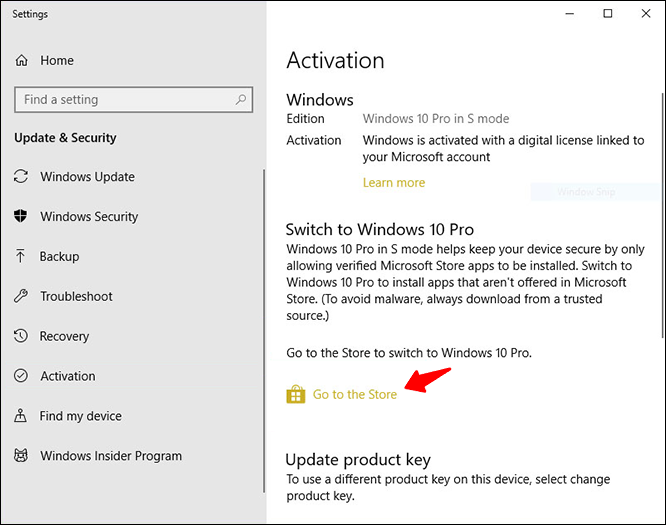
- Bạn sẽ thấy một thông báo thành công trên màn hình nghĩa là bây giờ bạn có thể tải xuống các ứng dụng không được liệt kê trên cửa hàng Microsoft Office.
Để tắt chế độ S trên Windows 11, hãy làm theo các bước dưới đây:
- Tìm kiếm “Cài đặt” và khởi chạy ứng dụng.
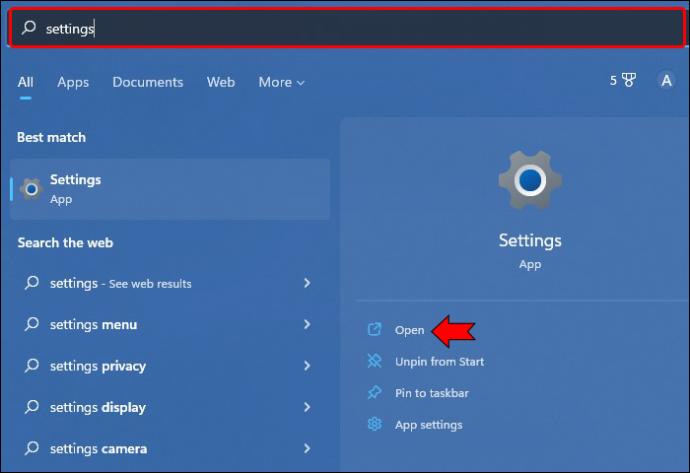
- Chọn “Kích hoạt”.
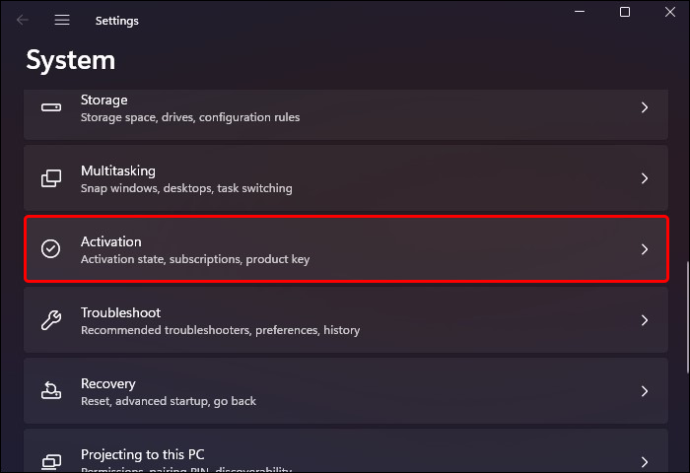
- Trong phần “Chuyển sang Windows 11 Pro”, hãy nhấp vào “Mở cửa hàng”.
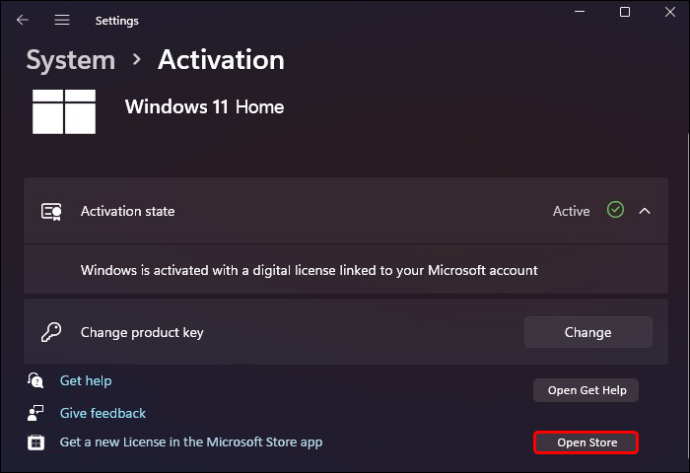
- Nhấn nút “Nhận”.
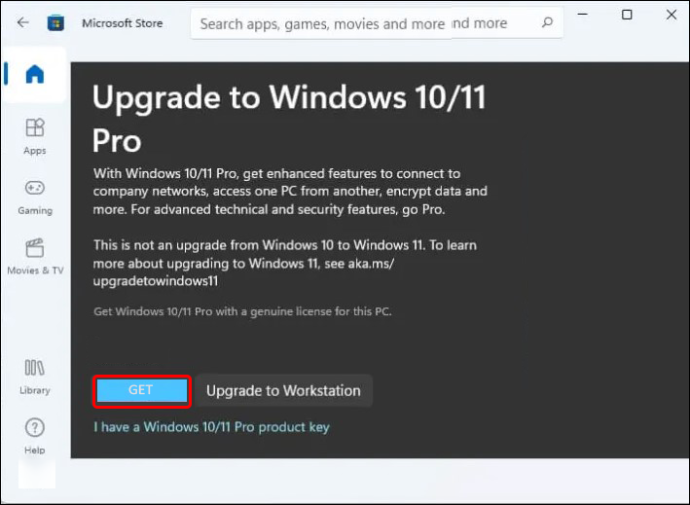
Xin lưu ý rằng chế độ Windows 11 S chỉ ảnh hưởng đến người dùng Windows 11 Home. Nếu bạn không thuộc danh mục này, thì sự cố có thể do các lý do khác gây ra.
Một lý do khác khiến bạn có thể gặp phải sự cố cài đặt là do máy tính đang chạy không đáp ứng các yêu cầu hệ thống đã chỉ định. Đối với điều này, không có giải pháp nào ngoại trừ việc nâng cấp máy tính của bạn để đáp ứng các yêu cầu hệ thống đã nêu.
Xin lưu ý rằng Google không cung cấp trình cài đặt Chrome ngoại tuyến cho iOS, Android và ChromeOS.
Câu hỏi thường gặp
Làm cách nào để bạn cài đặt Google Chrome trực tuyến?
Cài đặt Google Chrome trực tuyến tương đối dễ dàng. Làm theo các bước dưới đây:
1. Truy cập máy tính có kết nối internet đang hoạt động và khởi chạy trình duyệt.
2. Trên trình duyệt, vào trang Google Chrome .
3. Nhấp vào nút “Tải xuống Chrome”. Ngoài ra, bạn có thể nhấp vào liên kết “Bắt đầu tải xuống thủ công” nếu quá trình tải xuống không bắt đầu ngay lập tức.
4. Sau khi quá trình tải xuống hoàn tất, hãy mở tệp và làm theo hướng dẫn trên màn hình để hoàn tất cài đặt.
Cài đặt Google Chrome ngay cả khi không có kết nối Internet đang hoạt động
Trình cài đặt Google Chrome tiêu chuẩn chỉ cho phép bạn cài đặt trình duyệt trên máy tính có kết nối internet đang hoạt động. Tuy nhiên, Google cung cấp một trình cài đặt ngoại tuyến thay thế, giúp những người muốn cài đặt nó trên nhiều thiết bị không có kết nối internet hoạt động dễ dàng hơn. Bạn chỉ cần tải xuống trình cài đặt thông qua trình duyệt yêu thích của mình, chuyển nó sang máy tính mà bạn muốn cài đặt và làm theo hướng dẫn trên màn hình.
Bạn đã thử cài đặt Google Chrome bằng trình cài đặt Chrome ngoại tuyến chưa? Hãy chia sẻ kinh nghiệm của bạn với chúng tôi trong phần bình luận bên dưới.








