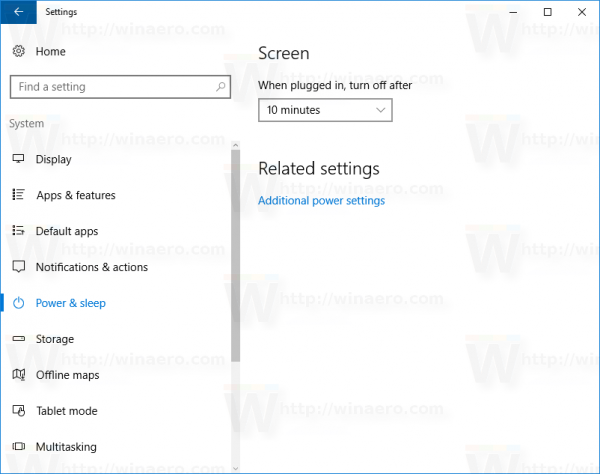Nếu bạn đang đợi một tin nhắn quan trọng, thật khó chịu khi iPhone của bạn không thông báo cho bạn. Một thông báo đi chệch hướng có thể có nghĩa là bạn bỏ lỡ điều gì đó quan trọng về công việc hoặc cuộc sống gia đình của mình.

Rất may, có một số điều bạn có thể làm để khắc phục sự cố không nhận được thông báo trên iPhone của mình.
Phương pháp số 1 – Khởi động lại iPhone của bạn
Phương pháp cổ điển là bật và tắt lại thiết bị của bạn có thể giúp khắc phục sự cố thông báo của bạn. Quy trình chính xác mà bạn tuân theo khác nhau tùy thuộc vào kiểu iPhone mà bạn có.
Thực hiện các thao tác sau đối với iPhone 8 Plus hoặc cũ hơn:
- Giữ nút sườn cho đến khi thanh trượt nguồn xuất hiện.

- Kéo thanh trượt nguồn sang phải để tắt iPhone của bạn.
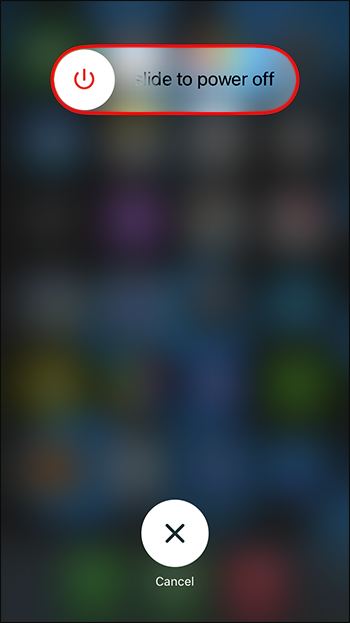
- Sau khi iPhone tắt, hãy giữ nút bên cạnh để bật lại.

Những người dùng iPhone X trở lên có một quy trình hơi khác để làm theo:
- Giữ đồng thời nút sườn, nút tăng âm lượng và nút giảm âm lượng.
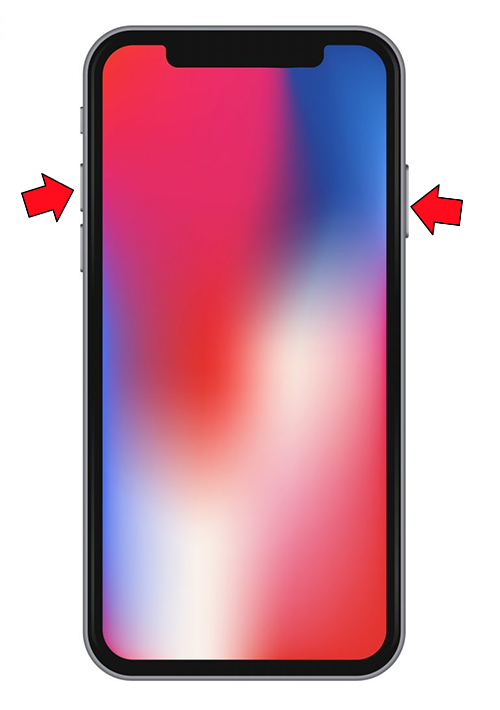
- Kéo thanh trượt nguồn sang phải khi nó xuất hiện.
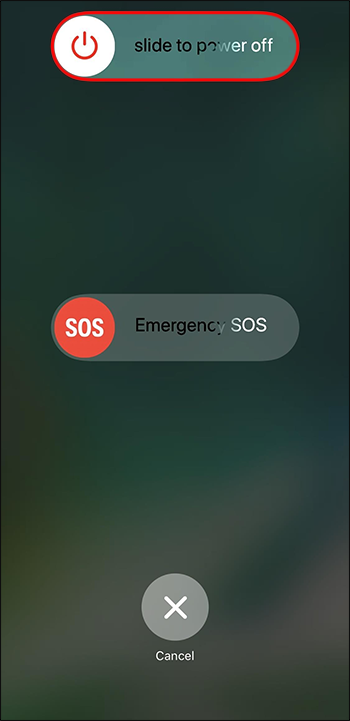
- Giữ nút sườn để bật điện thoại sau khi tắt.
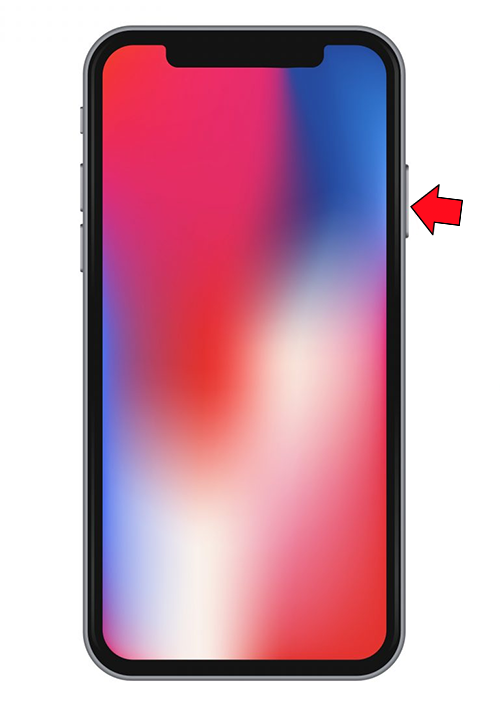
Phương pháp số 2 – Kiểm tra cài đặt thông báo của bạn
Bạn có thể không nhận được thông báo vì bạn vô tình tắt chúng. Bạn có thể kích hoạt lại thông báo của mình bằng các bước sau:
- Mở ứng dụng “Cài đặt”.
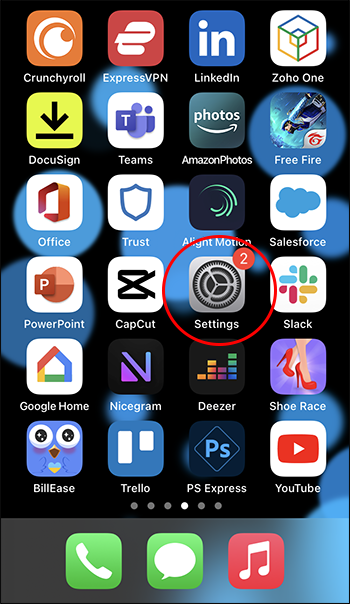
- Chọn “Thông báo”.

- Nhấn vào “Hiển thị bản xem trước” ở đầu màn hình.
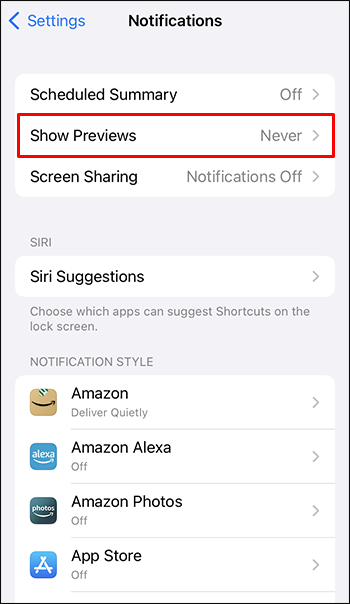
- Chọn “Luôn luôn” để cho biết bạn muốn nhận thông báo bất kể iPhone của bạn bị khóa hay mở khóa.
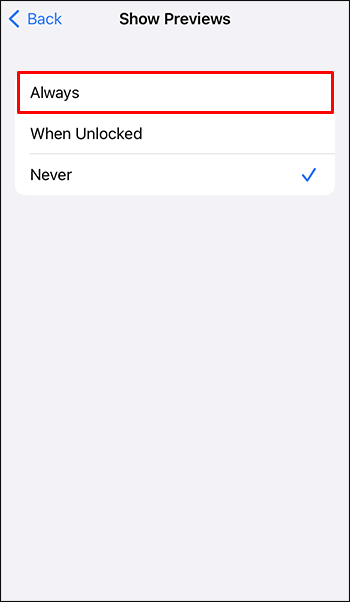
Bạn cũng có thể sử dụng cài đặt “Thông báo” để tạo quyền cho các ứng dụng khác nhau:
- Mở ứng dụng “Cài đặt” và chọn “Thông báo”.

- Điều hướng “Kiểu thông báo”.
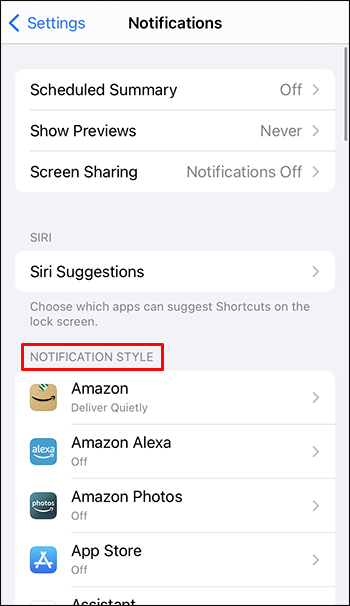
- Chọn ứng dụng bạn muốn tinh chỉnh.
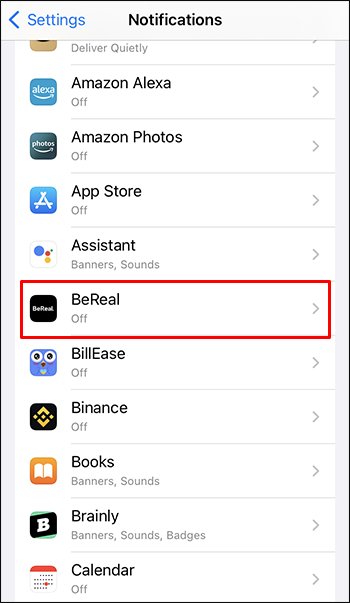
- Sử dụng tùy chọn “Cho phép thông báo” để bật hoặc tắt thông báo cho ứng dụng này.
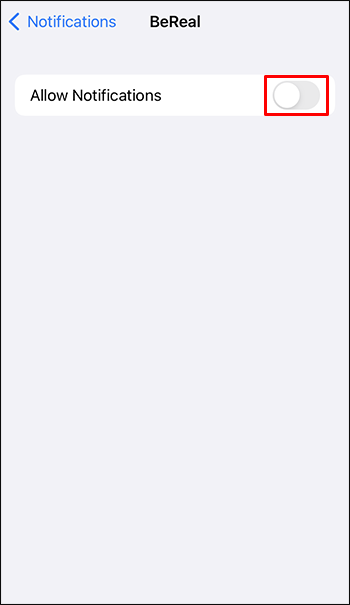
Phương pháp số 3 – Tắt Chế độ lấy nét
Trước đây được gọi là chế độ “Không làm phiền” của iPhone, Chế độ lấy nét cho phép bạn tắt tiếng iPhone của mình bất kỳ lúc nào. Khi ở chế độ im lặng, điện thoại của bạn sẽ không nhận được thông báo, cho phép bạn tập trung vào hoạt động của mình mà không phải lo lắng về tiếng chuông hoặc tiếng chuông lặp đi lặp lại.
Chế độ lấy nét rất phù hợp để giữ cho iPhone của bạn im lặng khi bạn đang ngủ hoặc đang thực hiện một dự án quan trọng. Tuy nhiên, bạn có thể không nhận được thông báo vì bạn quên tắt hoặc vô tình bật tính năng này.
Đây là cách giải quyết vấn đề đó:
- Mở “Trung tâm điều khiển” bằng cách vuốt xuống từ trên cùng bên phải màn hình điện thoại của bạn.
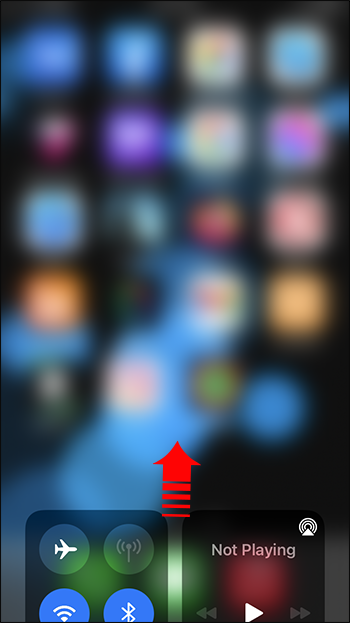
- Nhấn vào biểu tượng trăng lưỡi liềm để tắt Chế độ lấy nét.
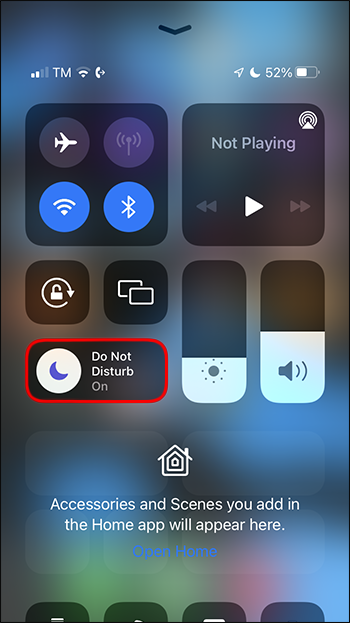
Bạn cũng có thể sử dụng các bước này để kích hoạt Chế độ lấy nét. IPhone của bạn sẽ hiển thị văn bản bên cạnh biểu tượng trăng lưỡi liềm cho bạn biết trạng thái hiện tại của Chế độ lấy nét.
Phương pháp số 4 – Đặt ngoại lệ trong Chế độ lấy nét
Bạn có thể muốn giữ Chế độ lấy nét hoạt động trong khi vẫn cho phép một số người hoặc ứng dụng nhất định gửi thông báo. Nếu đúng như vậy, việc tắt Chế độ lấy nét có thể không giải quyết được các vấn đề về thông báo của bạn theo cách bạn muốn.
Tin tốt là bạn có thể đặt ngoại lệ trong Chế độ lấy nét để bạn chỉ nhận được thông báo mà bạn muốn xem:
- Chọn “Cài đặt” và chạm vào “Tiêu điểm”.
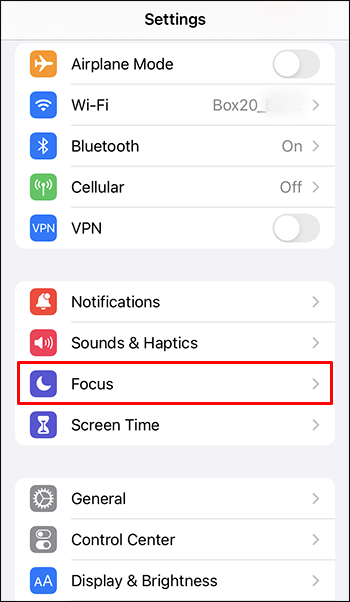
- Chọn 'Tiêu điểm' cụ thể mà bạn muốn điều chỉnh.
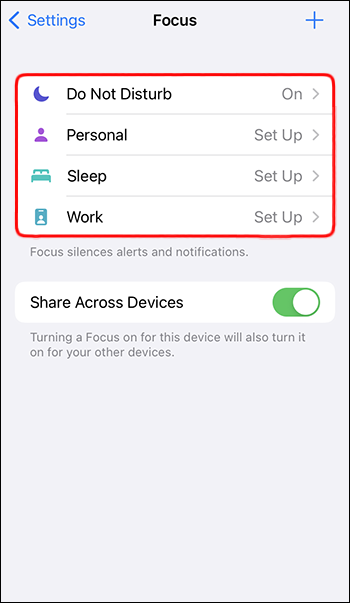
- Điều hướng đến “Thông báo được phép”, tại đây bạn sẽ thấy hai tùy chọn:
- Mọi người
- ứng dụng
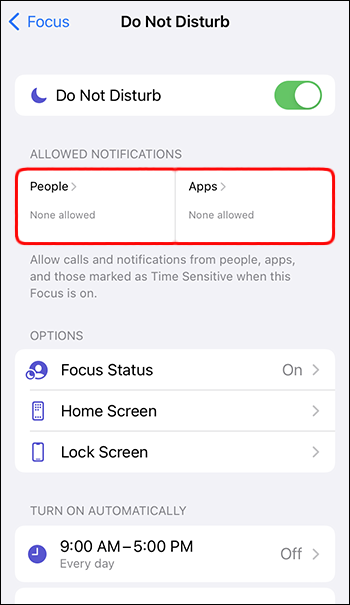
- Trong tùy chọn “Mọi người”, hãy chọn những người mà bạn muốn nhận thông báo.
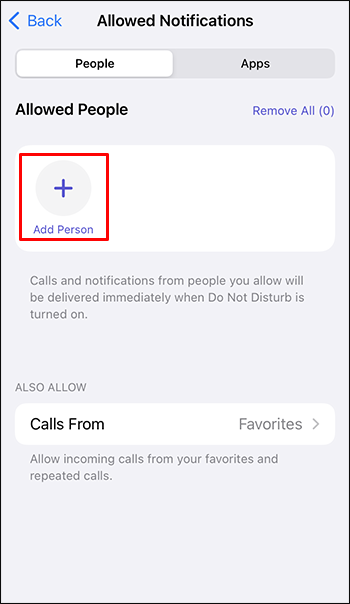
- Sử dụng tùy chọn “Ứng dụng”, chọn ứng dụng bạn sẽ cho phép thông báo cho mình.
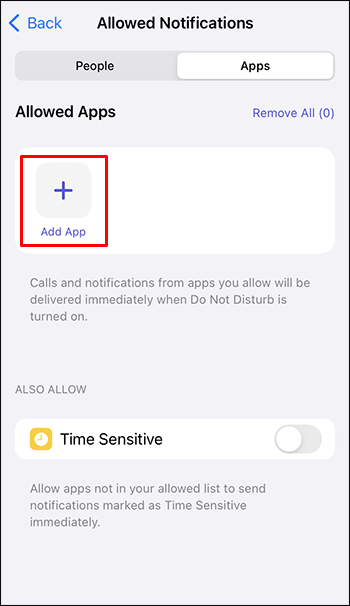
Khi các cài đặt này được áp dụng, bạn sẽ nhận được thông báo từ những người và ứng dụng đã chọn của mình ngay cả khi Chế độ lấy nét đang hoạt động.
Phương pháp số 5 – Bật dữ liệu di động
Một số ứng dụng yêu cầu truy cập Internet trước khi chúng có thể cung cấp thông báo. Nếu chưa kết nối với mạng Wi-Fi cục bộ, bạn cần bật dữ liệu di động trước khi có thể nhận được các thông báo sau:
- Mở ứng dụng “Cài đặt” và chọn “Di động”.
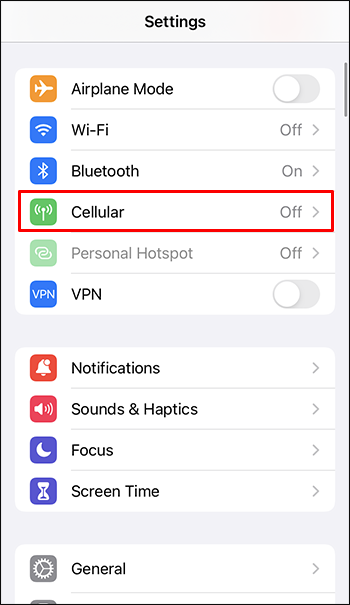
- Sử dụng nút chuyển đổi 'Dữ liệu di động' để bật hoặc tắt dữ liệu di động của bạn.
- Công tắc được bật khi có màu xanh lục.
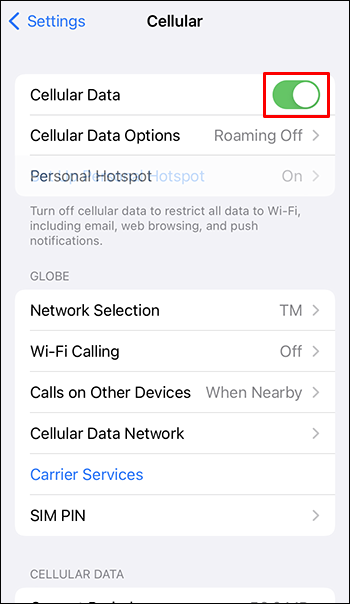
- Công tắc được bật khi có màu xanh lục.
Lưu ý rằng việc kích hoạt dữ liệu di động dẫn đến việc điện thoại của bạn tiêu thụ dữ liệu cho bất kỳ ứng dụng đang hoạt động nào hoặc khi điện thoại gửi thông báo. Nếu bạn đạt đến giới hạn dữ liệu di động, hãy làm theo các bước trên và tắt tùy chọn “Dữ liệu di động”.
cách tạo proxy của riêng bạn
Phương pháp số 6 – Tắt tóm tắt thông báo
Sự ra đời của iOS đã báo trước một số tính năng mới. Tóm tắt thông báo là một trong số đó. Bạn có thể sử dụng tính năng này để lên lịch thời gian cụ thể khi bạn nhận được thông báo. Tuy nhiên, làm như vậy có nghĩa là bạn sẽ không nhận được thông báo trong khoảng thời gian không xác định, điều này có thể khiến bạn bỏ lỡ các thông báo quan trọng.
Tắt Tóm tắt thông báo đảm bảo bạn nhận được thông báo ngay lập tức:
- Mở “Cài đặt” và điều hướng đến “Thông báo”.

- Xác định vị trí 'Tóm tắt theo lịch trình' và chọn thời gian mới để nhận thông báo.
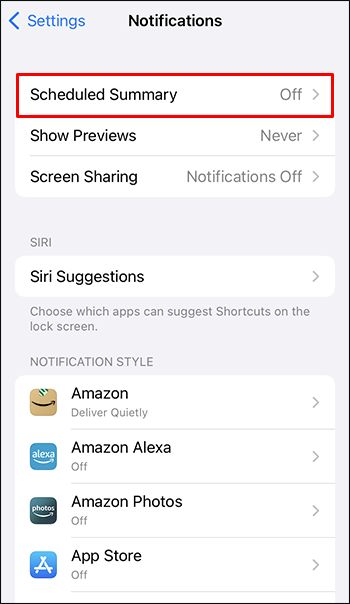
Nếu bạn muốn nhận thông báo 24/7, bạn có thể tắt “Tóm tắt theo lịch trình”.
Phương pháp số 7 – Tắt chế độ lấy nét Tự động hóa thông minh
Ngay cả khi bạn chưa kích hoạt Chế độ lấy nét của iPhone, bạn có thể thấy rằng nó vẫn hoạt động và ngăn thông báo đến với bạn. Đó là do Chế độ lấy nét có cài đặt “Tự động hóa thông minh”, cho phép điện thoại của bạn tự động bật chế độ này bất cứ khi nào thấy phù hợp.
Nếu bạn đã tắt Chế độ lấy nét chỉ để thấy rằng nó tiếp tục tự kích hoạt, hãy làm theo các bước sau để tắt “Tự động hóa thông minh”:
- Chuyển đến “Cài đặt” và chọn “Tiêu điểm”.
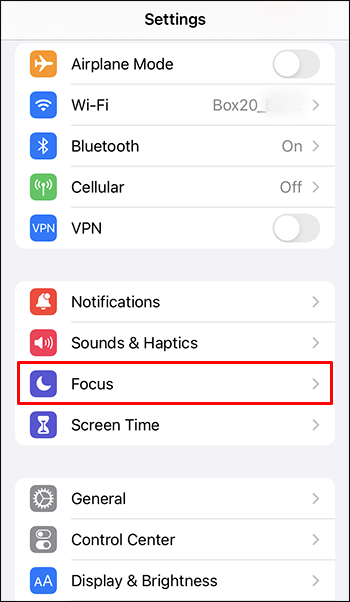
- Chọn Focus bạn muốn điều chỉnh
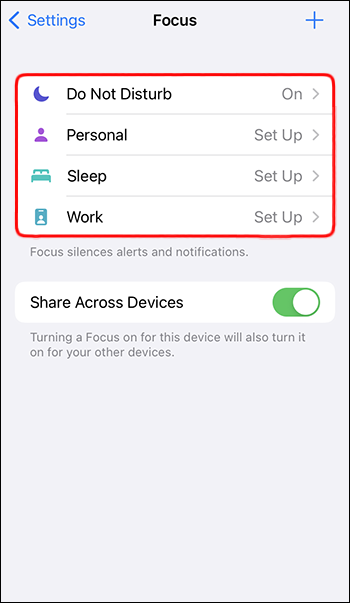
- Điều hướng đến “Tự động bật”, chạm vào từng tùy chọn sau và tắt chúng:
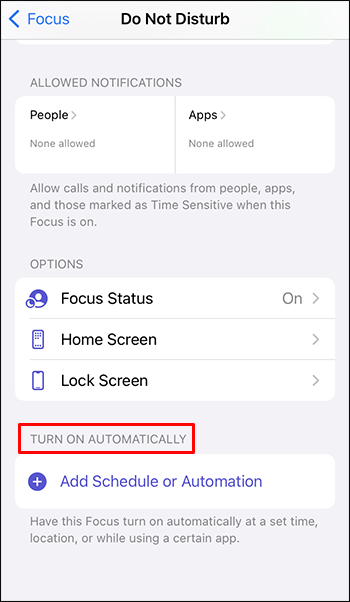
- Kích hoạt thông minh
- Thời gian
- Vị trí
- Địa điểm
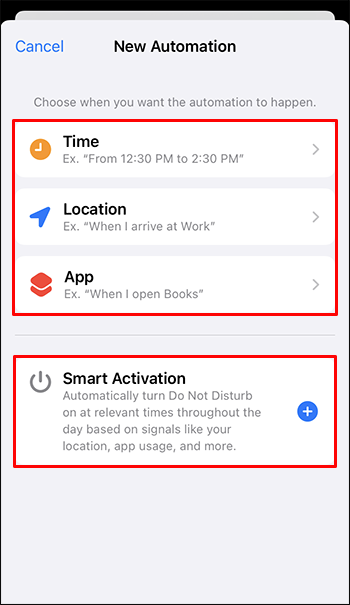
Khi tắt “Tự động hóa thông minh”, bạn không phải lo lắng về việc iPhone của mình sử dụng Chế độ lấy nét để chặn thông báo mà bạn không biết.
Phương pháp số 8 – Kiểm tra kết nối Wi-Fi của bạn
Nếu bạn đã kết nối với mạng Wi-Fi riêng, bạn có thể thấy rằng điện thoại của mình ngừng gửi thông báo cho các ứng dụng yêu cầu truy cập internet. Nếu điều này xảy ra, rất có thể lỗi là do kết nối Wi-Fi của bạn. Ngoài ra, bạn có thể không được kết nối với mạng Wi-Fi được đề cập.
Kiểm tra kết nối Wi-Fi của bạn cho phép bạn xác nhận rằng bạn có quyền truy cập internet:
- Mở ứng dụng “Cài đặt” và nhấn vào tùy chọn “Wi-Fi”.
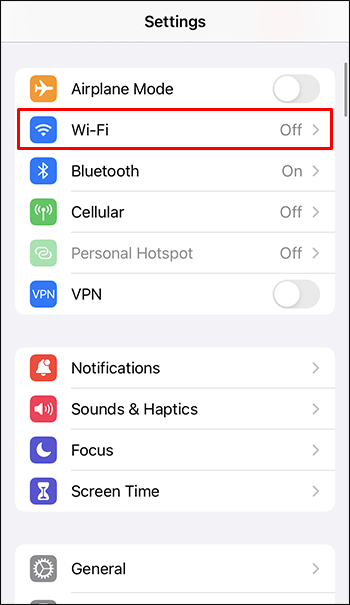
- Sử dụng công tắc để bật Wi-Fi nếu nó hiện đang tắt. Điện thoại của bạn có thể tự động kết nối với mạng Wi-Fi nếu bạn đã định cấu hình điện thoại để làm như vậy.
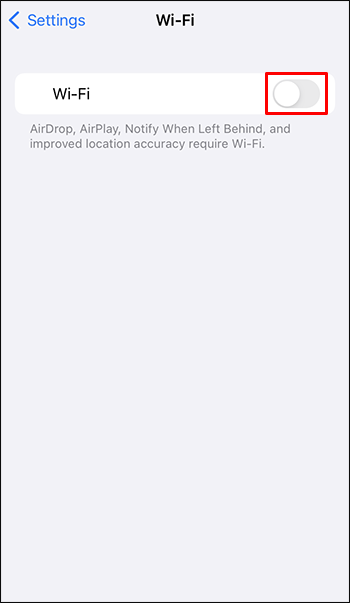
- Nếu iPhone của bạn không tự động kết nối với mạng, hãy chọn mạng thích hợp từ danh sách và nhập mật khẩu cần thiết để kết nối với mạng đó.
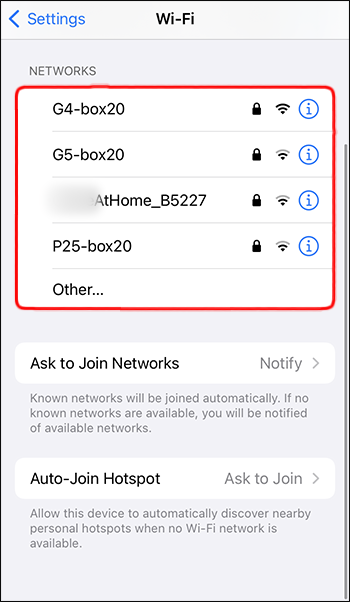
Nếu điện thoại của bạn không kết nối được với mạng, bạn có thể gặp sự cố với bộ định tuyến hoặc nhà cung cấp dịch vụ internet (ISP). Nếu bạn nghi ngờ vấn đề thứ hai, hãy liên hệ với ISP của bạn để kiểm tra xem có sự cố Internet nào không. Nếu bạn cho rằng sự cố liên quan đến bộ định tuyến của mình, hãy đặt lại thiết bị và thử kết nối lại.
Phương pháp số 9 – Kiểm tra cài đặt thông báo của một ứng dụng cụ thể
Bạn có thể thấy rằng bạn đang nhận được thông báo từ hầu hết mọi thứ mà bạn mong đợi. Tuy nhiên, có một ứng dụng không gửi thông báo, mặc dù bạn sử dụng nó thường xuyên. Nếu đúng như vậy, có thể đã xảy ra sự cố với cài đặt thông báo của ứng dụng. Bạn có thể giải quyết vấn đề này bằng các bước sau:
- Khởi chạy ứng dụng “Cài đặt” và chọn “Thông báo”.
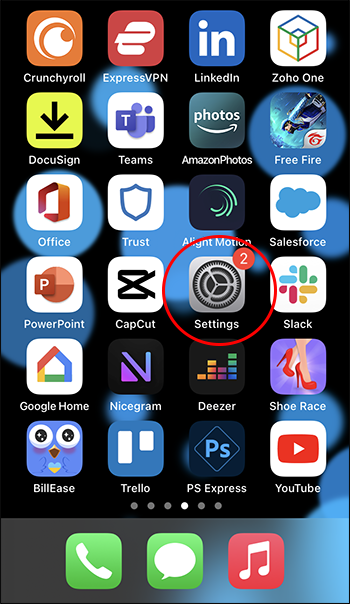
- Cuộn xuống ứng dụng bạn muốn kiểm tra và nhấn vào ứng dụng đó.
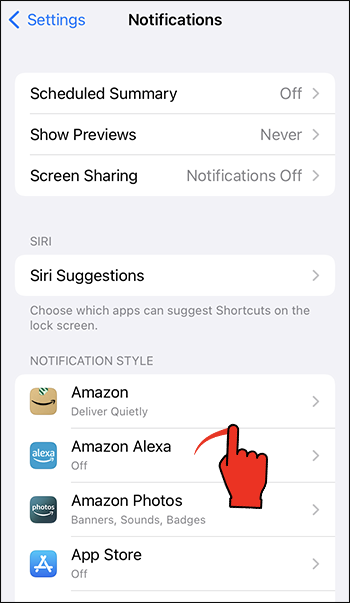
- Chuyển đổi “Cho phép thông báo” nếu nó hiện đang bị hủy kích hoạt.
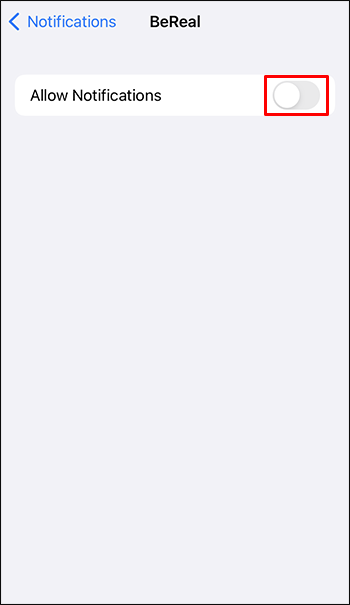
- Cuộn xuống “Cảnh báo” và nhấn vào biểu tượng “Màn hình khóa”, “Trung tâm thông báo” và “Biểu ngữ” để chúng có dấu kiểm bên dưới.
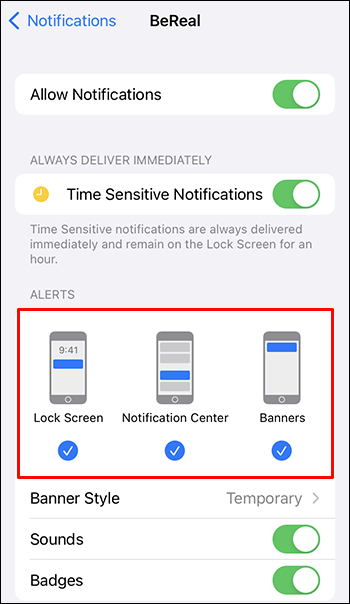
Đặt “Cảnh báo” của bạn cho phép ứng dụng gửi thông báo ngay cả khi bạn đã khóa iPhone của mình.
Phương pháp số 10 – Cập nhật hoặc cài đặt lại ứng dụng
Việc sử dụng phiên bản ứng dụng đã lỗi thời hoặc bị hỏng có thể ngăn ứng dụng đó gửi thông báo đến iPhone của bạn. Đôi khi, việc cập nhật hoặc cài đặt lại ứng dụng sẽ khắc phục được sự cố.
Để cập nhật ứng dụng:
- Tìm biểu tượng “App Store” trong Thư viện ứng dụng của bạn.
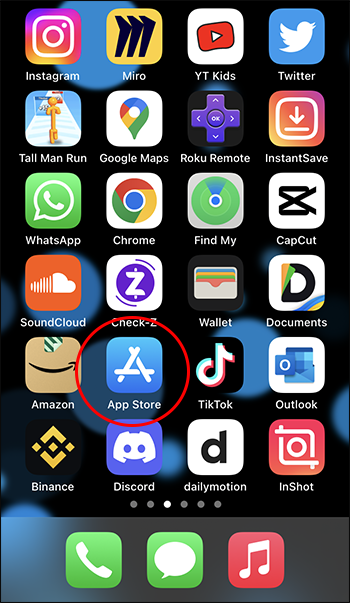
- Nhấn và giữ biểu tượng trong vài giây.
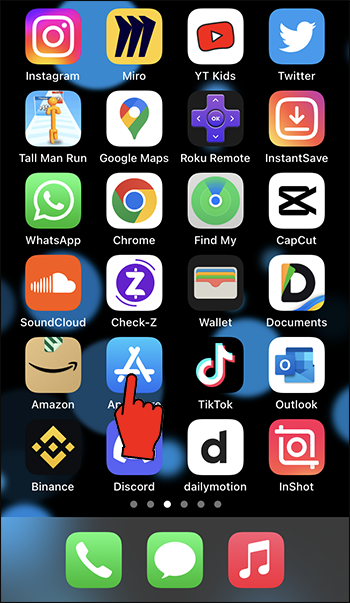
- Chọn “Cập nhật”.
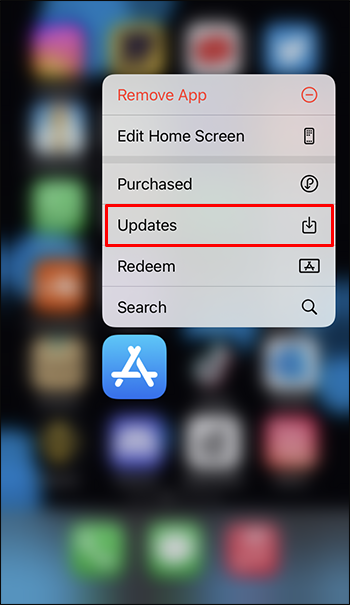
- Chọn “Cập nhật tất cả” hoặc chọn tùy chọn “Cập nhật” bên cạnh ứng dụng cụ thể mà bạn muốn cập nhật.
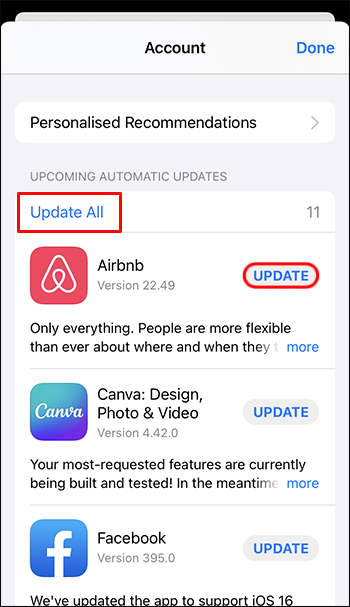
Làm theo các bước sau nếu bạn muốn thử cài đặt lại ứng dụng:
- Tìm biểu tượng của ứng dụng trên Màn hình chính hoặc trong Thư viện ứng dụng của bạn.
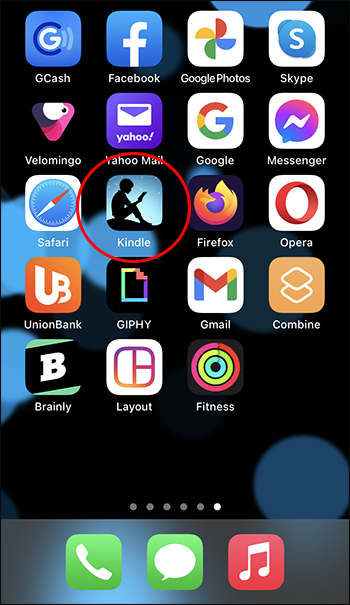
- Chạm và giữ biểu tượng cho đến khi menu thả xuống xuất hiện.
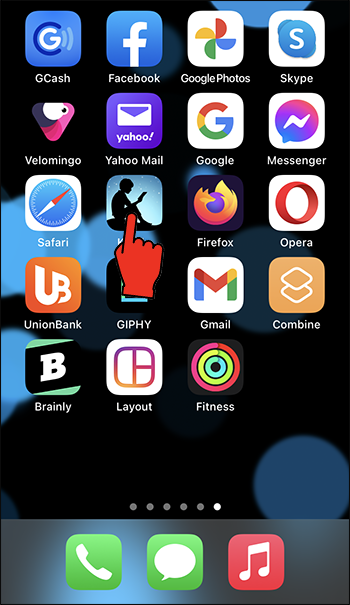
- Chọn tùy chọn “Xóa ứng dụng” để xóa ứng dụng khỏi điện thoại của bạn.
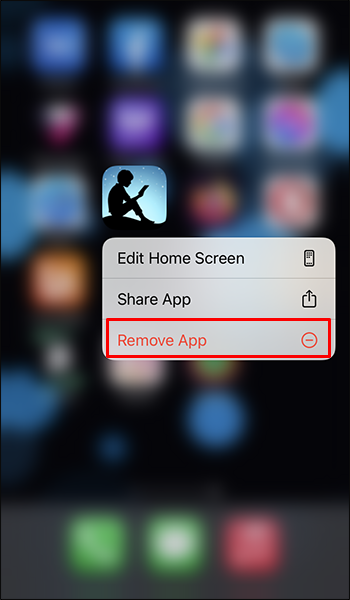
- Mở “App Store” và tìm kiếm ứng dụng bạn vừa xóa.
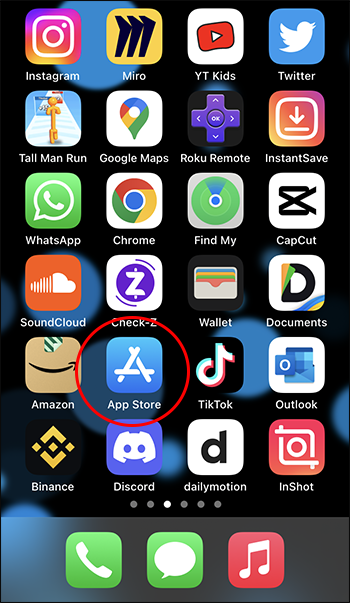
- Nhấn vào nút 'Nhận' để tải xuống lại ứng dụng.
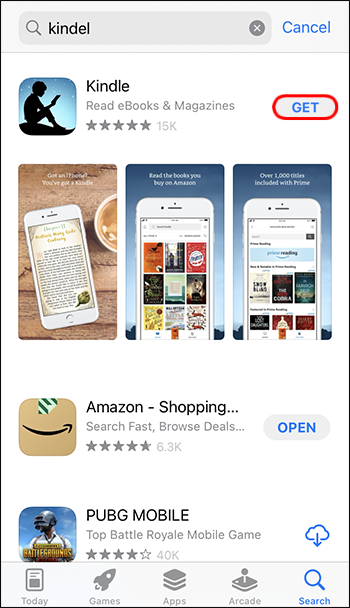
Phương pháp số 11 – Đặt lại cài đặt iPhone của bạn
Nếu vẫn thất bại và bạn vẫn không nhận được thông báo, đặt lại cài đặt iPhone của bạn có thể là tùy chọn duy nhất còn lại. Lưu ý rằng phương pháp này sẽ xóa tùy chọn, mật khẩu và mạng Wi-Fi khỏi điện thoại của bạn. Tuy nhiên, điện thoại của bạn vẫn giữ mọi ứng dụng, ảnh, tin nhắn văn bản và dữ liệu cá nhân tương tự.
- Khởi chạy ứng dụng “Cài đặt” và chọn “Chung”.
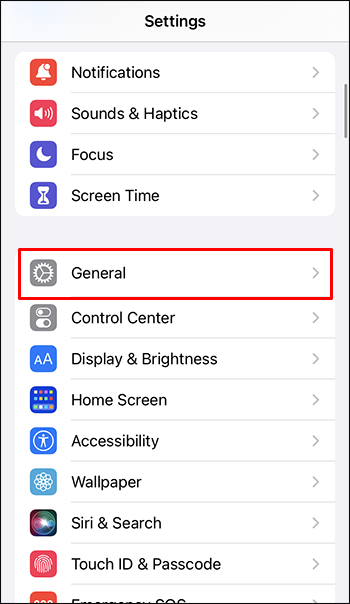
- Cuộn xuống cuối màn hình và nhấn “Chuyển hoặc Đặt lại iPhone”.
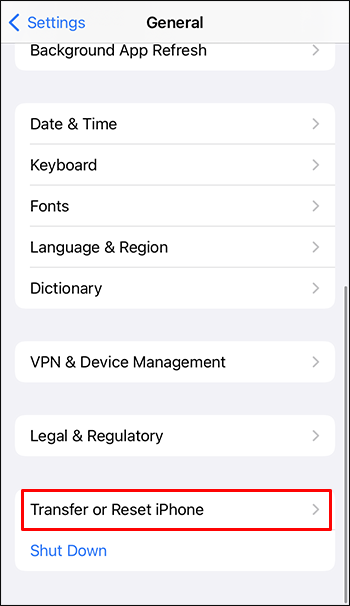
- Chọn “Đặt lại”, sau đó chạm vào “Đặt lại tất cả cài đặt” trong cửa sổ bật lên.
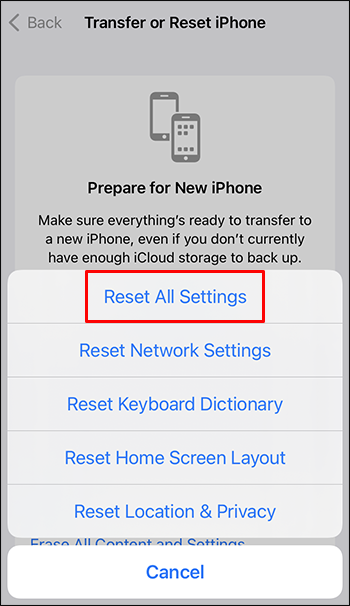
- Nhập mật mã của bạn để cấp quyền đặt lại cài đặt của bạn.
Lấy lại thông báo trên iPhone của bạn
Không ai muốn bỏ lỡ một tin nhắn hoặc cuộc gọi quan trọng từ một người thân yêu. Nhưng điều đó có thể xảy ra cùng với một loạt sự cố khác nếu iPhone của bạn không gửi thông báo. Các phương pháp được chia sẻ trong bài viết này giúp bạn giải quyết các vấn đề cụ thể có thể ngăn thông báo, đảm bảo bạn có thể giải quyết vấn đề một cách nhanh chóng.
Có ứng dụng cụ thể nào gây ra sự cố thông báo cho bạn không? Việc không nhận được thông báo trên iPhone có gây ra sự cố cho bạn không? Hãy cho chúng tôi biết tất cả về nó trong phần bình luận bên dưới.