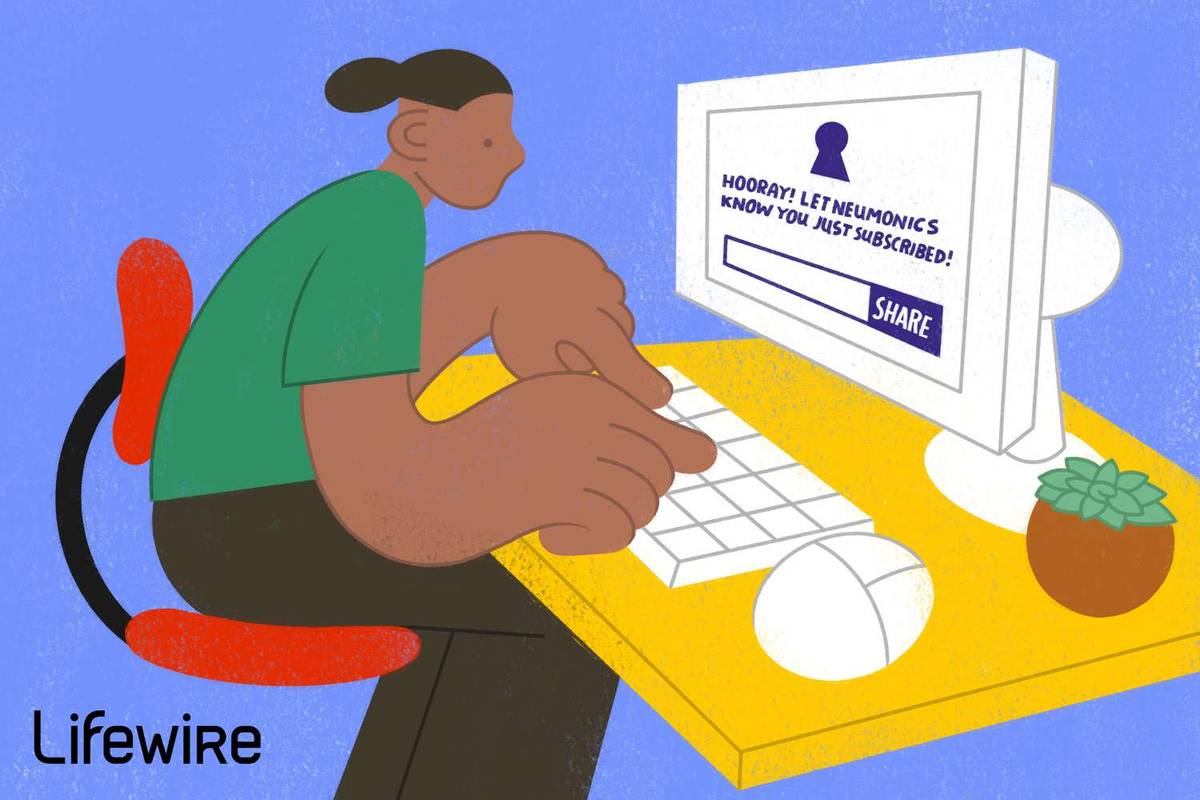Ứng dụng nhắn tin Telegram là một cách tuyệt vời để giữ liên lạc với bạn bè khi nó hoạt động bình thường. Nhưng có nhiều lý do tại sao Telegram có thể không kết nối. Đôi khi, kết nối internet của bạn có thể không đủ mạnh để Telegram hoạt động hoặc ứng dụng có thể là vấn đề.

Nhưng bất kể lý do có thể là gì, có một số điều bạn có thể cố gắng quay lại các cuộc trò chuyện có giá trị của mình. Bài viết này giải thích nguyên nhân có thể khiến Telegram ngừng hoạt động. Ngoài ra, bạn sẽ thấy một số cách khắc phục nhanh để kết nối Telegram, mà bạn có thể áp dụng cho các thiết bị khác nhau.
Telegram không kết nối trên iPhone
Có thể khá khó chịu khi bạn muốn sử dụng Telegram, nhưng trạng thái “Đang kết nối…” tiếp tục hiển thị ở đầu màn hình. Vì Telegram là một ứng dụng dựa trên đám mây nên bạn cần có kết nối internet ổn định để gửi và nhận tin nhắn. Liên kết yếu thường là lý do phổ biến nhất khiến bạn gặp sự cố ngay từ đầu.
Trước khi làm bất cứ điều gì khác, hãy đảm bảo rằng Wi-Fi của bạn đang hoạt động. Bạn có thể thực hiện việc này bằng cách mở bất kỳ ứng dụng nào khác trên iPhone của mình, chẳng hạn như Instagram, WhatsApp hoặc YouTube. Ngoài ra, hãy thử gửi tin nhắn hoặc mở video. Bạn thậm chí có thể kiểm tra tốc độ băng thông bằng cách sử dụng speedtest.net hoặc nhanh.com . Nếu không có tùy chọn nào trong số đó có vẻ hoạt động, thì Wi-Fi của bạn có vấn đề. Trong trường hợp này, điều tốt nhất bạn có thể làm là rút phích cắm và khởi động lại bộ định tuyến và modem. Khi bạn ngắt kết nối chúng, hãy đợi ít nhất 30 giây trước khi cắm lại.
Nếu bạn đang sử dụng dữ liệu di động, hãy đảm bảo nó được bật bằng cách chuyển đến tab “Di động” trong “Cài đặt” của iPhone. Ngoài ra, hãy đảm bảo bạn có đủ dữ liệu di động để duyệt và sử dụng các ứng dụng. Một cách khắc phục nhanh khác mà bạn có thể thử là khởi động lại iPhone của mình.
Nếu bạn đã kiểm tra tất cả những điều trên mà Telegram vẫn không hoạt động, bước tiếp theo là kiểm tra xem bạn đã cấp cho ứng dụng các quyền cần thiết để hoạt động chính xác hay chưa. Đây là cách nó được thực hiện:
cách di chuyển một thư mục từ google drive này sang google drive khác
- Mở “Cài đặt” trên iPhone của bạn.
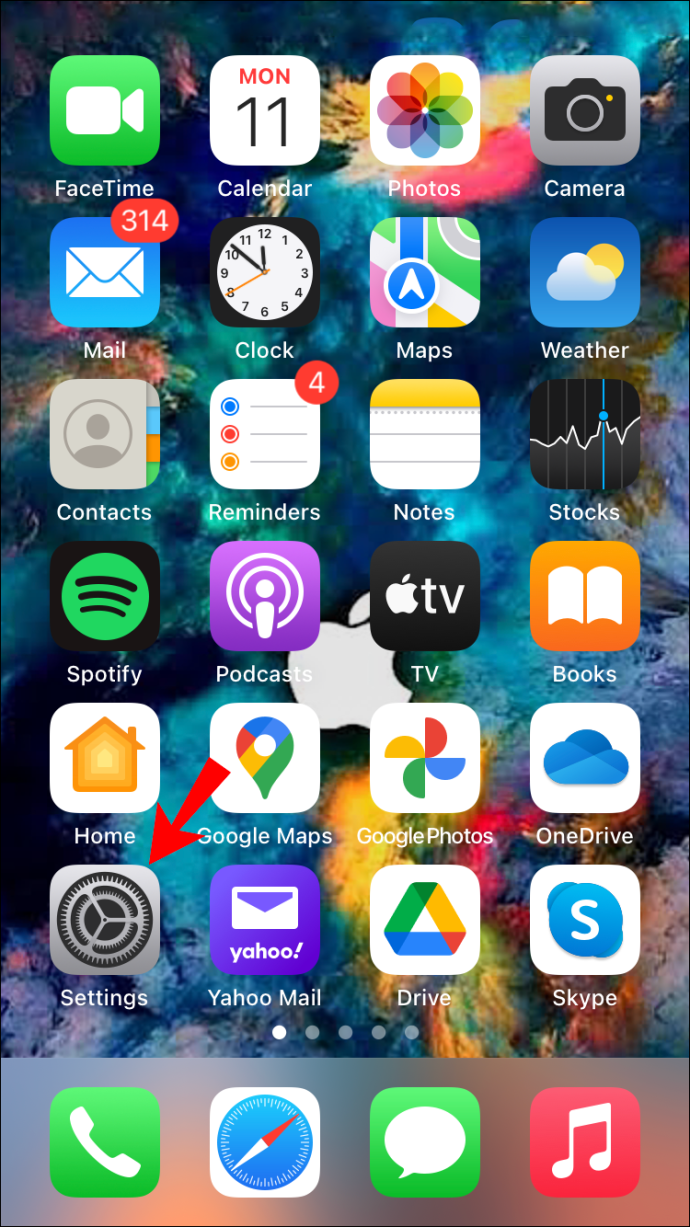
- Đi xuống cho đến khi bạn tìm thấy “Điện báo” trong danh sách các ứng dụng.
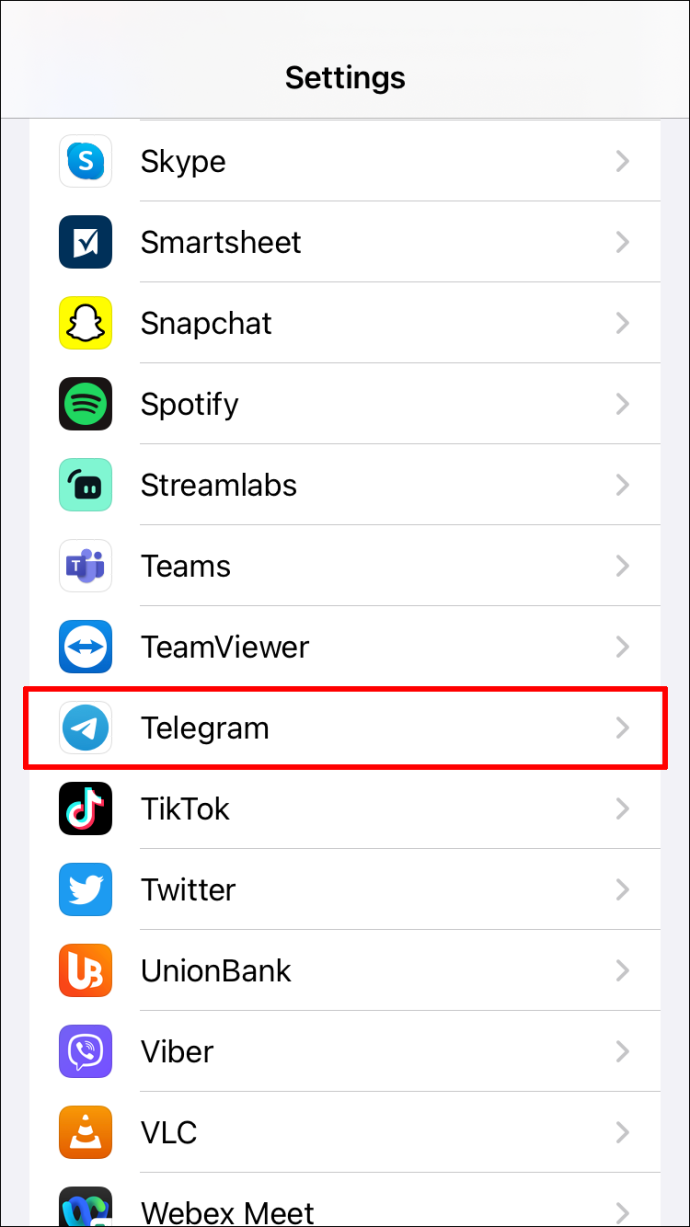
- chuyển đổi “Làm mới ứng dụng nền” công tắc.
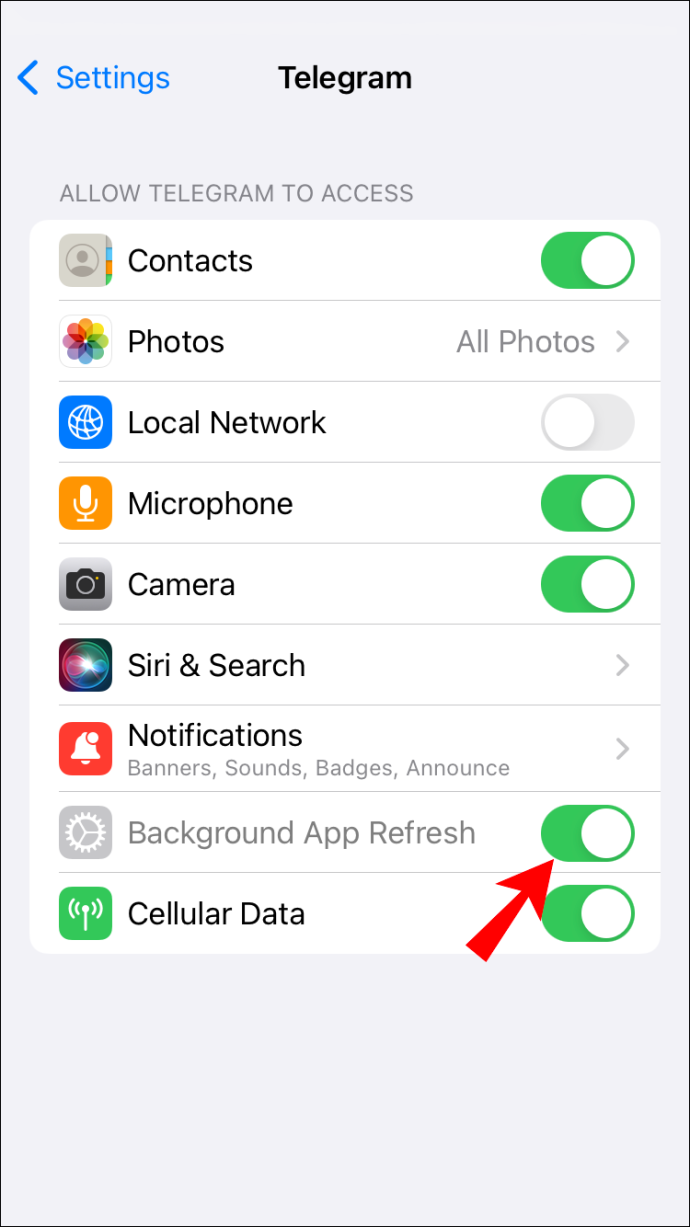
- Kích hoạt 'Dữ liệu di động' lựa chọn.
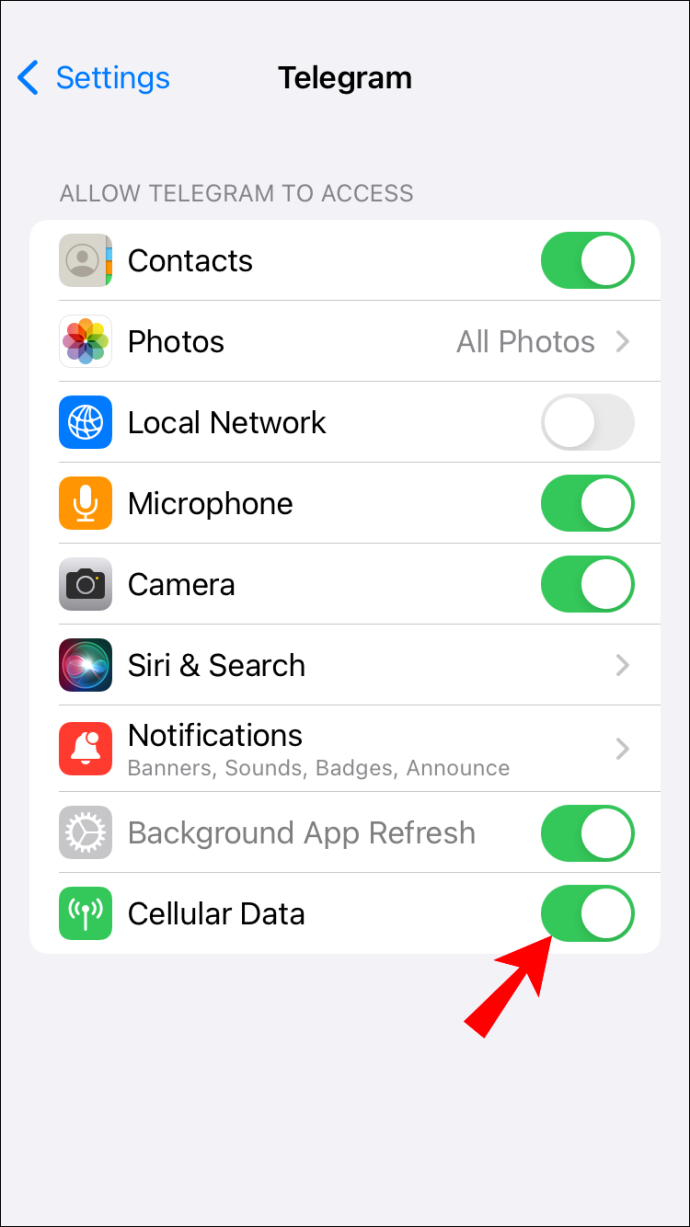
Một giải pháp khác mà bạn có thể thử là xóa Telegram và cài đặt lại. Thực hiện theo các bước bên dưới để tìm hiểu cách thực hiện:
Bạn có thể chơi trò chơi này trên công tắc nintendo không
- Tìm thấy “Điện báo” trên màn hình chính của bạn và nhấn và giữ nó.
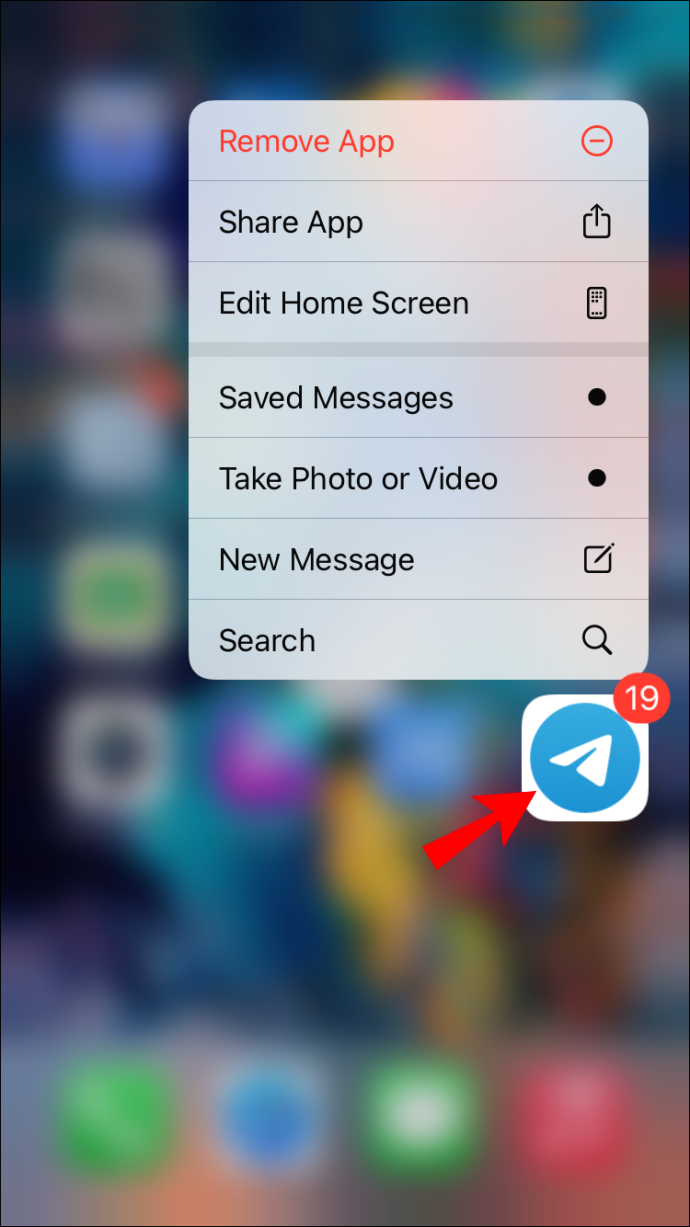
- Lựa chọn 'Gỡ bỏ ứng dụng' trên menu bật lên.
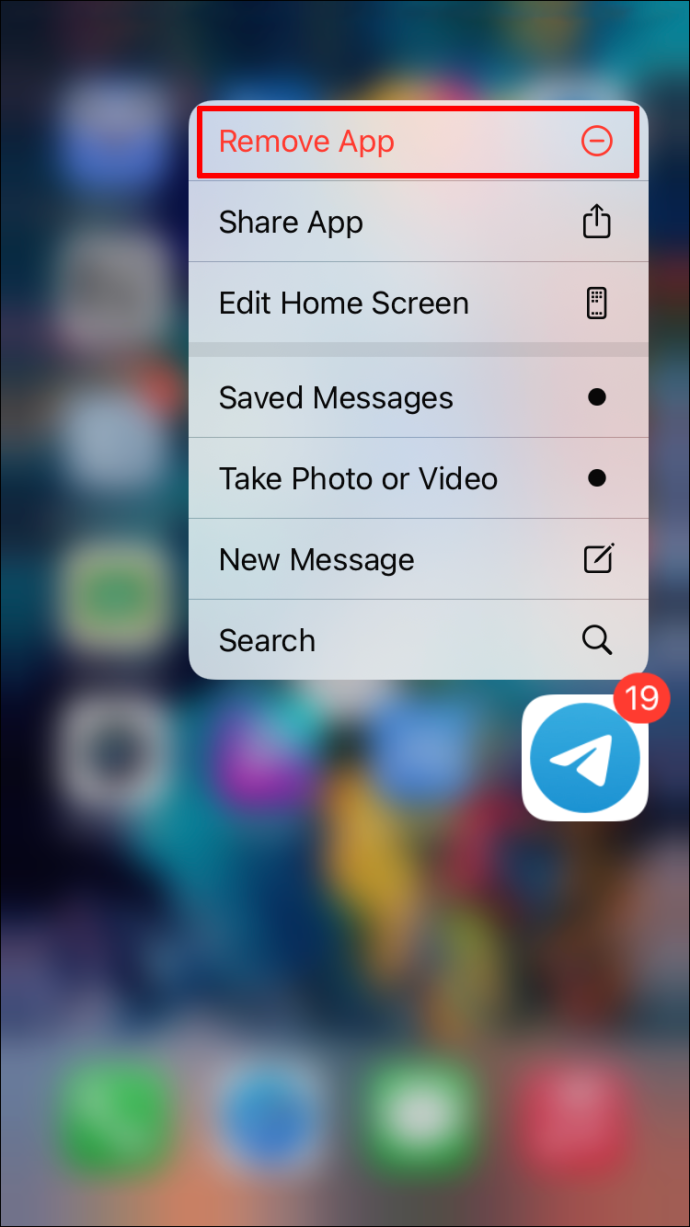
- Chọn “Xóa ứng dụng.”
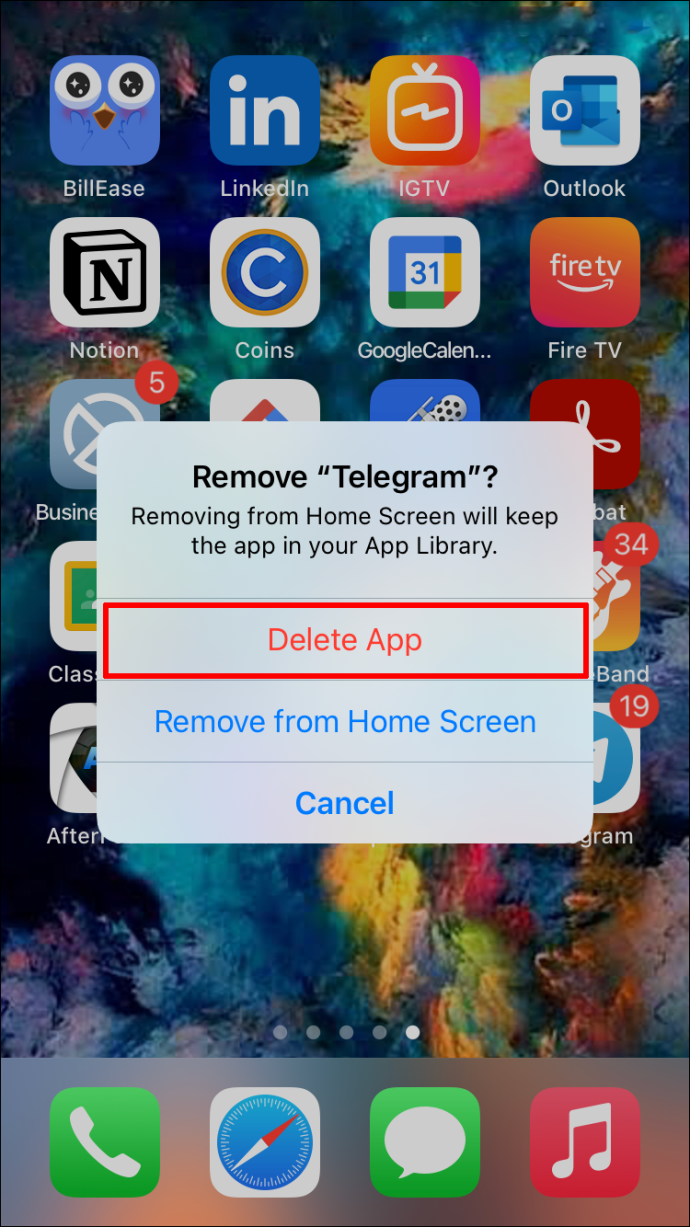
- Gõ vào 'Xóa bỏ' lại.
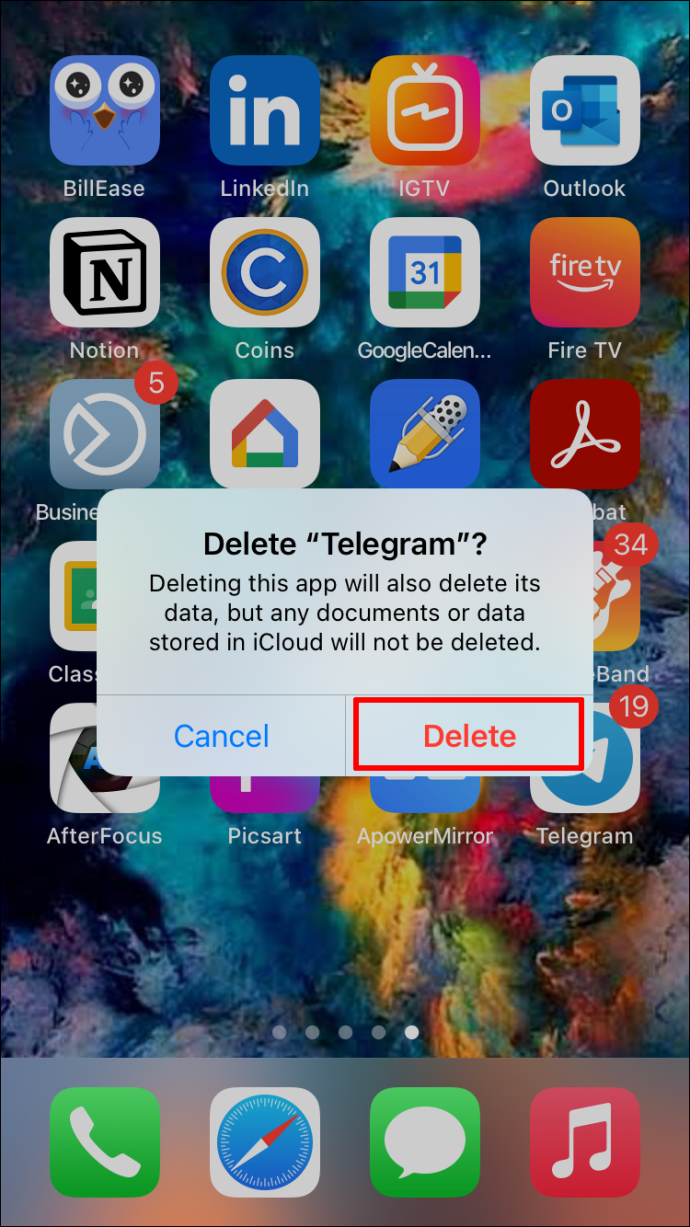
- đi đến 'Cửa hàng ứng dụng.'
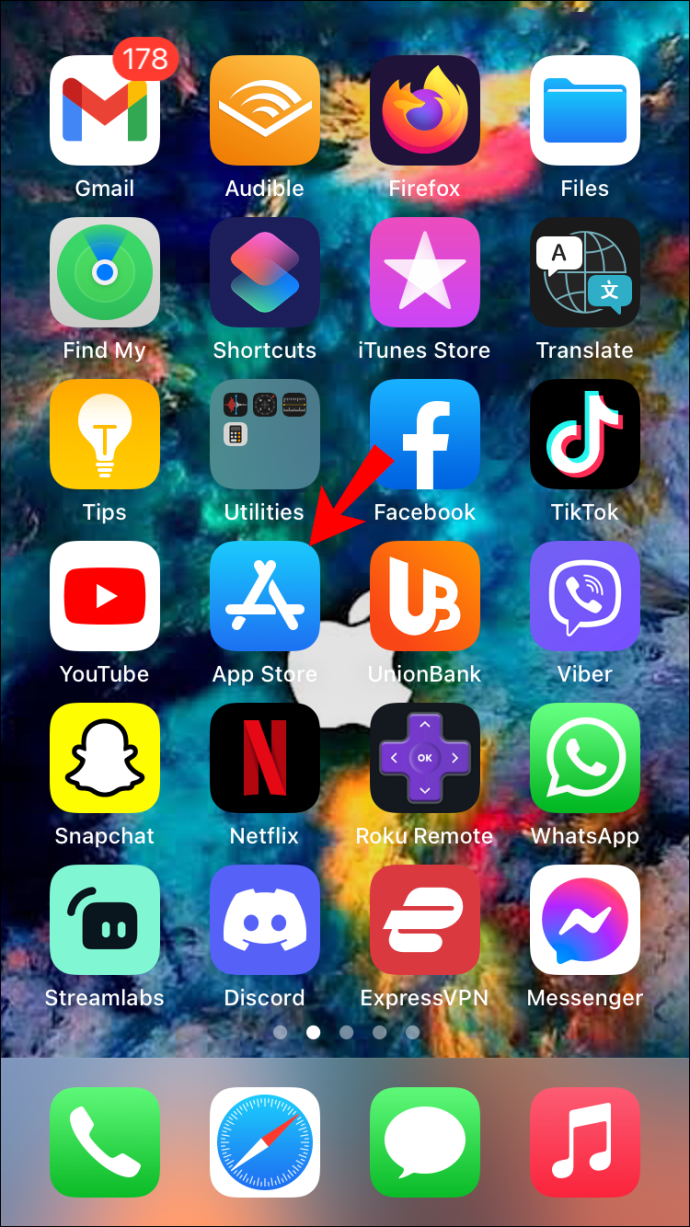
- Nhấn vào của bạn 'ảnh đại diện' ở góc trên bên phải của màn hình.
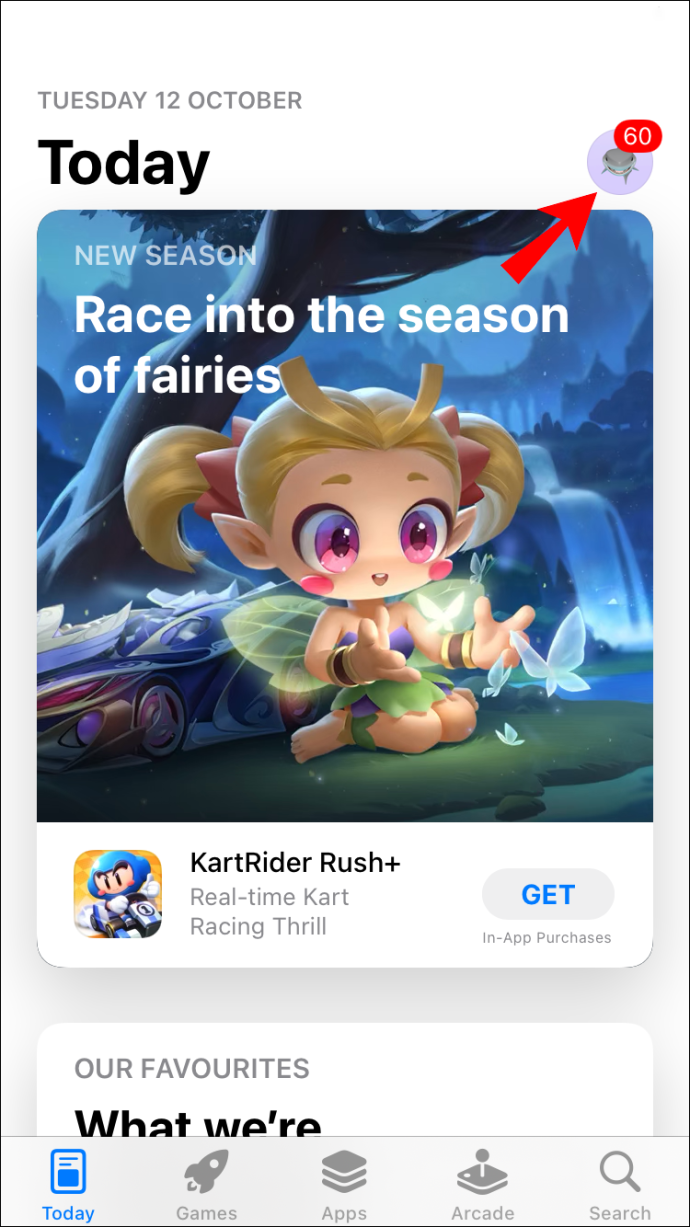
- chọn “Đã mua” chuyển hướng.
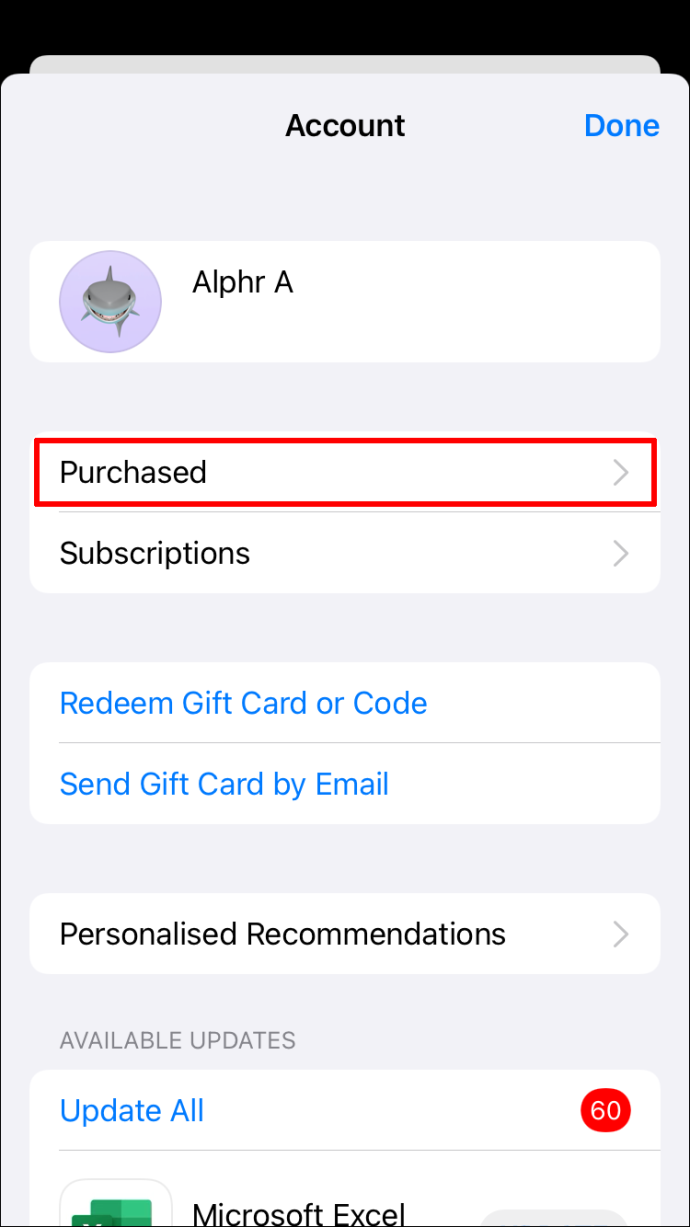
- Định vị “Điện tín” trong danh sách các ứng dụng.
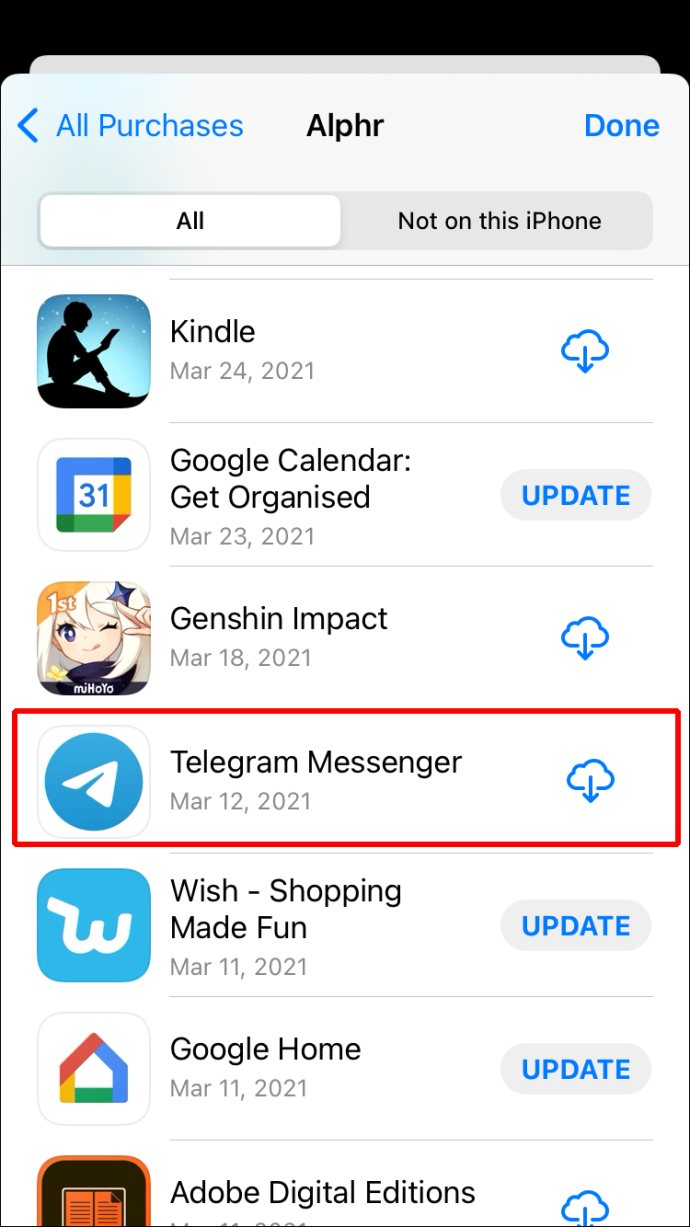
- Nhấn vào 'đám mây' biểu tượng ở phía bên phải.
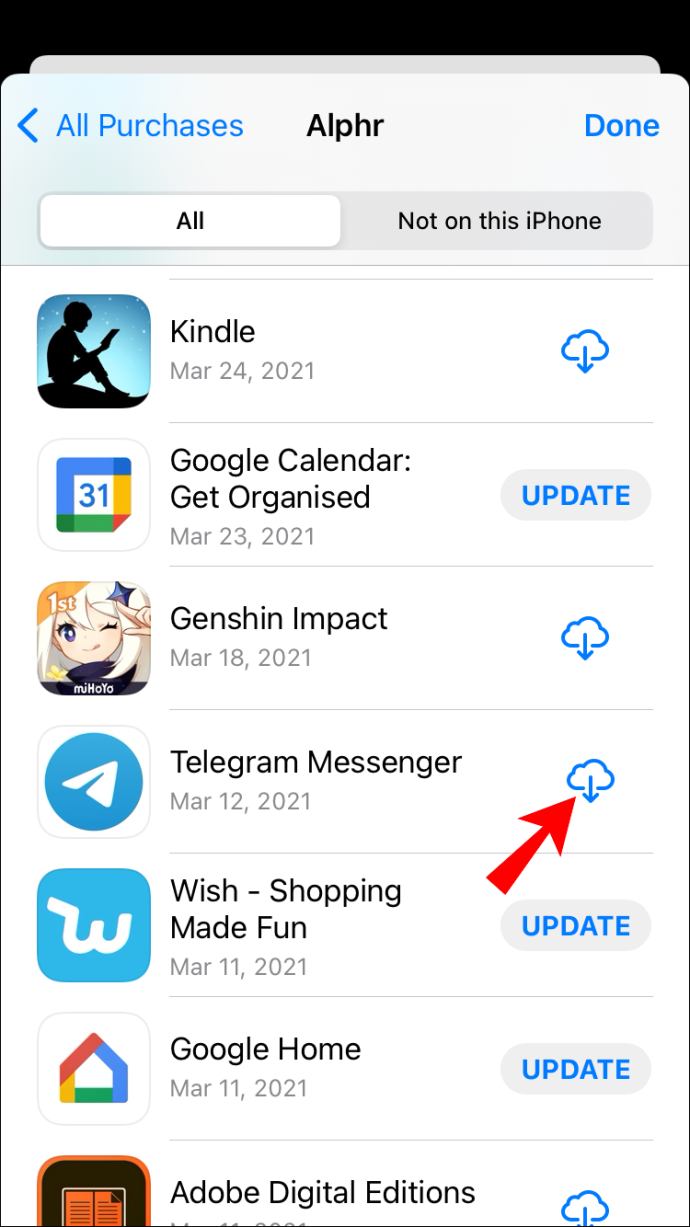
Bây giờ bạn đã cài đặt lại Telegram, bạn có thể đăng nhập lại vào tài khoản của mình. Vấn đề kết nối nên được khắc phục.
Ứng dụng cũng có thể không kết nối vì bạn đang sử dụng phiên bản cũ hơn. Đây là cách bạn có thể kiểm tra xem bạn có cần cập nhật Telegram trên iPhone của mình không:
- Mở 'Cửa hàng ứng dụng' trên iPhone của bạn.
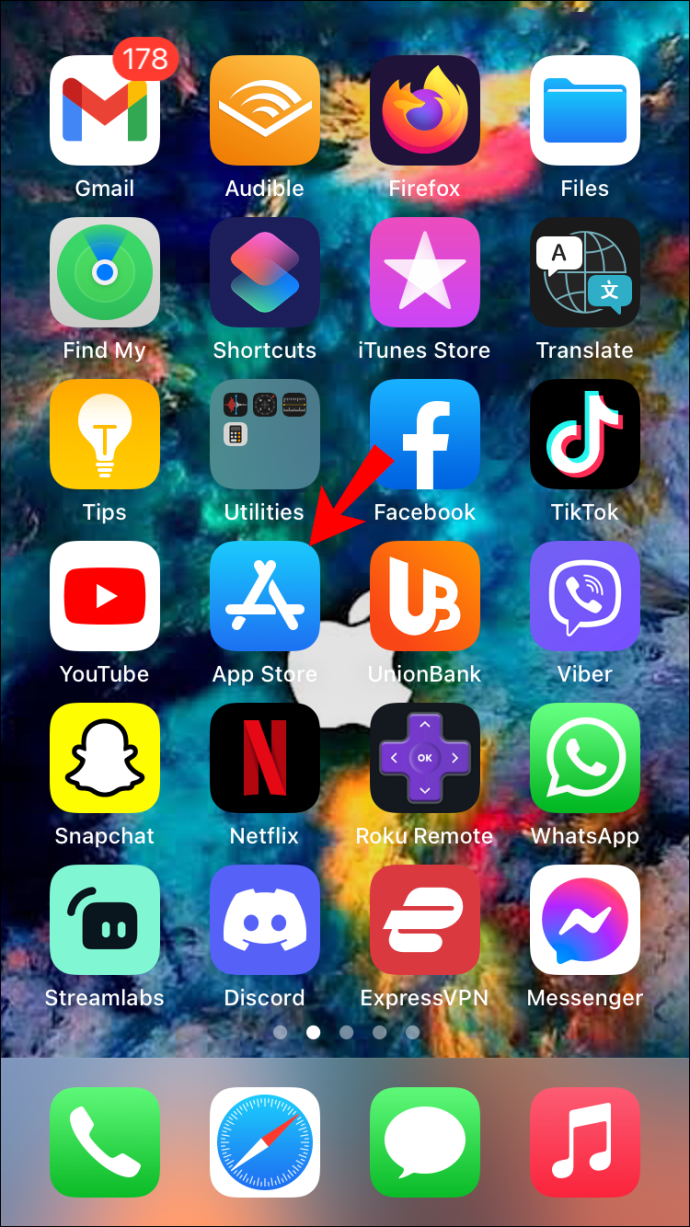
- đi đến của bạn 'ảnh đại diện' ở góc trên bên phải.
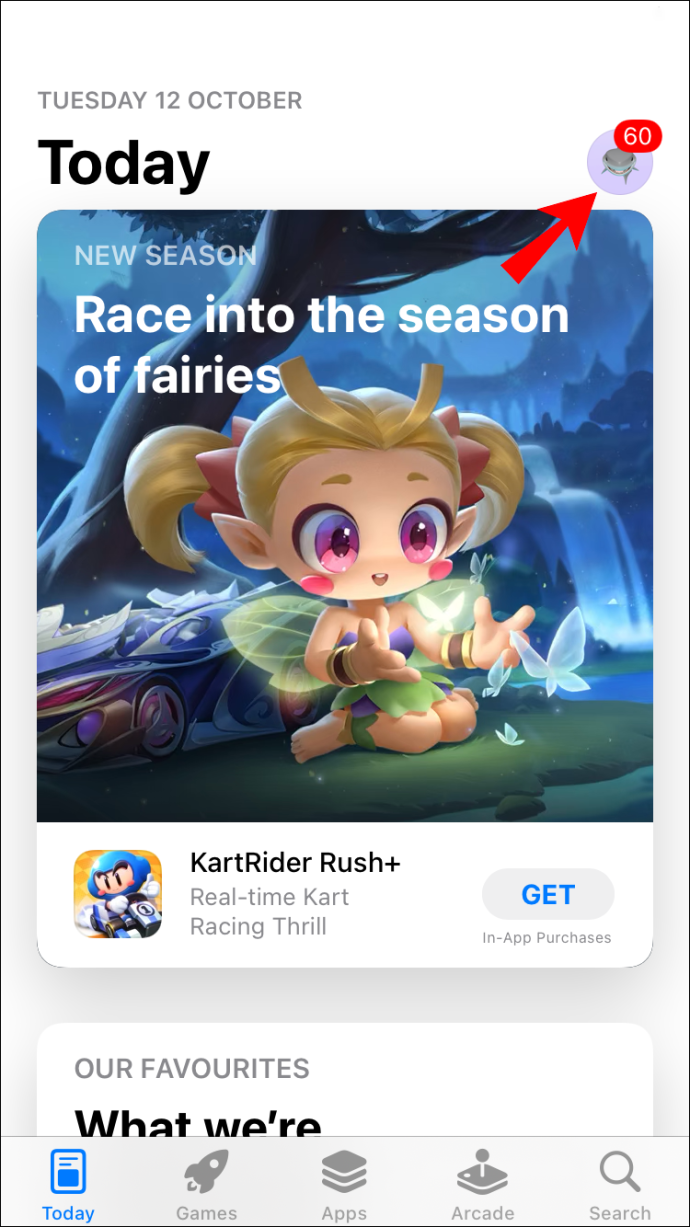
- Định vị “Điện tín” trong danh sách các ứng dụng.
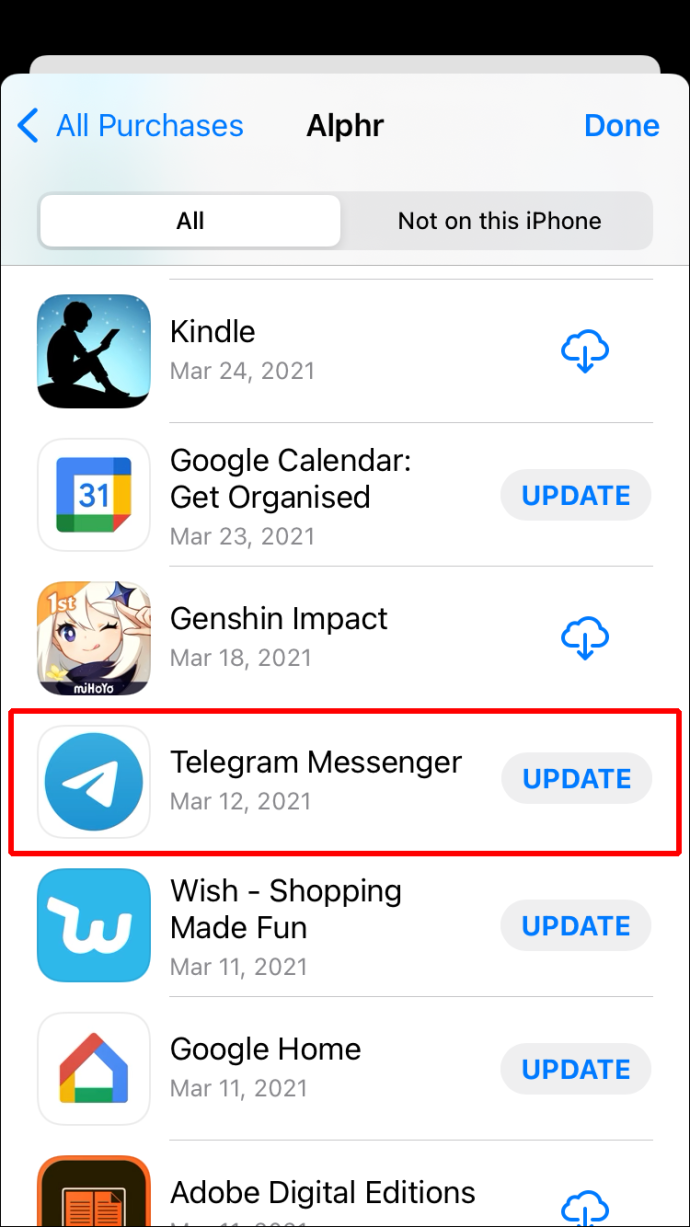
- Nếu bạn có thể nhìn thấy 'Cập nhật' bên cạnh nó, chạm vào nó và đợi vài giây.
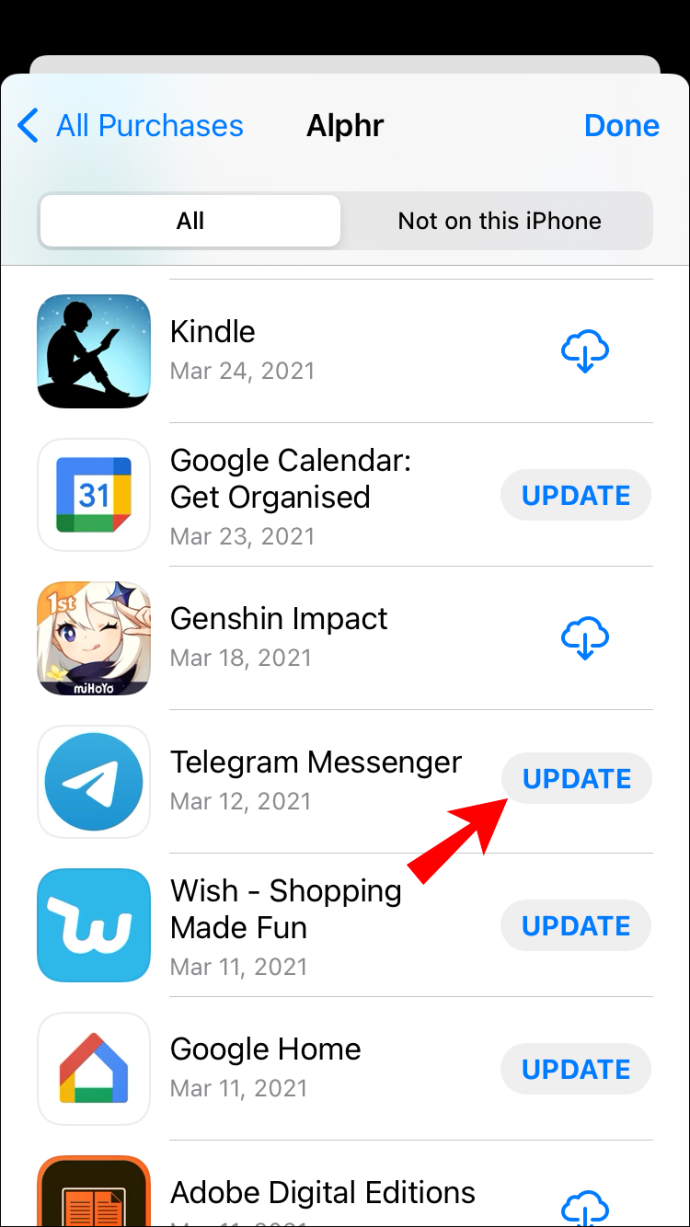
Telegram không kết nối trên thiết bị Android
Nhiều giải pháp chính xác được sử dụng trên iOS/iPhone áp dụng cho Telegram trên thiết bị Android. Nếu bạn đã kiểm tra kết nối Wi-Fi/dữ liệu di động của mình và mọi thứ dường như đang hoạt động bình thường, thì vấn đề có thể là do chính ứng dụng. Có khả năng máy chủ của Telegram bị hỏng, trong trường hợp đó, bạn không thể làm gì được. Tuy nhiên, những loại vấn đề này thường được giải quyết tương đối nhanh chóng.
Trước khi làm bất cứ điều gì khác, hãy đảm bảo khởi động lại thiết bị Android của bạn. Thao tác này sẽ xóa mọi ứng dụng đang chạy trong nền khiến ứng dụng Telegram của bạn bị lag.
Ngoài ra, sự cố kết nối Telegram có thể được giải quyết bằng cách xóa dữ liệu và bộ đệm của ứng dụng. Đây là cách nó được thực hiện trên Android:
- Đi đến “Cài đặt” trên Android của bạn.
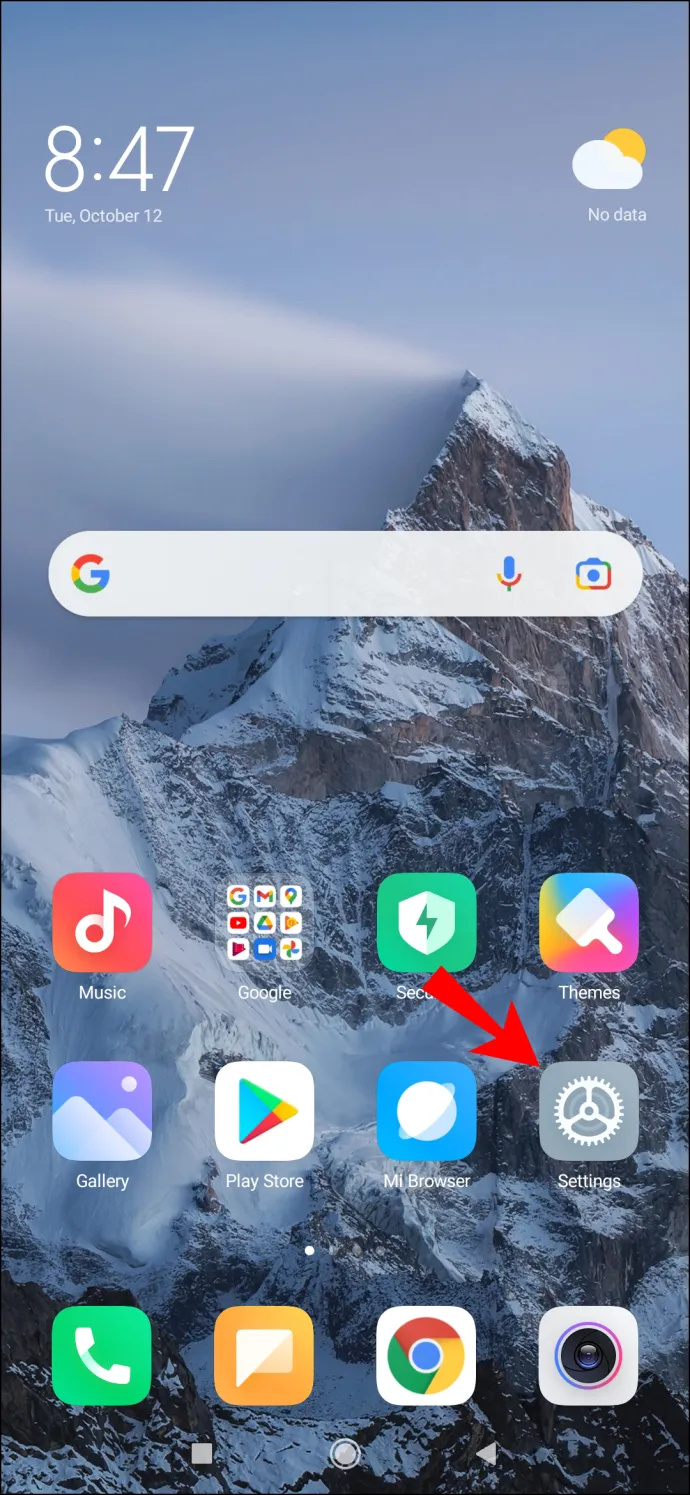
- Tiến hành “Ứng dụng” trên menu, và đi đến 'Quản lý ứng dụng.'
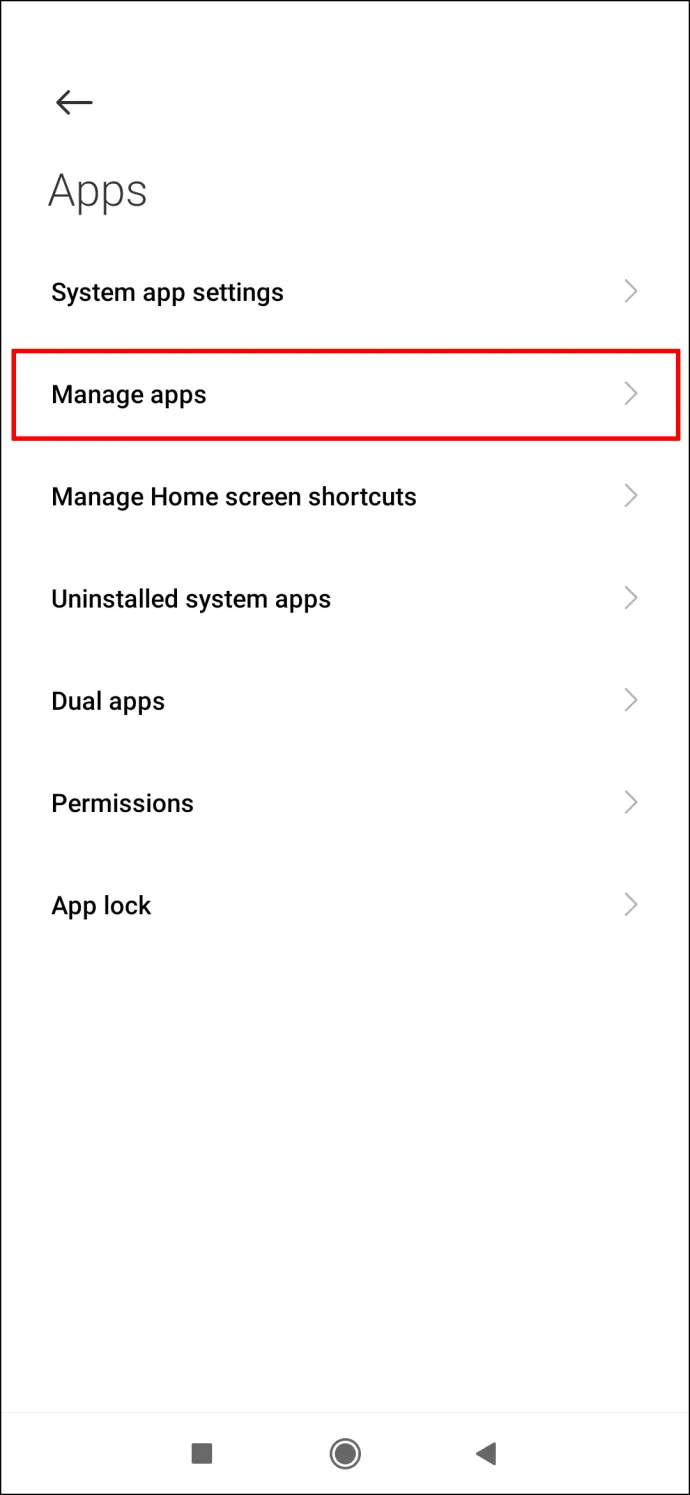
- Định vị “Điện tín” trong danh sách các ứng dụng.
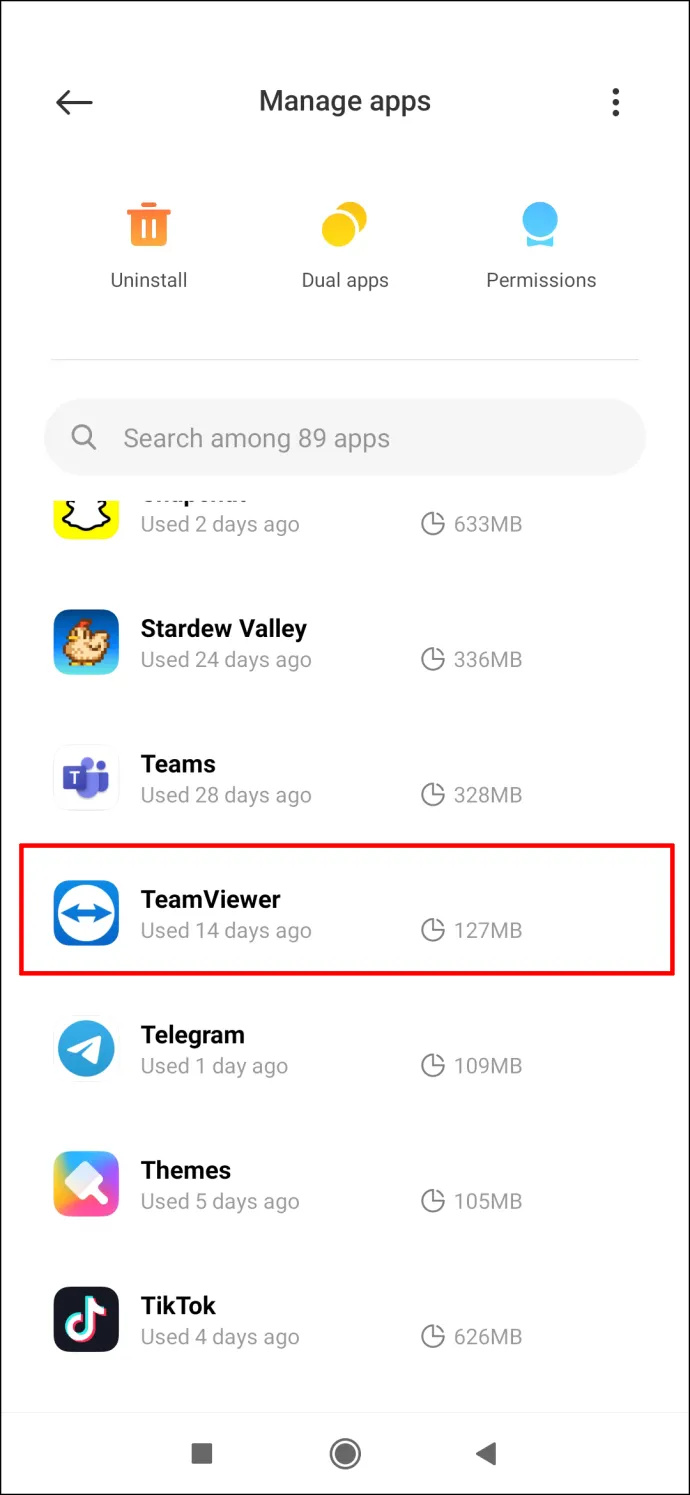
- Chọn “Xóa dữ liệu” ở cuối màn hình của bạn.
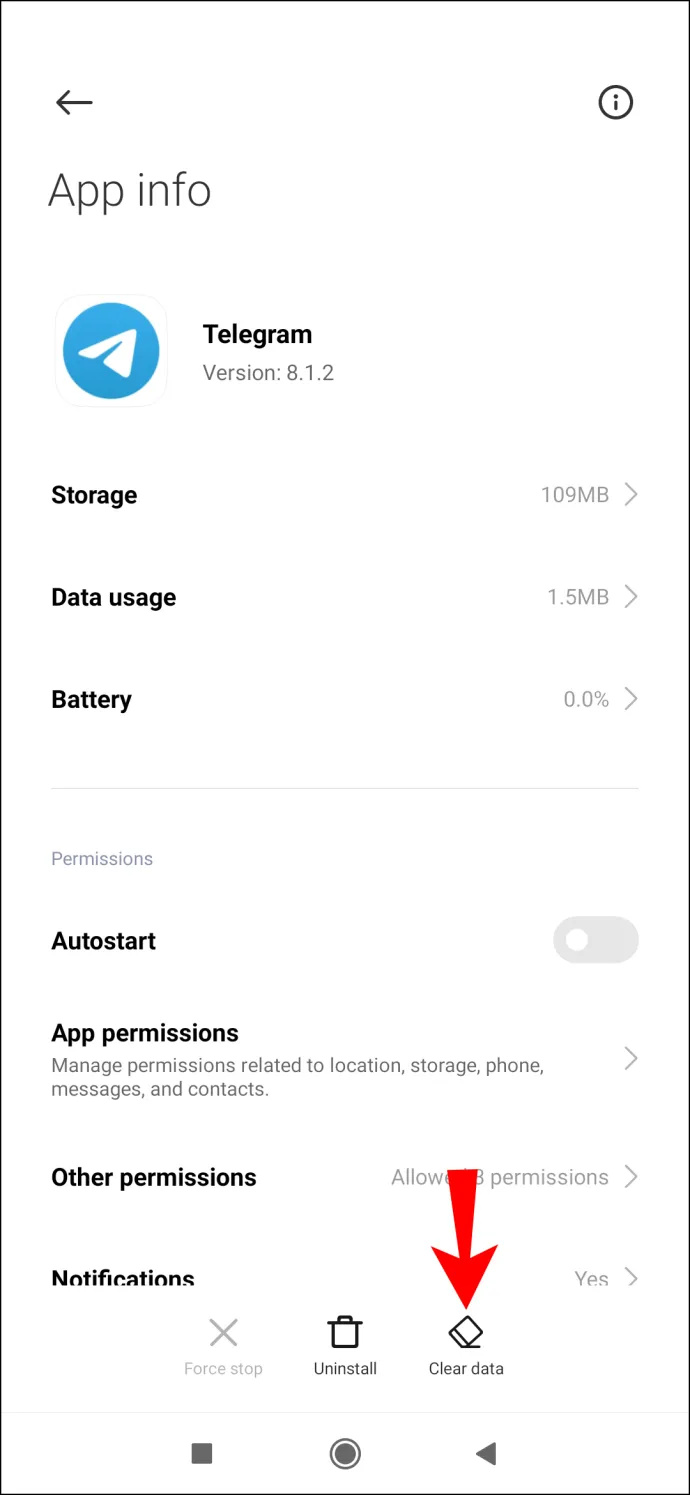
- Vỗ nhẹ “Xóa tất cả dữ liệu” Và “Xóa bộ nhớ đệm” trên menu bật lên.
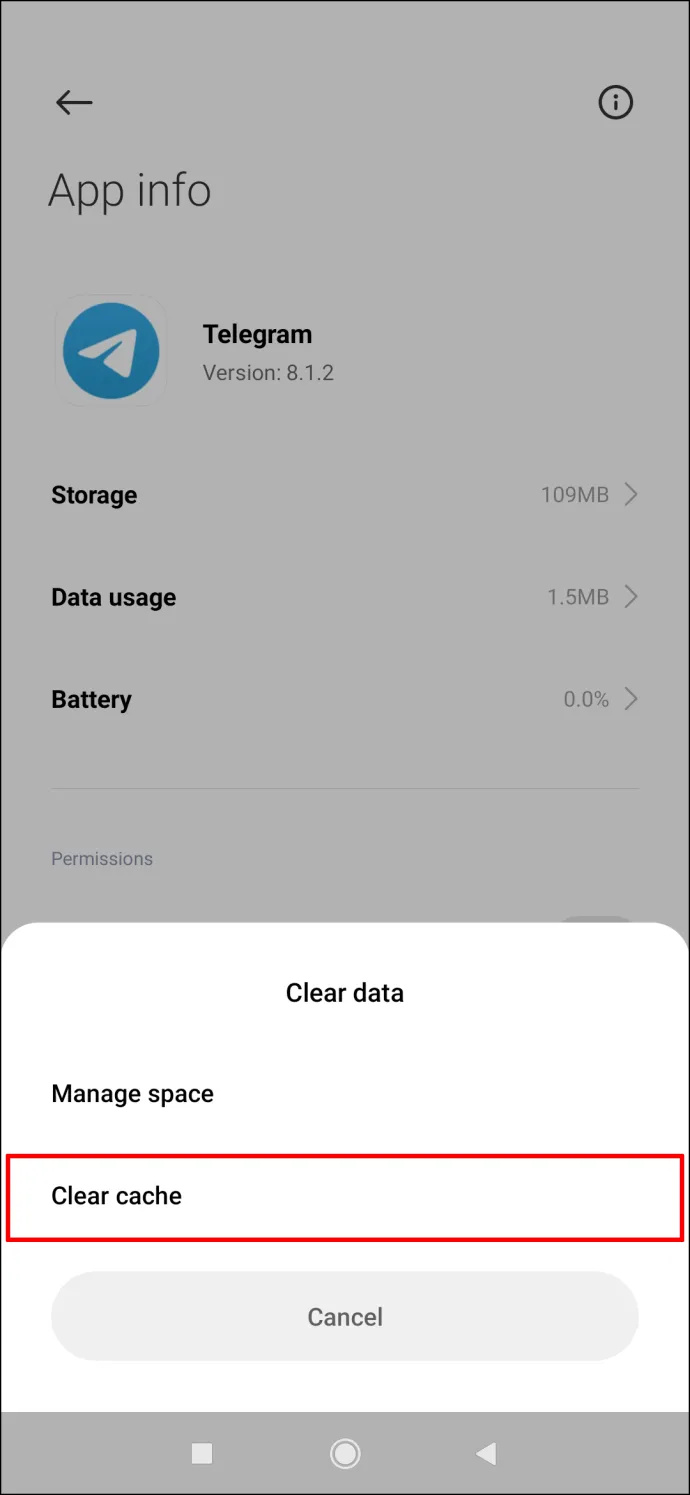
- Xác nhận rằng bạn muốn làm điều này bằng cách chọn 'ĐƯỢC RỒI.'
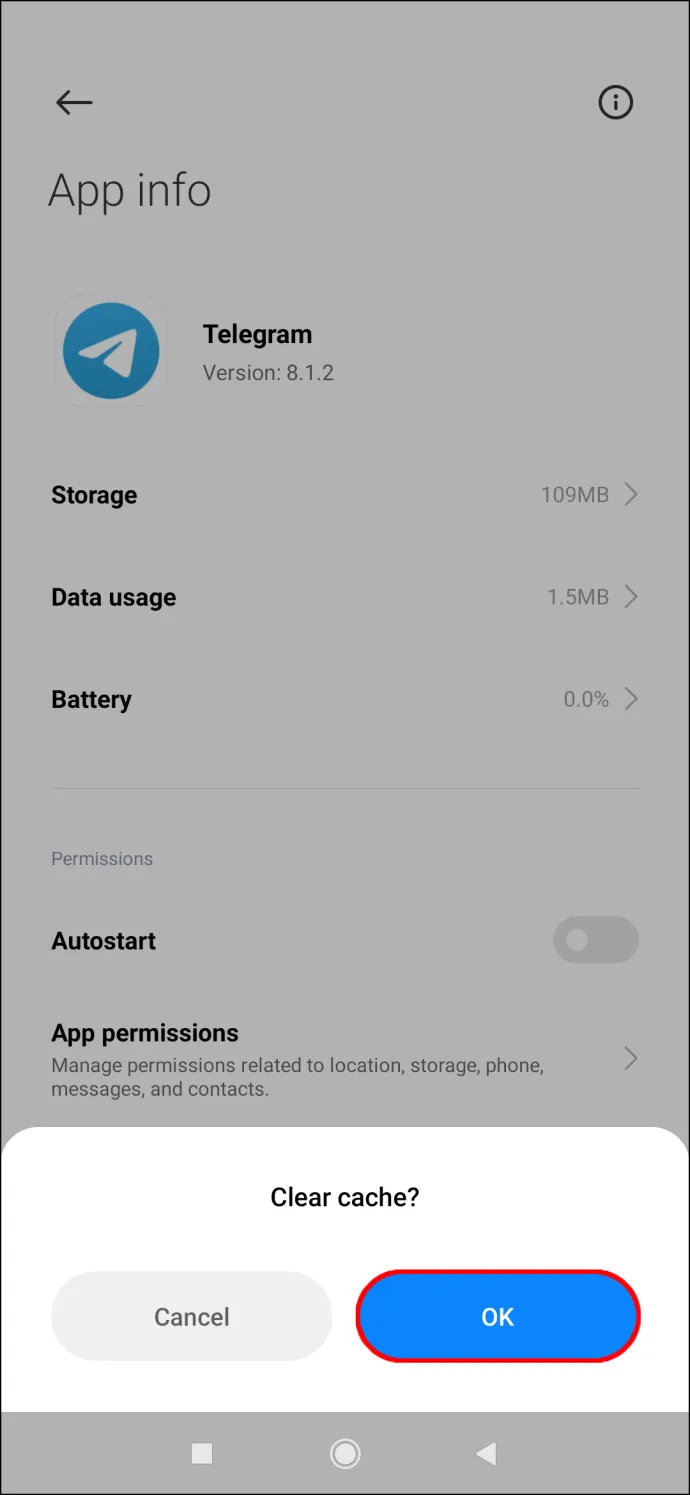
Khi dữ liệu và bộ nhớ cache bị xóa, bạn phải đăng nhập lại vào tài khoản Telegram của mình. Khi ở trong phần “Telegram” trong “Cài đặt” của Android, hãy đảm bảo ứng dụng có tất cả các quyền cần thiết. Mặc dù bạn đã cấp quyền cho Telegram khi cài đặt ứng dụng lần đầu tiên, nhưng có thể một số trong số chúng đã bị thu hồi do lỗi. Đây là những gì bạn cần làm:
- bên trong “Điện tín” tab, hãy chuyển đến “Quyền của ứng dụng”.
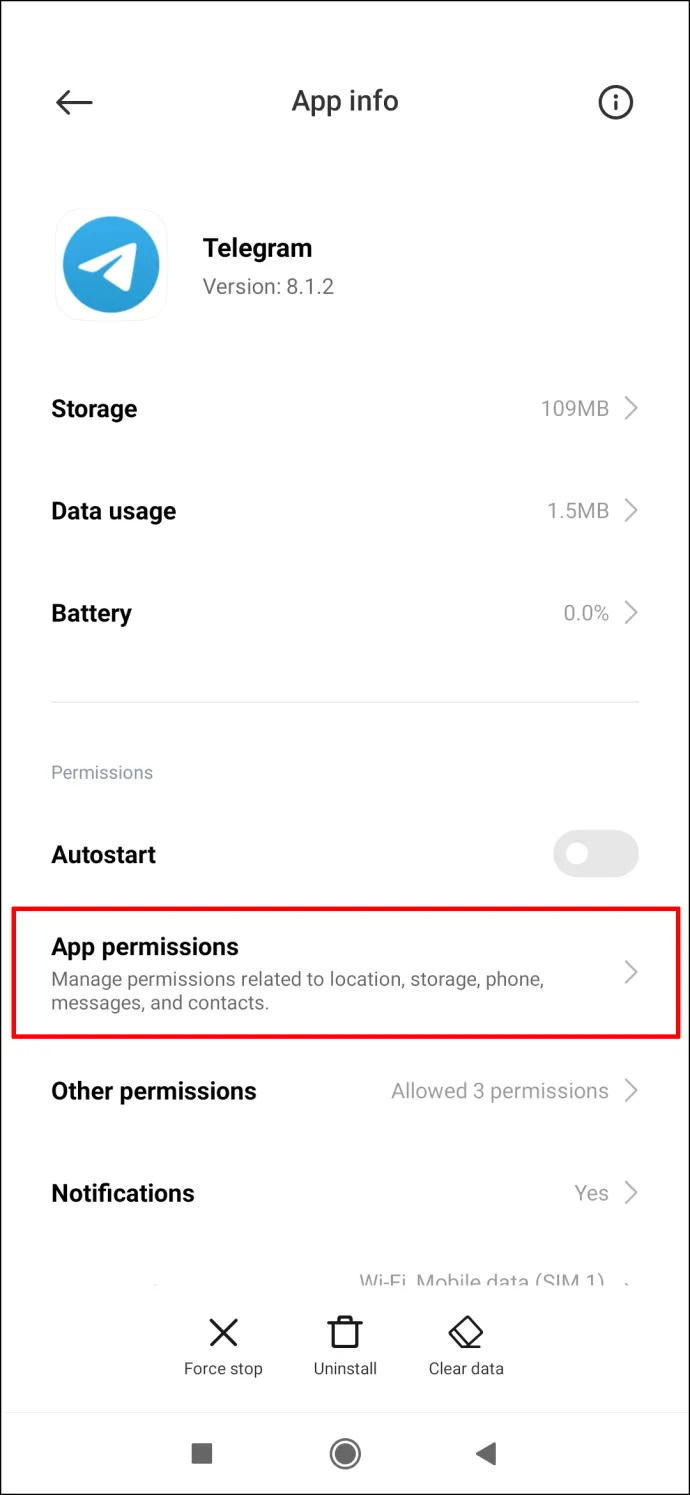
- Đảm bảo 'Liên lạc' và 'Kho' tùy chọn được kích hoạt.
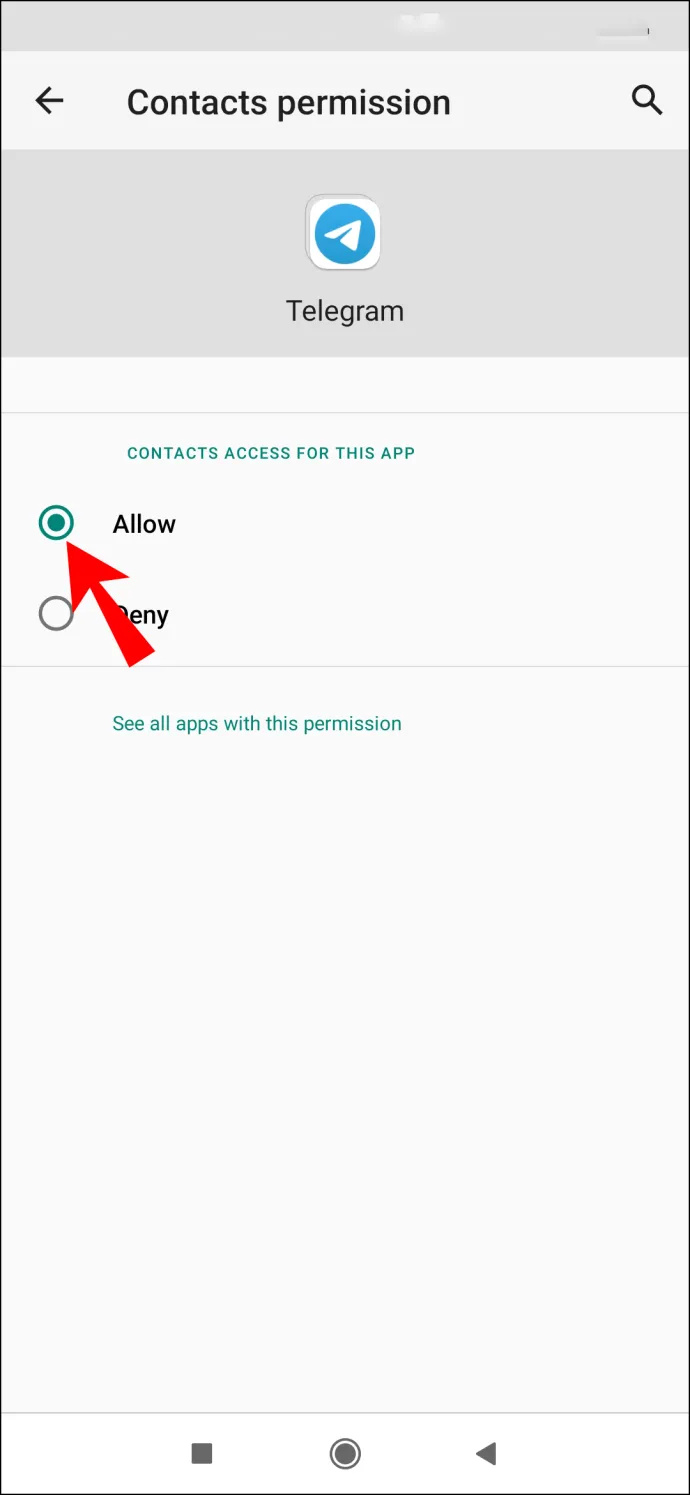
- Quay trở lại “Điện báo” và nhấn vào “Các quyền khác.”
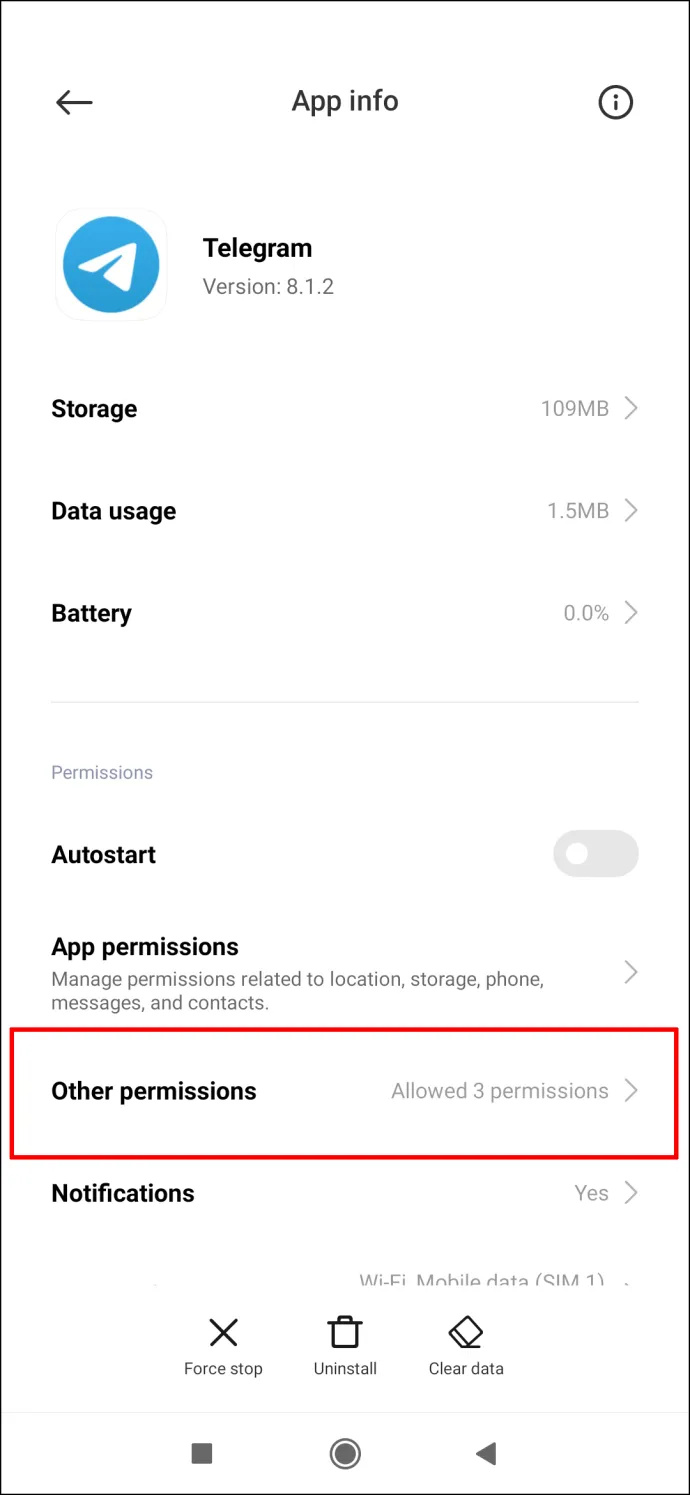
- Hãy chắc chắn rằng tất cả các quyền cần thiết được kích hoạt.
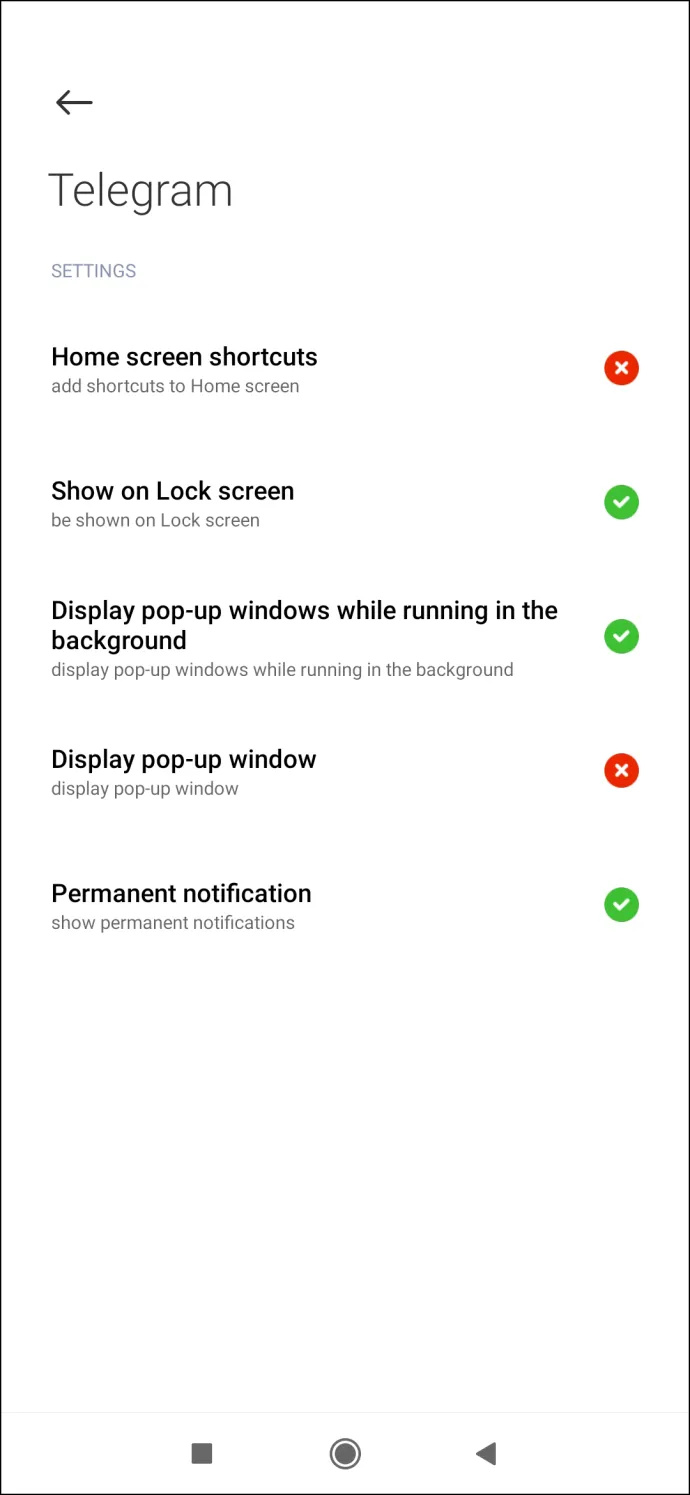
Bạn cũng nên kiểm tra cài đặt ứng dụng trong Telegram. Đây là cách mà nó được hoàn thành:
- Mở “Điện báo” trên Android của bạn.
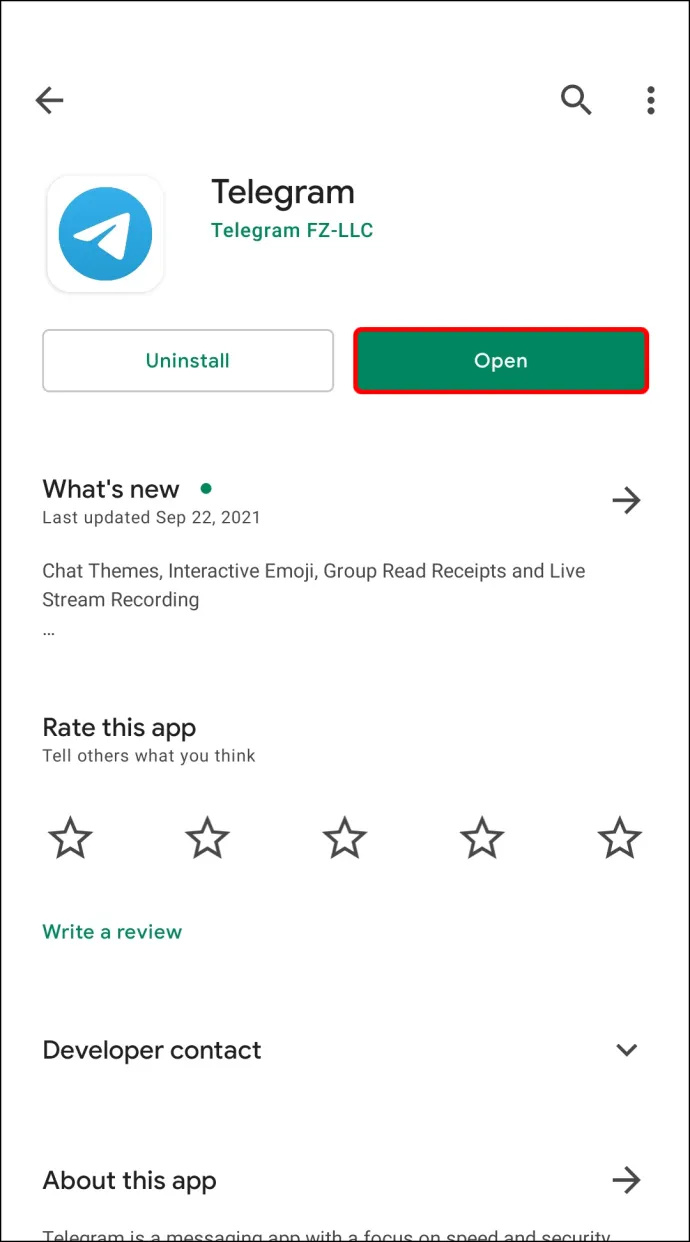
- Nhấn vào “ba vạch ngang” ở góc trên bên trái màn hình của bạn.
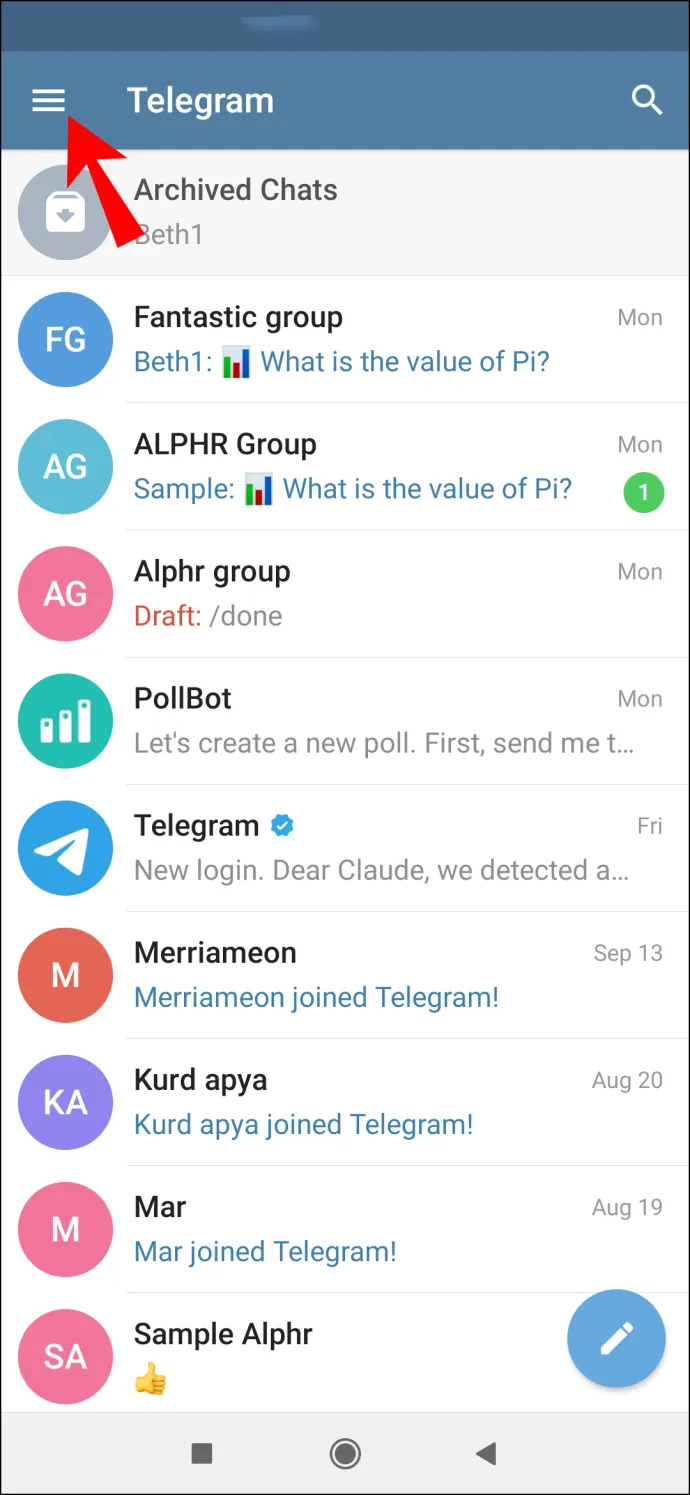
- Lựa chọn “Cài đặt” trên thực đơn.
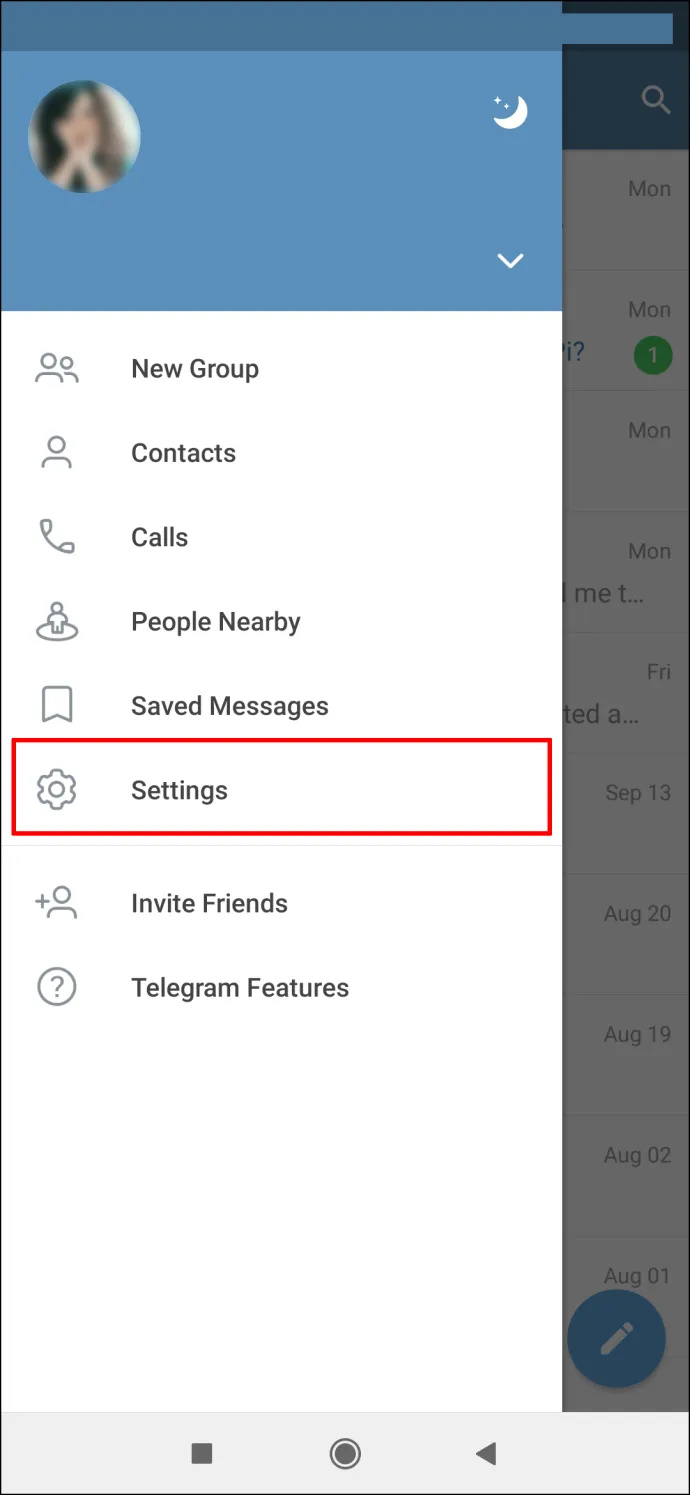
- Đi đến “Dữ liệu và Lưu trữ.”
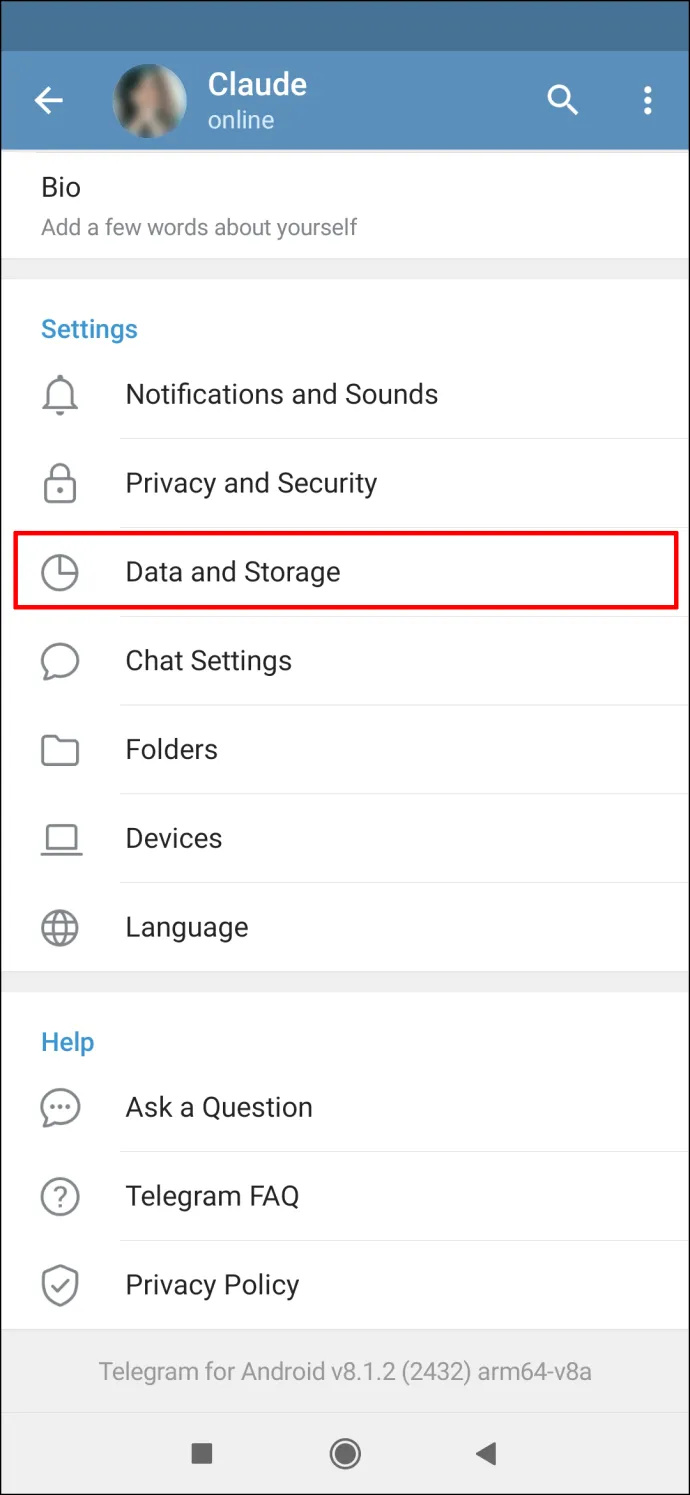
- Tiến hành “Tải xuống phương tiện tự động.”
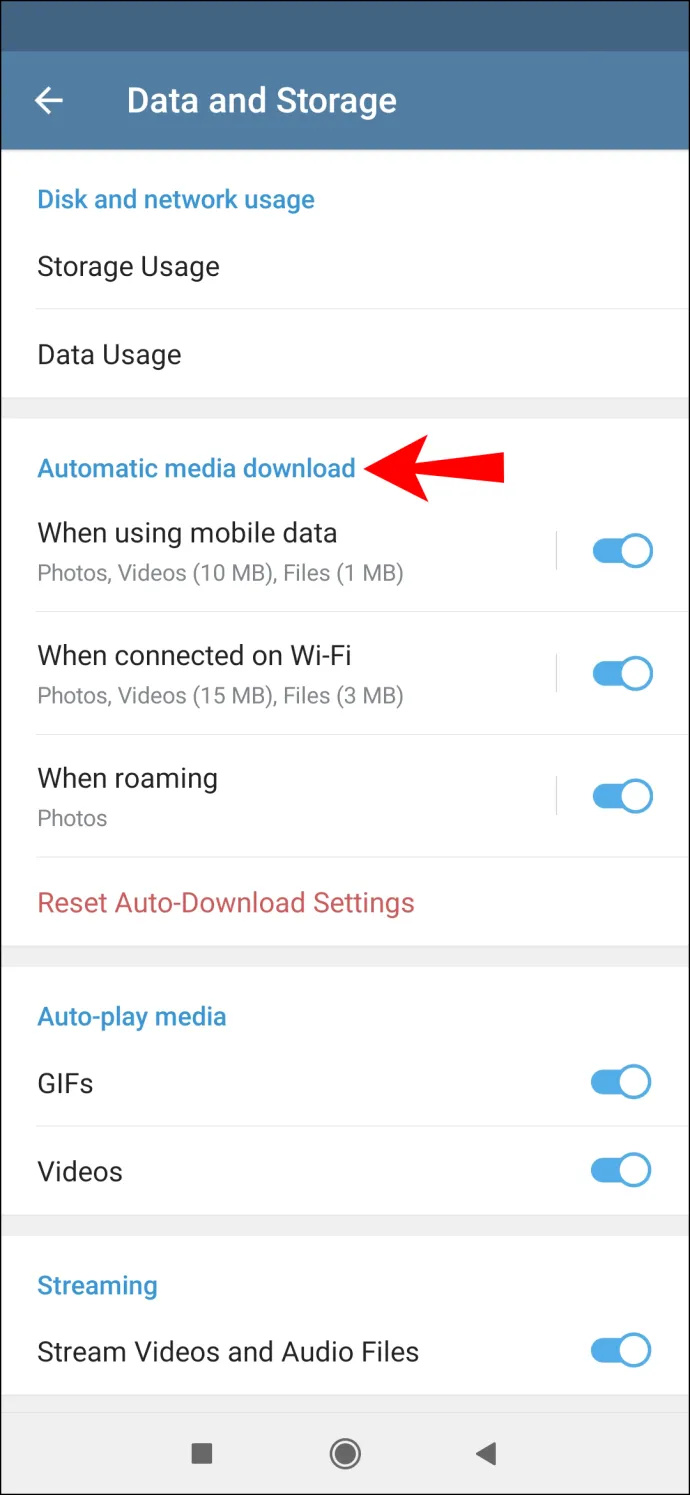
- Hãy đảm bảo rằng “Khi sử dụng dữ liệu di động,” “Khi được kết nối qua Wi-Fi,” Và 'Khi chuyển vùng' tất cả các tùy chọn đều được kích hoạt.
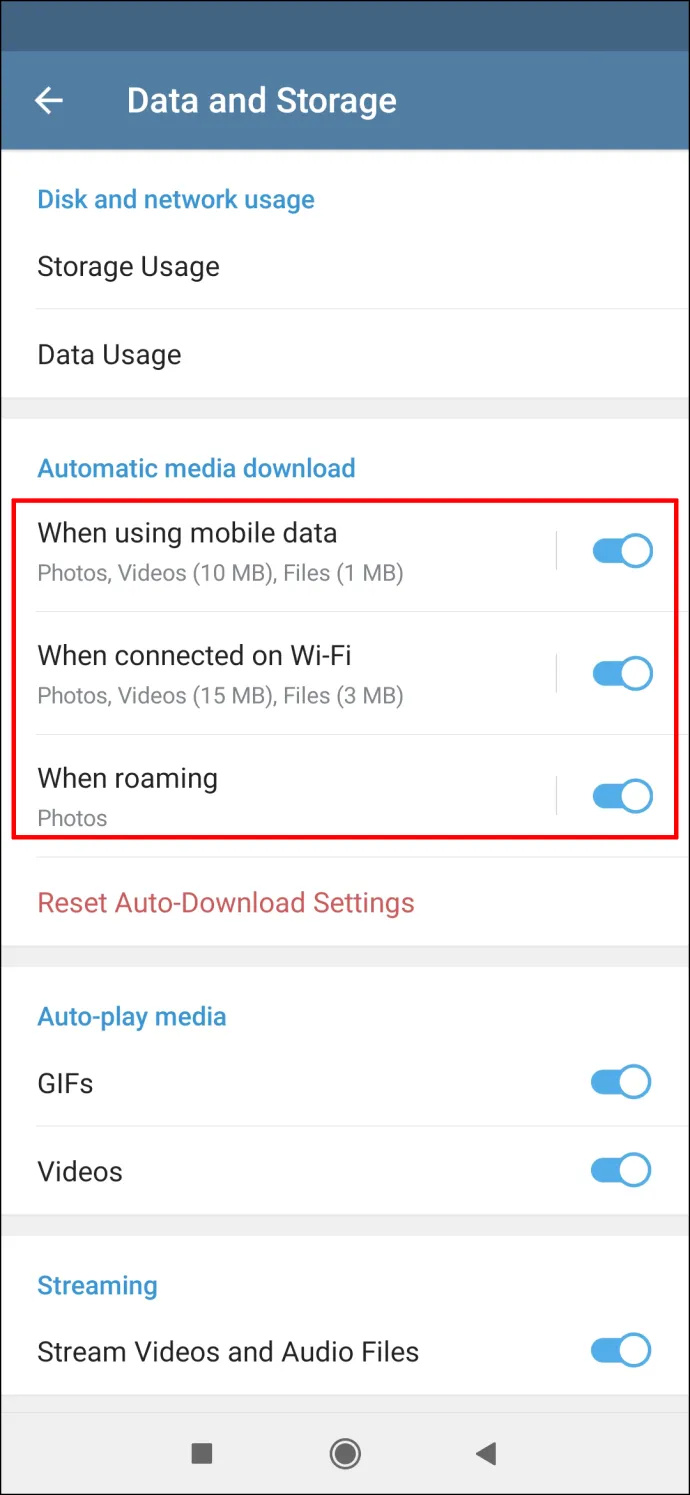
Bạn cũng có thể cần cập nhật ứng dụng. Đây là cách nó được thực hiện trên Android:
- Mở 'Chợ ứng dụng Google Play' trên Android của bạn.
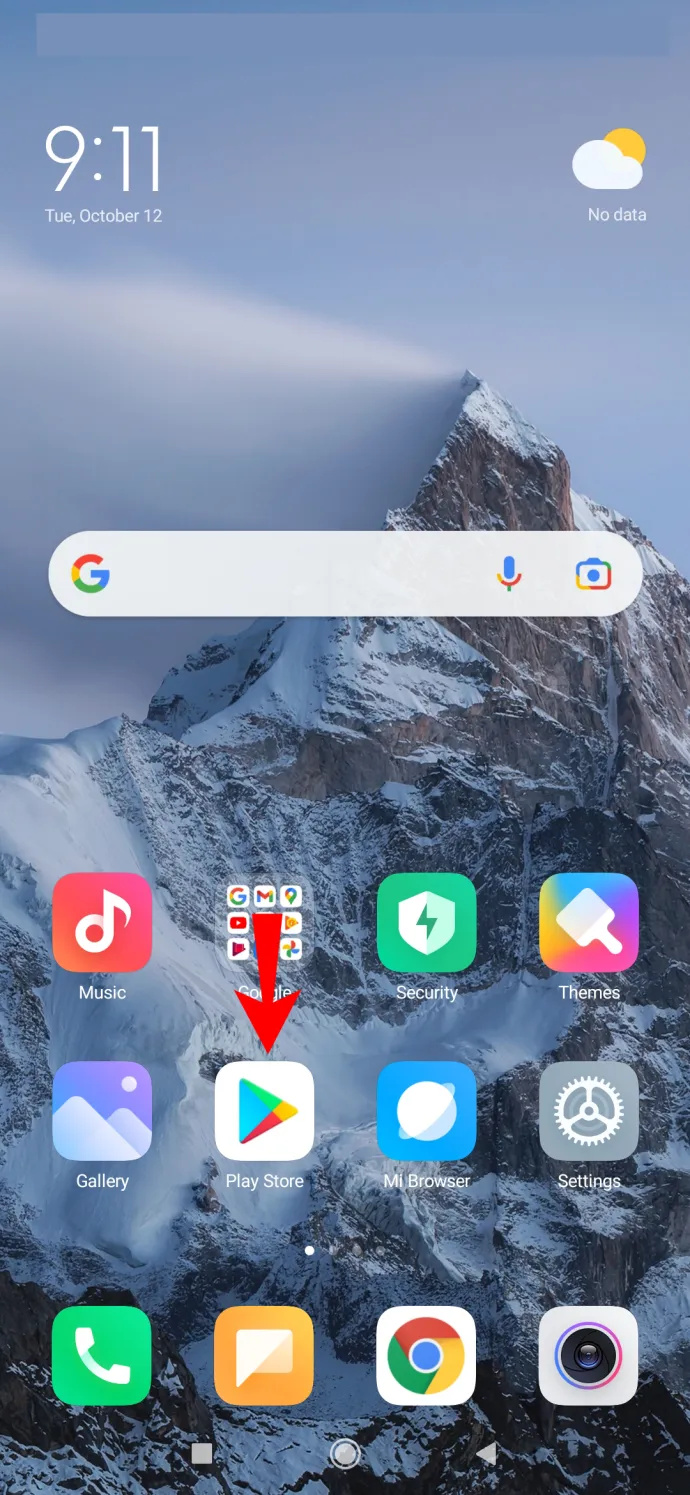
- Nhấn vào của bạn 'ảnh đại diện' ở góc trên bên phải màn hình của bạn.
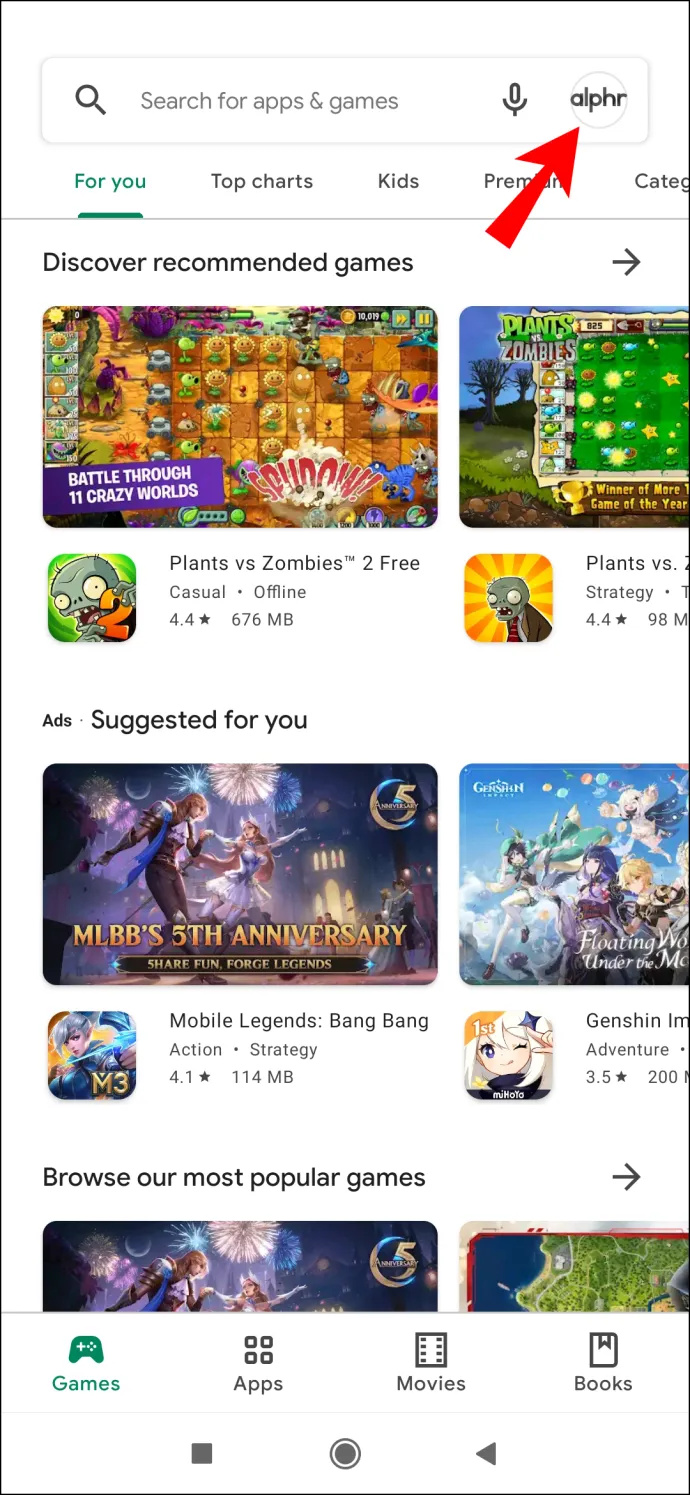
- Hướng đến 'Quản lý ứng dụng và thiết bị.'
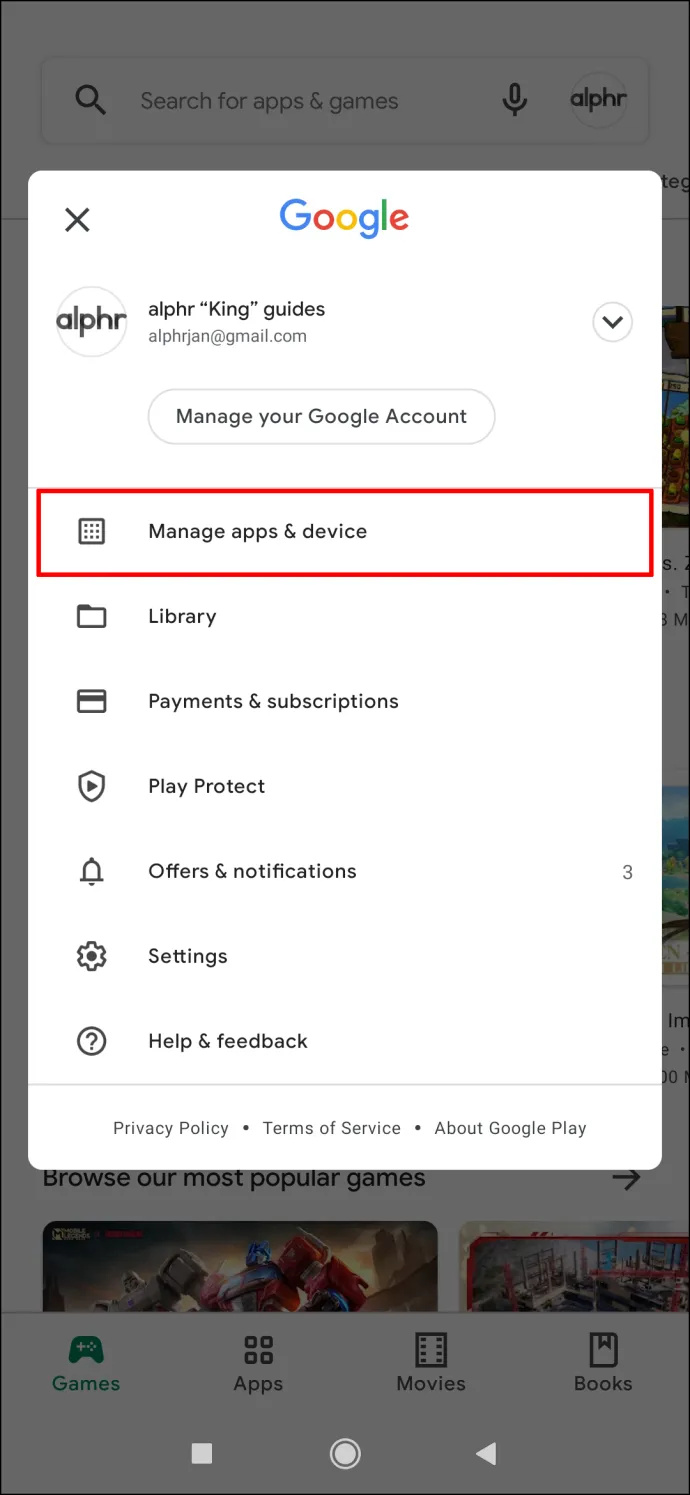
- Tìm thấy “Điện báo” trong danh sách các ứng dụng.
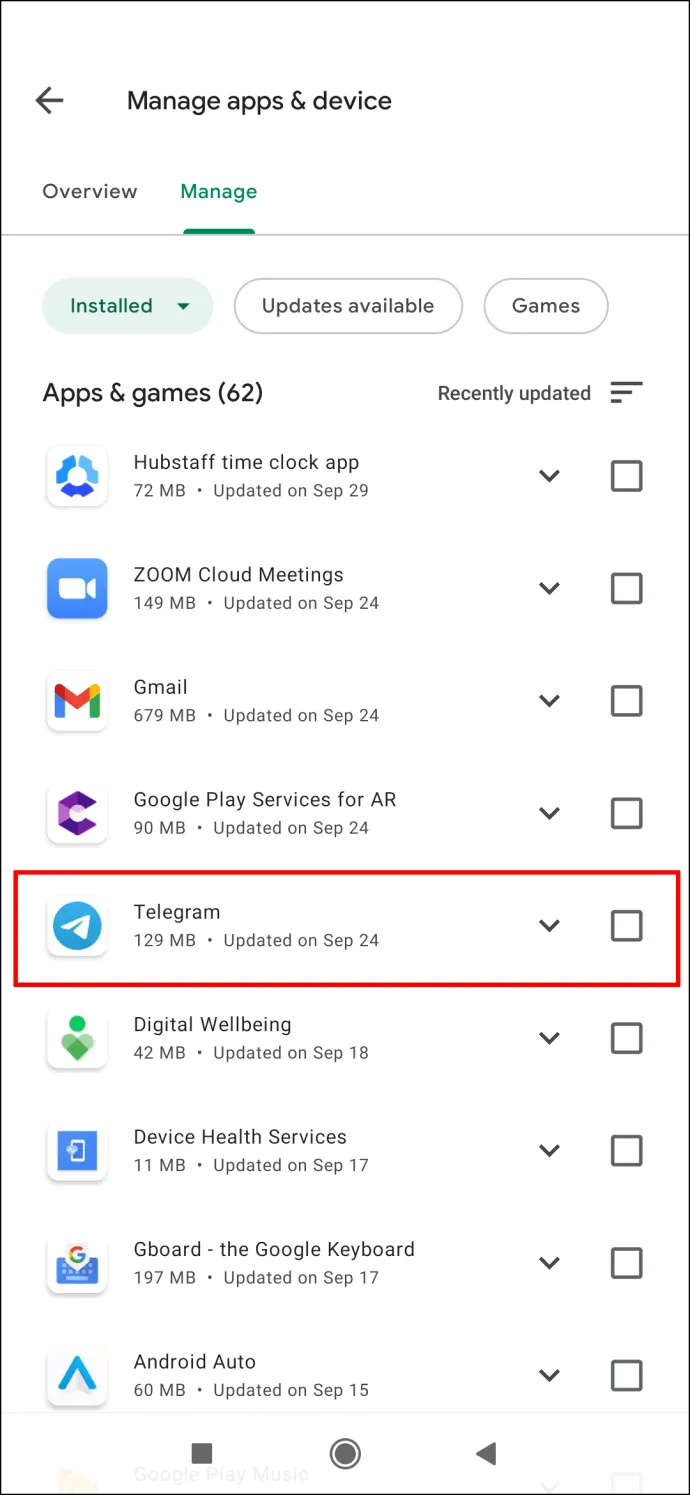
- Nếu có một 'Cập nhật' tùy chọn bên cạnh, chạm vào nó và đợi vài giây.
Telegram không kết nối trên PC
Nếu bạn đang sử dụng Telegram trên trình duyệt của mình, còn được gọi là “ trang điện tín ,” bạn cũng có thể gặp sự cố với kết nối. Giống như ứng dụng dành cho thiết bị di động, bạn phải kiểm tra xem Wi-Fi có hoạt động hay không. Nếu Wi-Fi không gây ra sự cố kết nối, thì đó có thể là do trình duyệt của bạn.
Để Telegram hoạt động trở lại và tăng tốc bất kỳ hoạt động internet nào khác, bạn nên xóa bộ nhớ cache khỏi trình duyệt của mình. Đây là cách nó được thực hiện trên Chrome:
- Mở “Google Chrome.”
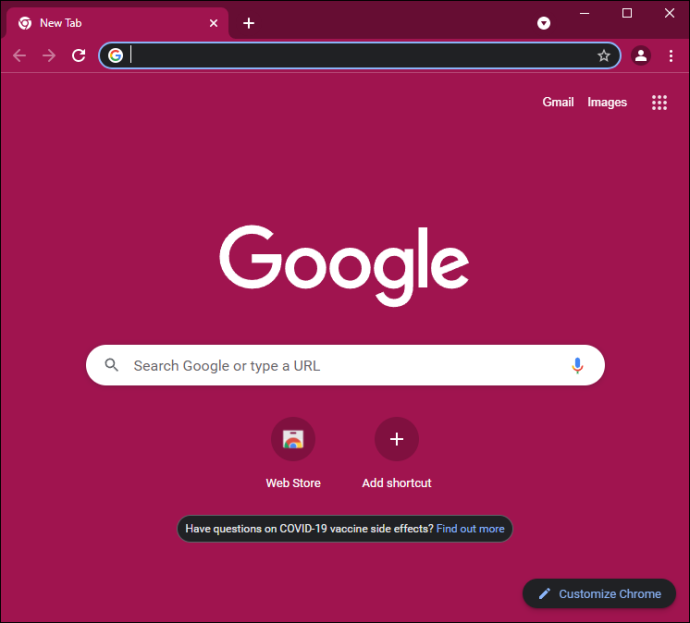
- bấm vào 'Ba chấm' ở góc trên bên phải.
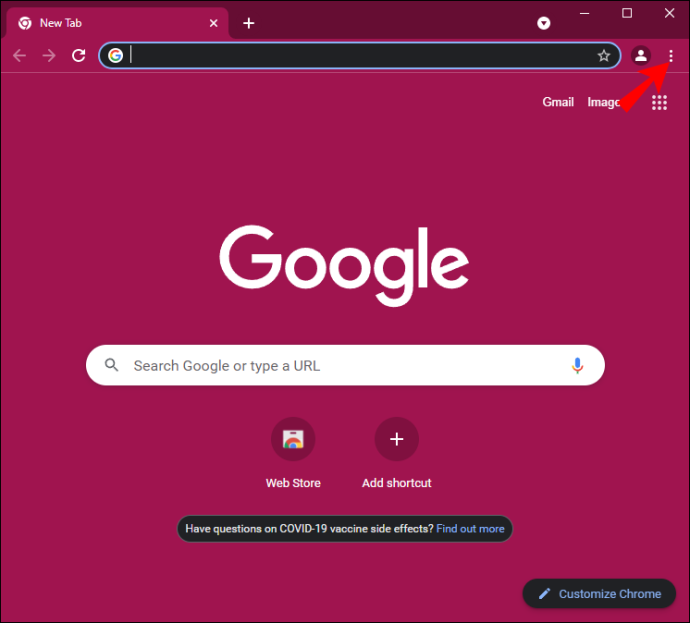
- Lựa chọn 'Thêm công cụ' và sau đó bấm 'Xóa dữ liệu truy cập.' Điều này sẽ đưa bạn đến một cửa sổ mới.
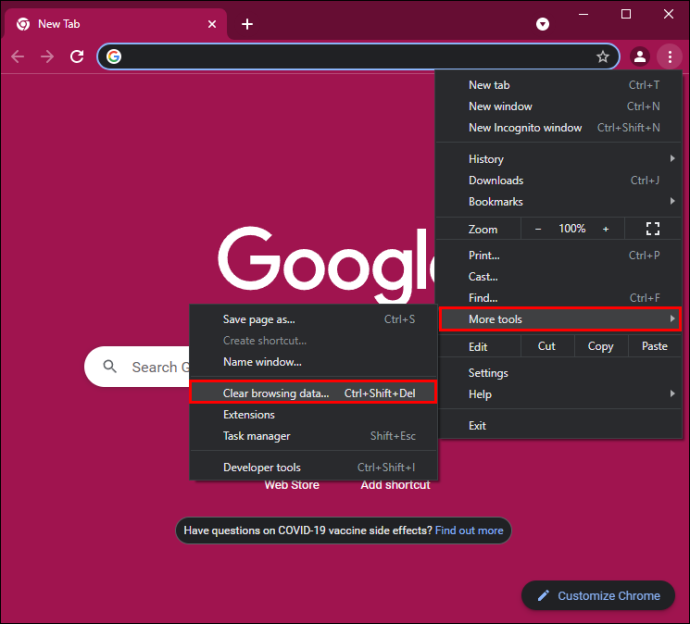
- Chọn 'phạm vi thời gian.' Bạn có thể xóa bộ nhớ cache từ giờ trước hoặc chọn “Mọi lúc” và xóa mọi thứ.
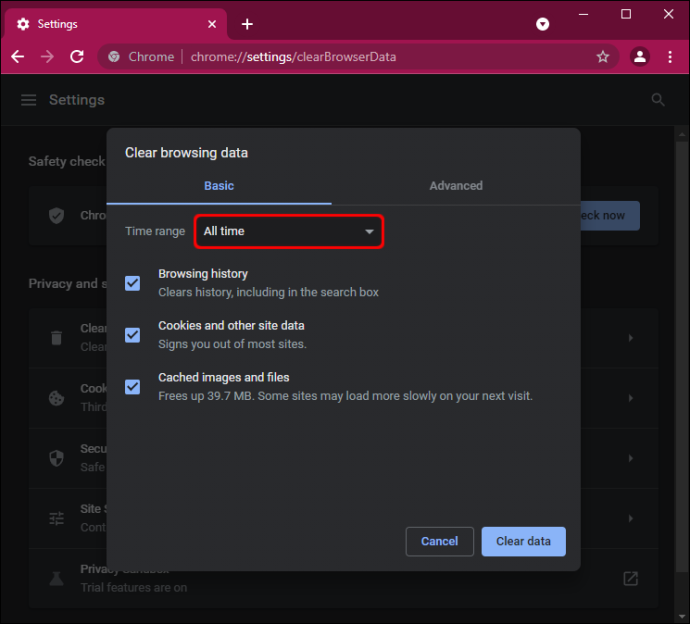
- Bảo đảm “Lịch sử duyệt web,” “Cookie và dữ liệu trang web khác,” Và “Hình ảnh và tệp được lưu trong bộ nhớ đệm” đều được kiểm tra.
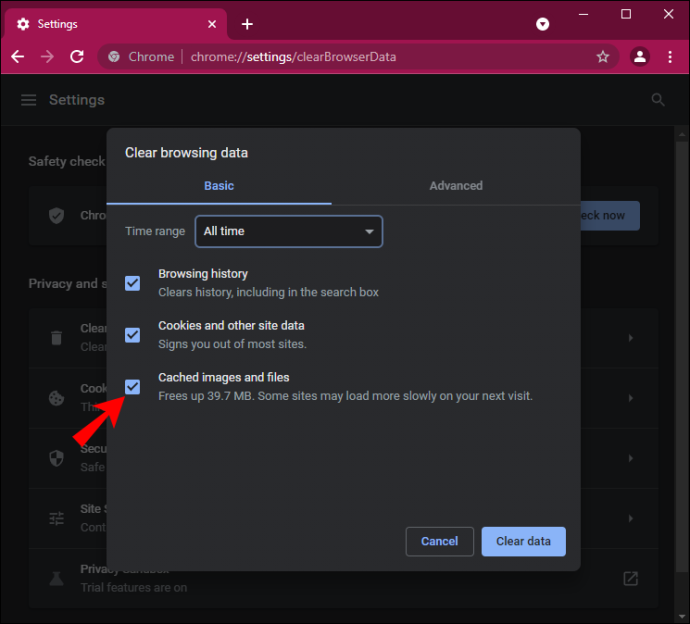
- bấm vào 'Xóa dữ liệu' cái nút.
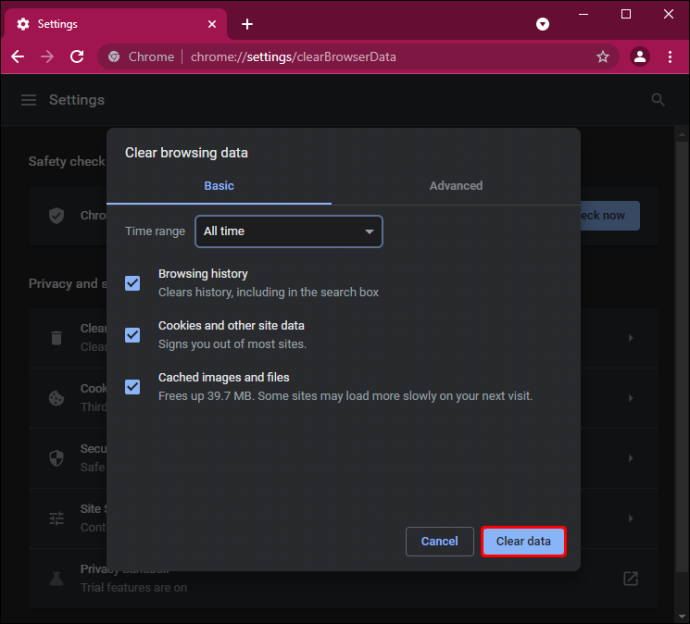
Một giải pháp khác bạn có thể thử là tải xuống Ứng dụng máy tính để bàn Telegram . Ứng dụng máy tính để bàn Telegram được biết là gây ra ít sự cố kết nối hơn so với ứng dụng web.
cách thêm phần trăm pin trên windows 10
Cuối cùng, nếu không có giải pháp nào trong số này giúp ích cho bạn, điều cuối cùng cần thử là khởi động lại PC của bạn.
Telegram không kết nối nếu không có VPN
Một lý do khác khiến Telegram của bạn có thể không kết nối là VPN của bạn. Tùy thuộc vào máy chủ mà bạn bị ràng buộc, Telegram có thể bị cấm ở những khu vực đó. Có hai điều bạn có thể thử vào thời điểm này. Trước tiên, bạn có thể thay đổi vị trí trên VPN của mình. Thứ hai, bạn có thể tắt hoàn toàn VPN của mình. Điều này áp dụng cho cả ứng dụng dành cho thiết bị di động và máy tính để bàn.
Tương tự, nếu bạn đang sử dụng máy chủ proxy, bạn có thể không kết nối được vì máy chủ đó. Để tắt nó, đây là những gì bạn cần làm:
- Mở “Điện báo” ứng dụng trên điện thoại của bạn.
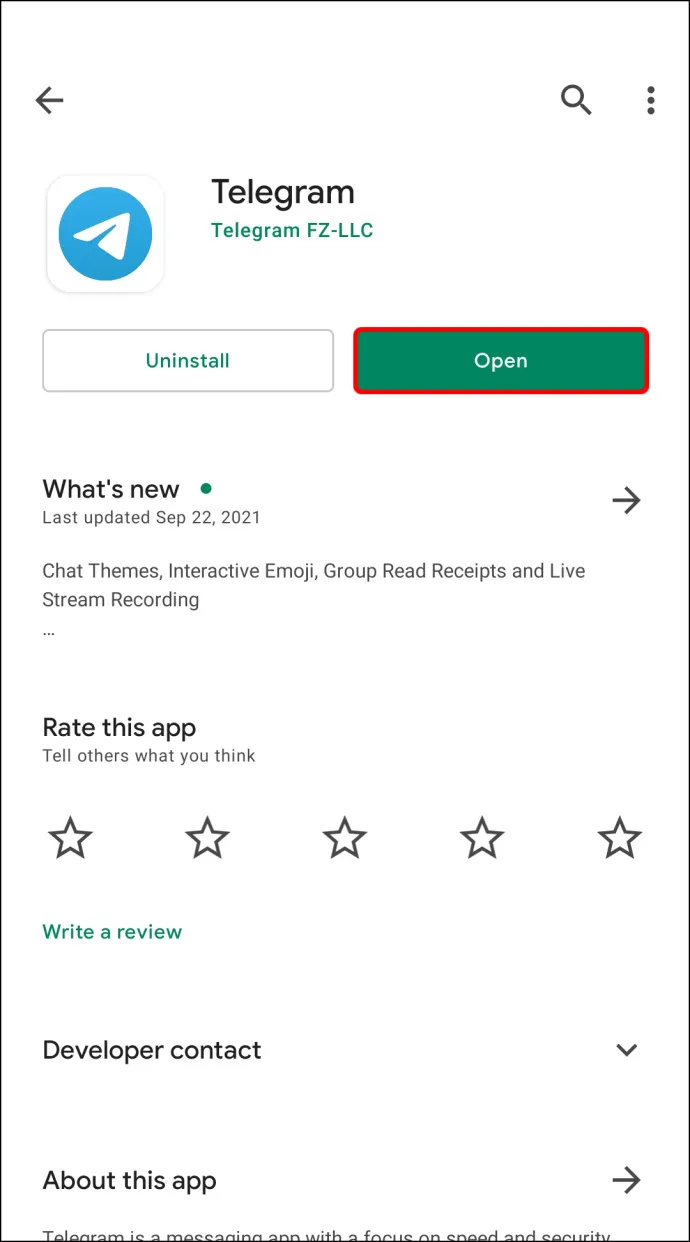
- Nhấn vào “ba vạch ngang” ở góc trên bên trái màn hình của bạn.
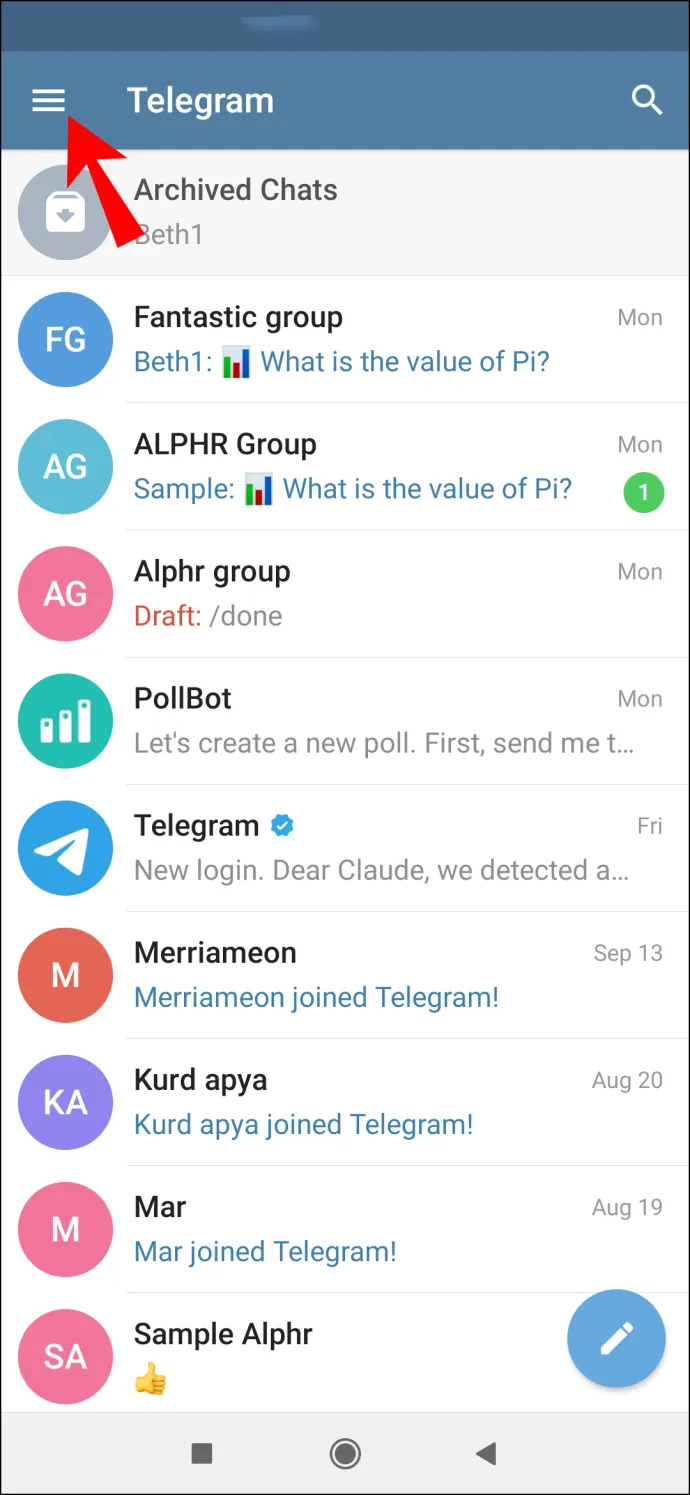
- Tiến hành “Dữ liệu và lưu trữ” trên thực đơn.
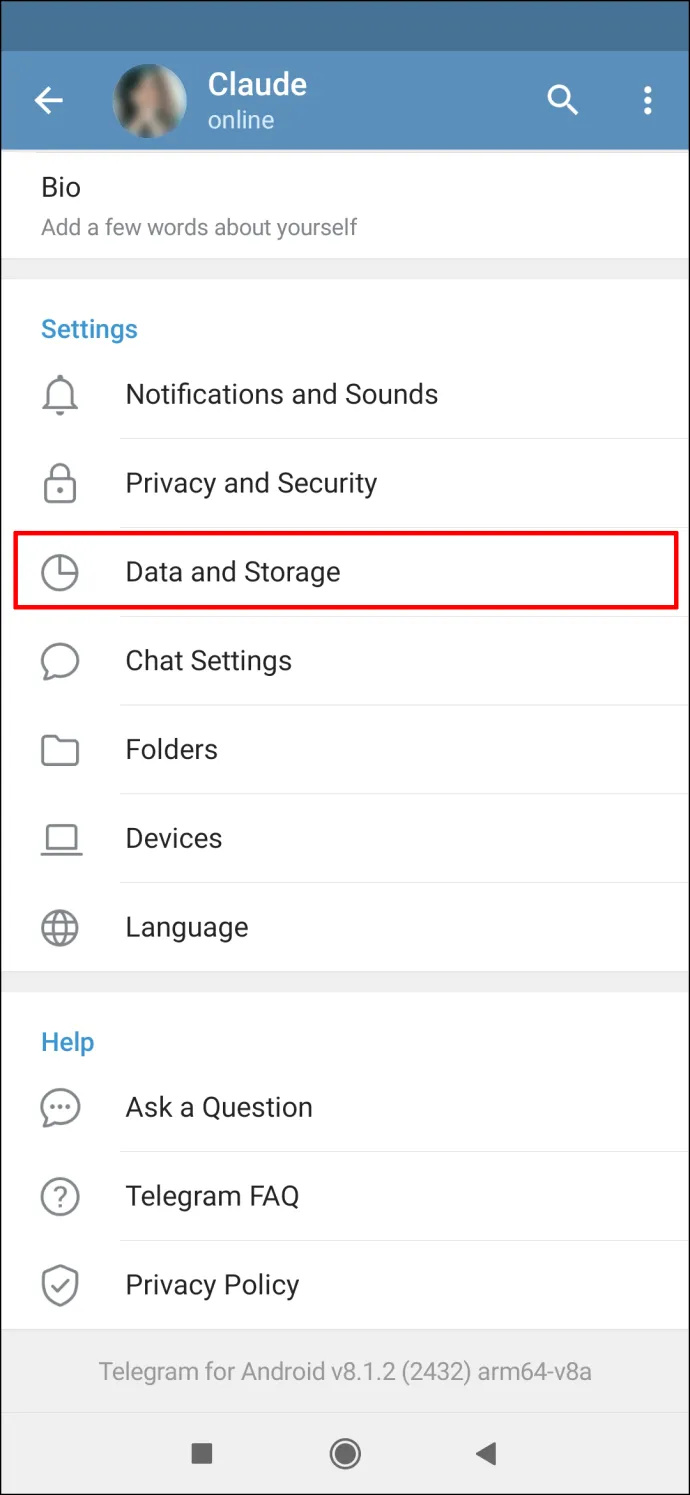
- chọn 'Ủy quyền' chuyển hướng.
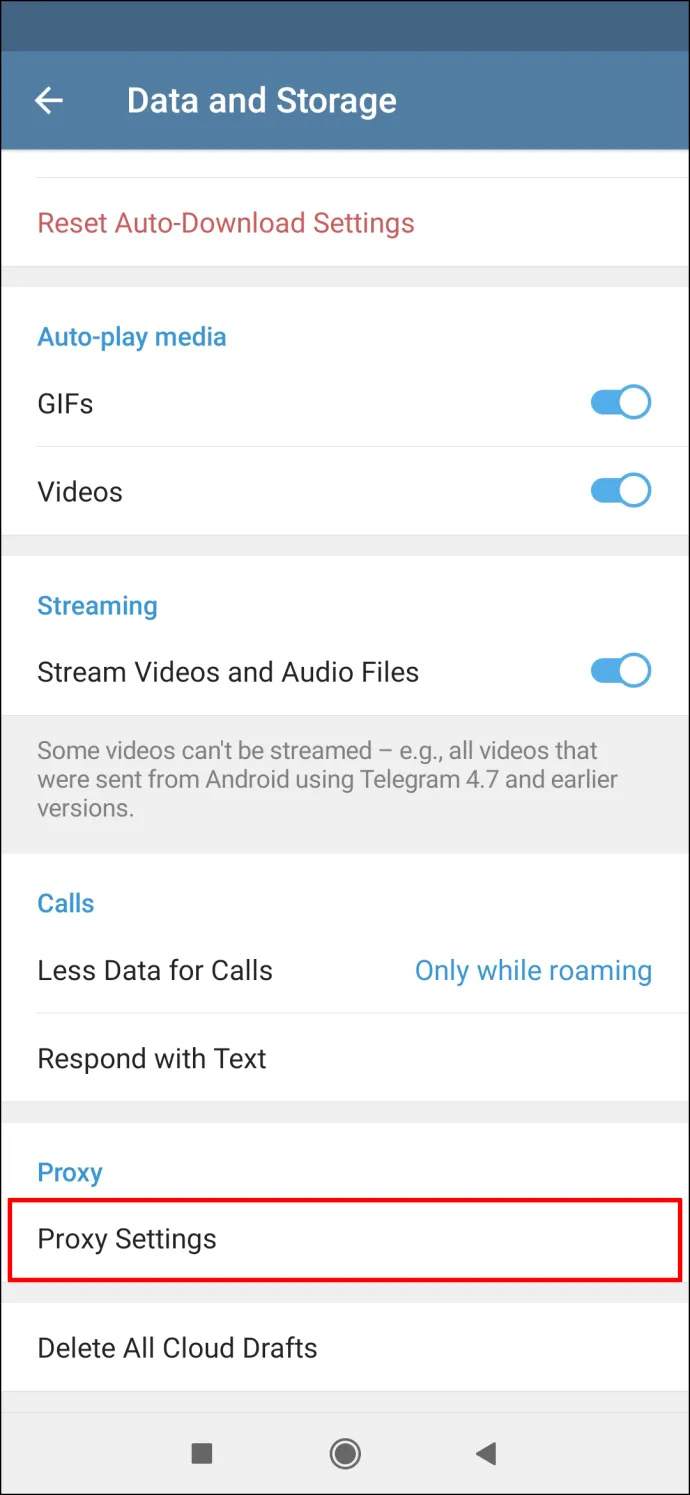
- tìm “Sử dụng máy chủ proxy” tùy chọn và vô hiệu hóa nó.
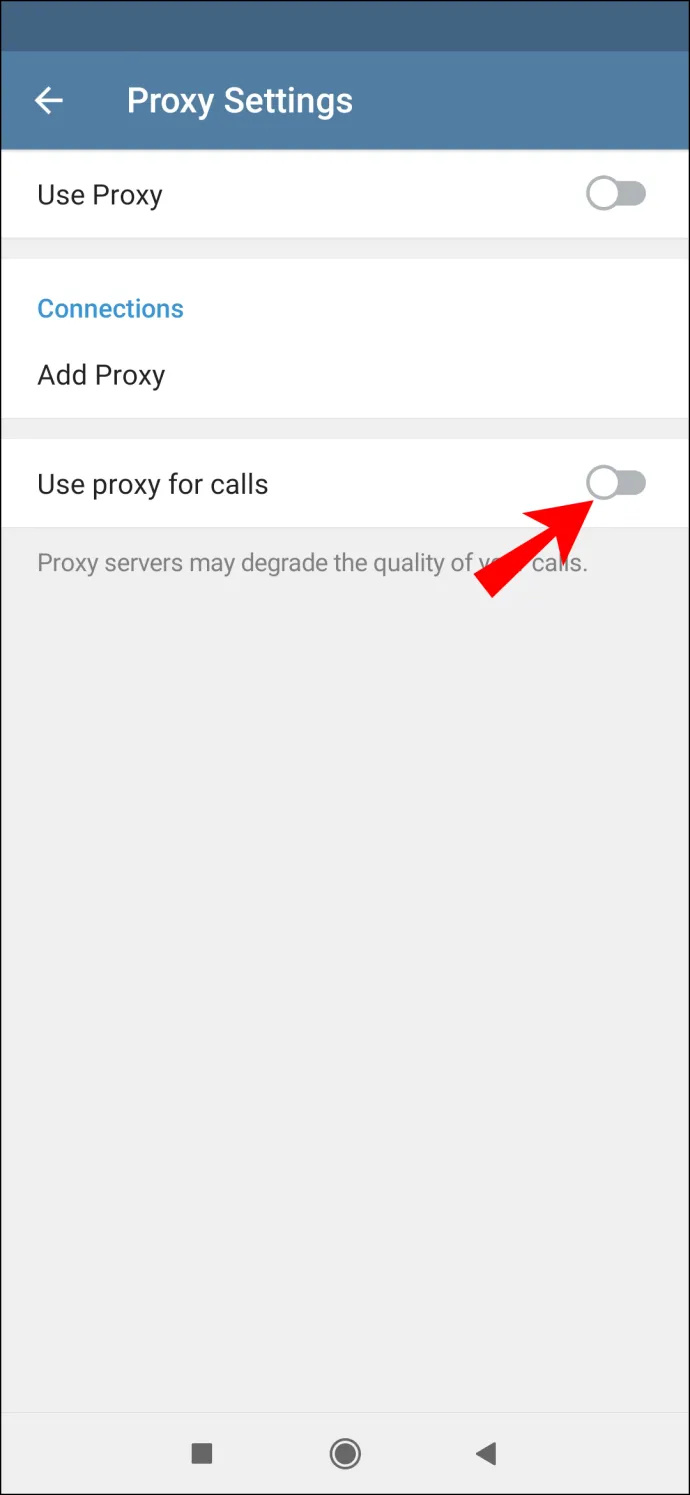
Telegram không kết nối là một sự cố khó chịu nhưng phổ biến, thường là do kết nối internet không ổn định. Rất may, vấn đề kết nối Telegram có thể được giải quyết dễ dàng và có rất nhiều cách để giúp giải quyết vấn đề. Khi bạn đã kết nối lại tài khoản Telegram của mình, bạn có thể quay lại trò chuyện với bạn bè của mình.
Bạn đã bao giờ gặp sự cố Telegram không kết nối chưa? Bạn đã làm gì để khắc phục nó? Hãy cho chúng tôi biết trong phần bình luận bên dưới.