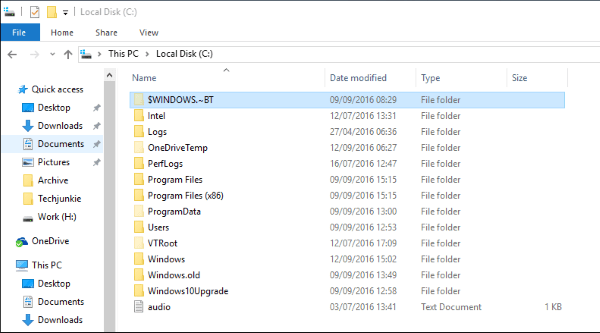Cho dù bạn là một game thủ chuyên nghiệp hay bạn thích xem nhiều tài liệu đồng thời, rất có thể ý tưởng có nhiều màn hình để xem các trò chơi và tệp của bạn có thể đã xuất hiện trong đầu bạn.

Nếu bạn đã thiết lập màn hình thứ hai và đang tìm cách di chuyển màn hình trò chơi của mình từ màn hình này sang màn hình khác, thì bạn đã đến đúng chỗ. Trong bài viết này, chúng tôi sẽ hướng dẫn bạn cách di chuyển trò chơi của bạn giữa hai màn hình trong một vài bước đơn giản.
Làm thế nào để Di chuyển Trò chơi sang Màn hình Khác trên PC Windows?
Có một số cách để di chuyển trò chơi của bạn sang màn hình phụ mà bạn đã thiết lập khi sử dụng PC Windows. Hãy xem xét các phương pháp khác nhau sau:
cách tải xuống video từ gopro
Sử dụng phím tắt
Nếu bạn đang chơi trò chơi trên máy tính của mình, bạn có thể sử dụng phím tắt. Phương pháp này nhanh chóng và dễ dàng - đây là cách thực hiện:
- Nhấn đồng thời Alt và Enter trên bàn phím để thay đổi kích thước cửa sổ trò chơi của bạn. (Điều này sẽ không thu nhỏ cửa sổ của bạn nhưng sẽ cho phép bạn di chuyển nó.)

- Kéo cửa sổ trò chơi sang màn hình khác.

Sử dụng Cài đặt để Thay đổi Màn hình Chính
Bạn cũng có thể điều chỉnh cài đặt hiển thị của PC Windows của mình để cho phép bạn hiển thị trò chơi trên màn hình phụ. Đây là cách thực hiện:
- Điều hướng đến nút Bắt đầu ở cuối màn hình và nhấp vào nút đó.

- Chọn biểu tượng Cài đặt, được mô tả bằng một biểu tượng bánh răng nhỏ.

- Trong cửa sổ mở ra, chọn Hệ thống.

- Chọn Hiển thị từ menu ở ngăn bên trái.

- Trên ngăn bên phải mở ra, cuộn xuống Nhiều Màn hình. Nếu bạn đã cắm màn hình phụ vào PC, menu thả xuống sẽ hiển thị. Nhấp vào nó và chọn Show Only on Two để hiển thị trò chơi của bạn trên màn hình thứ hai.

Nếu bạn không chắc màn hình nào được đặt làm màn hình chính hay màn hình phụ, bạn luôn có thể chọn Nhận dạng trong cài đặt màn hình để xem cài đặt của từng màn hình. Điều này đặc biệt hữu ích nếu bạn có nhiều hơn hai màn hình được cắm vào.
Sử dụng Chế độ Máy chiếu
Phương pháp này tương đối đơn giản và chỉ cần một vài bước:
cách thay đổi đường dẫn cài đặt steam
- Đảm bảo màn hình phụ của bạn được kết nối với PC và khởi chạy trò chơi của bạn.

- Nhấn đồng thời phím P và phím Windows.

- Nhiều tùy chọn sẽ hiển thị. Chọn Chỉ màn hình PC từ các lựa chọn có sẵn.

Màn hình chính của bạn sẽ chuyển sang màu đen và trò chơi sẽ tiếp tục chơi trên màn hình thứ hai. Để thoát khỏi chế độ máy chiếu, bạn cần thực hiện lại các bước trên.
Khi bạn thiết lập màn hình của mình theo cách này, bạn cũng sẽ muốn đảm bảo rằng con chuột của mình cũng hoạt động tương ứng, vì vậy bạn có thể chơi trò chơi của mình mà không gặp rắc rối. Để đảm bảo chuột của bạn hoạt động với màn hình phụ, hãy làm theo các bước sau:
- Đảm bảo rằng màn hình thứ hai của bạn được cắm đúng cách.

- Trượt chuột trên bàn của bạn để con trỏ chạy trên một màn hình và sau đó xuất hiện trên màn hình hiển thị trò chơi của bạn.

- Con trỏ của bạn bây giờ sẽ không còn hiển thị trên màn hình gốc và sẽ chỉ hiển thị trên màn hình bạn đang sử dụng để chơi game.

Cách di chuyển trò chơi sang màn hình khác trên máy Mac
Sử dụng màn hình phụ với máy Mac có liên quan nhiều hơn một chút. Trước tiên, bạn sẽ cần có các loại cáp chính xác và biết cách kết nối màn hình thứ hai với máy Mac của mình. Khi thêm màn hình thứ hai, máy Mac của bạn sẽ cần được bật và bạn sẽ cần đăng nhập. Tiếp theo, bạn sẽ cần biết cách di chuyển trò chơi của mình sang màn hình thứ hai trên máy Mac:
- Trên máy Mac của bạn, điều hướng đến Tùy chọn hệ thống.
- Chọn Hiển thị. Từ đây, các tab khác nhau sẽ mở ra ở trên cùng. Chọn Sắp xếp.
- Trong cửa sổ Sắp xếp, sẽ có một tùy chọn gọi là Màn hình Gương. Đảm bảo rằng hộp bên cạnh nó được bỏ chọn. Điều này cho phép bạn sử dụng màn hình Mac và màn hình phụ làm hai màn hình khác nhau.
Tiếp theo, bạn sẽ cần căn chỉnh các màn hình trong tab sắp xếp. Điều này cho phép bạn di chuyển các tệp từ màn hình này sang màn hình khác như thể bạn đang trượt chúng trên bàn làm việc của mình. Bạn thực hiện việc này bằng cách kéo hình ảnh của màn hình phụ và định vị nó bên cạnh màn hình chính của bạn trong cửa sổ trên trang sắp xếp.
Điều quan trọng cần nhớ là bạn nên đặt các màn hình vật lý để phản ánh chính xác cài đặt trong Sắp xếp. Nếu không, những gì bạn nhìn thấy trên màn hình có thể không tương quan chính xác với vị trí đặt màn hình của bạn.
Sau khi thực hiện xong việc này, bạn có thể đặt một trong các màn hình làm màn hình chính của mình. Đây là cách thực hiện việc này:
- Trong cửa sổ hiển thị hình ảnh của hai màn hình, bạn sẽ thấy một màn hình hiển thị có một thanh màu trắng nhỏ ở trên cùng. Nhấp vào thanh màu trắng này và kéo nó đến màn hình bạn muốn sử dụng làm màn hình chính.
Máy Mac của bạn bây giờ sẽ có màn hình đã chọn của bạn được đặt làm màn hình chính. Bây giờ bạn có thể khởi chạy trò chơi của mình và trò chơi sẽ tải trên màn hình thứ hai của bạn.
Nếu bạn có hai màn hình được kết nối với máy Mac và muốn hiển thị trò chơi của mình trên màn hình thứ hai mà không đặt trò chơi đó làm màn hình chính, thì bạn cần làm theo các hướng dẫn sau:
- Khởi chạy trò chơi bạn muốn chơi.
- Nhấn F3 và Fn cùng nhau.
- Bây giờ hãy kéo trò chơi vào màn hình thứ hai.
Không một giây để thua!
Chuyển trò chơi sang màn hình phụ có thể là một thử thách, đặc biệt nếu bạn chưa từng làm điều đó trước đây. Các bước được cung cấp ở đây được thiết kế để làm cho quá trình nhanh chóng và dễ dàng, do đó bạn có thể thiết lập giao diện trò chơi của mình theo cách bạn muốn và trải nghiệm trò chơi của bạn hơn bao giờ hết.
Sau đó, điều duy nhất bạn cần lo lắng là trò chơi bạn muốn chơi tiếp theo.
cách xóa hồ sơ net Netflix trên iphone
Bạn đã chuyển trò chơi sang màn hình phụ trước đây chưa? Bạn đã sử dụng các bước hoặc hướng dẫn tương tự như những gì được đưa ra trong hướng dẫn này hay bạn đã sử dụng một phương pháp khác? Cho chúng tôi biết trong phần ý kiến dưới đây.