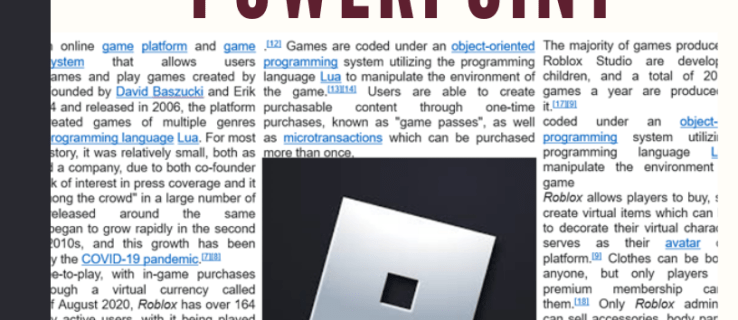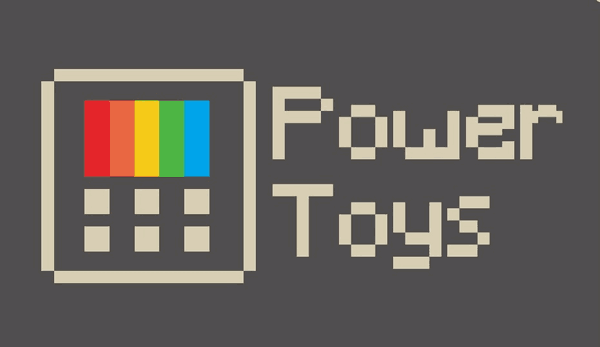Windows 11 là một bản phát hành rất được mong đợi, nhưng một số người dùng đang báo cáo sự cố với hệ thống âm thanh. Đây dường như là một vấn đề phổ biến, mọi người trên internet báo cáo rằng họ không có âm thanh trên máy Windows 11 của mình.

Rất may, có một vài điều bạn có thể cố gắng khắc phục sự cố.
Trong bài viết này, chúng tôi sẽ hướng dẫn bạn các bước cần thực hiện để âm thanh của bạn hoạt động trở lại.
Không có âm thanh trong Windows 11
Windows 11 đã được ca ngợi là một cải tiến lớn so với các phiên bản trước của hệ điều hành và thật dễ hiểu tại sao. Ngoài thiết kế mới đẹp mắt, Windows 11 còn cung cấp một số tính năng giúp nó trở nên thân thiện và hiệu quả hơn với người dùng.
cách cài đặt minecraft forge trên mac
Menu Bắt đầu đã được thiết kế lại hoàn toàn, giúp dễ dàng tìm thấy các ứng dụng và chương trình bạn cần. Thanh tác vụ cũng đã được cập nhật với các phím tắt mới giúp bạn dễ dàng truy cập các chương trình được sử dụng nhiều nhất. Và nhờ có trình duyệt Edge mới, Windows 11 giờ đây nhanh hơn và an toàn hơn bao giờ hết.
Nhưng bất chấp những tính năng và nâng cấp này, Windows dường như bị cản trở bởi các vấn đề về âm thanh. Trong một số trường hợp, việc khởi động lại máy tính có thể giải quyết được sự cố nhưng sự cố thường quay trở lại sau một thời gian ngắn. Microsoft đã phát hành một số bản vá lỗi và bản cập nhật cho Windows 11, nhưng chúng không hiệu quả.
Do đó, nhiều người dùng buộc phải sử dụng phần mềm của bên thứ ba hoặc cách giải quyết thủ công để âm thanh hoạt động trên máy tính của họ. Mặc dù đây không phải là một giải pháp lý tưởng, nhưng đây hiện là lựa chọn tốt nhất nếu bạn bị ảnh hưởng bởi sự cố này.
Trong bài viết này, chúng tôi sẽ xem xét các phương pháp khắc phục sự cố đã được tìm thấy để giải quyết các sự cố âm thanh khác nhau trên Windows 11.
Windows 11 Không Có Âm Thanh Sau Khi Cập Nhật
Nếu bạn đang gặp sự cố âm thanh sau khi cài đặt một số bản cập nhật Windows 11, bạn có thể thử khắc phục sự cố theo một số cách sau:
Chạy Trình khắc phục sự cố âm thanh
Trước khi thử bất cứ điều gì phức tạp, bạn nên cho Windows cơ hội khắc phục sự cố. Phần mềm điều hành được trang bị công cụ tự chẩn đoán có thể tự động phát hiện và khắc phục sự cố âm thanh.
Đây là cách khởi chạy trình khắc phục sự cố âm thanh:
- Nhấp vào biểu tượng loa ở góc dưới cùng bên phải.

- Chọn “Khắc phục sự cố âm thanh” từ menu bật lên.

- Trên màn hình tiếp theo, hãy nhấp vào “Có” để cấp cho Windows quyền chạy chẩn đoán âm thanh.
Sau khi thực hiện các bước này, Windows sẽ quét máy của bạn rồi hiển thị kết quả.
Đảm bảo thiết bị âm thanh của bạn được đặt làm mặc định
Windows là một hệ điều hành đa năng có thể phát âm thanh qua nhiều nguồn âm thanh. Điều này có thể cực kỳ tiện dụng khi chia sẻ nhạc hoặc âm thanh khác với nhiều người.
Tuy nhiên, nhược điểm của tính năng này là đôi khi Windows không nhận ra thiết bị đầu ra phù hợp hiện đang được sử dụng. Điều này có thể gây khó chịu, nhưng thật dễ dàng để khắc phục sự cố:
- Nhấp vào biểu tượng âm thanh ở góc dưới cùng bên phải và chọn “Âm thanh” từ menu bật lên.

- Nhấp vào “Phát lại” và chọn thiết bị đầu ra phù hợp.

- Cuối cùng, nhấp vào “Đặt làm mặc định” và sau đó “Ok”.

Cập nhật trình điều khiển âm thanh của bạn
Hiệu suất âm thanh của máy tính có thể bị ảnh hưởng nghiêm trọng nếu trình điều khiển âm thanh không được cập nhật. Điều này là do trình điều khiển âm thanh quản lý giao tiếp giữa máy tính và phần cứng âm thanh.
Nếu chúng không được cập nhật, thì máy tính có thể không xử lý được dữ liệu âm thanh đúng cách, dẫn đến chất lượng âm thanh kém hoặc thậm chí không có âm thanh.
Đây là cách cập nhật trình điều khiển âm thanh trên máy tính của bạn:
- Nhấp chuột phải vào biểu tượng Bắt đầu ở góc dưới cùng bên trái và chọn “Trình quản lý thiết bị”.

- Nhấp đúp để mở rộng menu “Bộ điều khiển âm thanh, video và trò chơi”.

- Đối với mỗi trình điều khiển được liệt kê, nhấp chuột phải và chọn “Cập nhật trình điều khiển”.

Windows 11 Không có âm thanh từ loa
Nếu gần đây bạn đã nâng cấp lên Windows 11 và không còn nghe thấy bất kỳ âm thanh nào từ loa máy tính của mình nữa thì có một số cách khắc phục tiềm năng:
Bật tiếng loa hoặc tăng âm lượng
Đôi khi âm thanh không hoạt động trên Windows 11, âm lượng bị tắt hoặc đặt quá thấp. Để khắc phục điều này, bạn chỉ cần bật âm thanh hoặc tăng âm lượng.
Đây là cách thực hiện:
- Mở Trung tâm hành động bằng cách nhấn phím logo Windows + A.

- Nhấp vào biểu tượng âm lượng ở cuối màn hình để bật âm thanh.

- Di chuyển nút trượt âm lượng sang phải để tăng âm lượng đến mức bạn muốn.

- Phát tệp âm thanh để kiểm tra xem sự cố đã được khắc phục chưa.
Nếu âm thanh của máy tính không hoạt động ngay cả sau các bước này, hãy chuyển sang các phương pháp khắc phục sự cố khác bên dưới.
Chọn đúng nguồn âm thanh
Cũng có khả năng nguồn âm thanh bạn đã chọn trong cài đặt của mình không khớp với nguồn mà máy tính của bạn đang cố sử dụng.
Đây là cách bạn có thể chọn đúng nguồn âm thanh:
- Mở Trung tâm hành động bằng cách nhấp vào biểu tượng trên thanh tác vụ. Ngoài ra, bạn có thể sử dụng phím tắt “Windows + A”.

- Nhấn vào biểu tượng mũi tên bên phải biểu tượng loa.

- Chọn “Loa” làm nguồn âm thanh ưa thích của bạn.

- Đóng Trung tâm Hành động.
Điều chỉnh cài đặt âm thanh Windows 11
Tính năng tăng cường âm thanh trên Windows 11 được thiết kế để cải thiện chất lượng âm thanh của loa hoặc tai nghe trên máy tính của bạn. Tuy nhiên, tính năng này có thể ảnh hưởng tiêu cực đến hệ thống âm thanh nếu gần đây bạn đã kết nối một thiết bị đầu ra không tương thích.
Việc tắt cải tiến âm thanh có thể giải quyết các vấn đề về âm thanh và giúp loa của bạn hoạt động trở lại.
Đây là cách:
- Mở ứng dụng Cài đặt bằng cách nhấn phím logo Windows + I.

- Nhấp vào tab “Hệ thống” và chọn “Âm thanh”. Điều này sẽ hiển thị tất cả các thiết bị âm thanh có sẵn, bao gồm cả loa của bạn.

- Nhấp vào loa của bạn để mở bảng 'Thuộc tính'.

- Tắt “tăng cường âm thanh”.

- Nhấp vào tab “Nâng cao” và chọn hộp bên cạnh “Tắt tất cả các cải tiến”.

- Nhấp vào “OK” và lưu các thay đổi.

Windows 11 Không Có Âm Thanh Realtek
Realtek Audio là trình điều khiển cho phép máy tính phát ra âm thanh. Nó là một phần thiết yếu của hệ điều hành Windows và được bao gồm trong mọi cài đặt Windows. Realtek Audio rất dễ cài đặt và có thể được sử dụng với bất kỳ card âm thanh nào.
Tuy nhiên, Realtek Audio không tương thích với tất cả các thiết bị đầu ra. Thật vậy, một số người dùng đã báo cáo chất lượng âm thanh kém và lỗi âm thanh hoàn toàn trên Windows 11.
May mắn thay, một số phương pháp khắc phục sự cố đã được tìm thấy để khắc phục sự cố âm thanh Realtek:
Cập nhật trình điều khiển âm thanh của bạn
Cập nhật trình điều khiển âm thanh của máy có thể giúp hệ thống âm thanh của bạn hoạt động trở lại. Đây là cách thực hiện:
- Nhấp chuột phải vào biểu tượng Bắt đầu ở góc dưới cùng bên trái và chọn “Trình quản lý thiết bị”.

- Nhấp đúp vào “Bộ điều khiển âm thanh, video và trò chơi”.

- Nhấp chuột phải vào “Loa (Âm thanh độ nét cao Realtek)” và chọn “Cập nhật trình điều khiển” từ menu bật lên.

- Trên phần 'Bạn muốn tìm kiếm trình điều khiển như thế nào?' cửa sổ, chọn “Tự động tìm kiếm trình điều khiển”.

Cài đặt lại trình điều khiển âm thanh Realtek
Đôi khi, việc cập nhật trình điều khiển âm thanh Realtek có thể không giải quyết được sự cố âm thanh vì trình điều khiển có thể bị hỏng hoặc không tương thích với phần cứng của bạn. Để chắc chắn rằng các trình điều khiển đang hoạt động bình thường, bạn có thể muốn gỡ cài đặt chúng rồi cài đặt các bản sao mới.
Làm như vậy:
- Chuyển đến Trình quản lý thiết bị và nhấp đúp vào “Bộ điều khiển âm thanh, video và trò chơi”.

- Nhấp chuột phải vào “Loa (Realtek Audio)” và sau đó nhấp vào “Gỡ cài đặt trình điều khiển”.

- Khởi động lại máy tính của bạn. Các trình điều khiển sẽ được hệ thống tự động cài đặt lại trong quá trình khởi động.

Khởi động lại dịch vụ âm thanh Realtek
Dịch vụ âm thanh Realtek sẽ không hoạt động nếu dịch vụ này bị tắt trong cài đặt PC chạy Windows 11 của bạn.
Các bước để khởi động lại dịch vụ như sau:
- Mở hộp thoại Chạy.

- Nhập “
services.msc” và nhấn “Enter.”
- Tìm “Dịch vụ âm thanh Realtek”.

- Nhấp chuột phải vào “Dịch vụ âm thanh Realtek” và chọn “Thuộc tính”.

- Trong “Loại khởi động”, hãy chọn “Tự động”.

- Nhấp vào “OK” để lưu các thay đổi của bạn.

- Khởi động lại máy tính của bạn để những thay đổi có hiệu lực.

Windows 11 Không có âm thanh sau chế độ ngủ
Nếu bạn không gặp phải âm thanh nào sau khi máy tính chuyển sang chế độ ngủ, bạn có thể thử khắc phục sự cố bằng một số cách sau:
Cập nhật trình điều khiển âm thanh của bạn
Điều đầu tiên bạn nên làm là cập nhật trình điều khiển âm thanh của mình.
Để làm điều này:
- Mở Trình quản lý Thiết bị (bạn có thể tìm kiếm nó trong menu Bắt đầu) và tìm trình điều khiển âm thanh của bạn trong danh mục “Bộ điều khiển âm thanh, video và trò chơi”.

- Nhấp chuột phải vào trình điều khiển và chọn “Cập nhật trình điều khiển”.

Windows sẽ tự động tìm kiếm trình điều khiển đã cập nhật và cài đặt một trình điều khiển nếu tìm thấy.
Chạy Trình khắc phục sự cố âm thanh
Nếu việc cập nhật trình điều khiển âm thanh không giải quyết được sự cố, bạn có thể thử chạy Trình khắc phục sự cố âm thanh. Để làm điều này:
- Mở ứng dụng Cài đặt (bạn có thể tìm kiếm nó trong menu Bắt đầu) và đi tới Hệ thống > Khắc phục sự cố.

- Chọn Âm thanh đang phát và nhấp vào “Chạy”.

Trình khắc phục sự cố sẽ quét mọi sự cố với thiết bị âm thanh của bạn và cố gắng khắc phục chúng.
Thay đổi giá trị bộ nhớ hệ thống của bạn
Nếu cả hai giải pháp trên đều không hiệu quả, bạn có thể phải thay đổi giá trị bộ nhớ hệ thống của mình.
Đây là cách:
- Mở Dấu nhắc Lệnh với tư cách Quản trị viên và nhập “msconfig”. Thao tác này sẽ mở cửa sổ Cấu hình hệ thống.

- Chọn tab “Khởi động” và nhấp vào nút “Tùy chọn nâng cao”.

- Trong “Tùy chọn khởi động”, nhấp vào nút “Thay đổi” bên cạnh “Quản lý bộ nhớ”.
- Trong cửa sổ bật lên, hãy thay đổi giá trị “Bộ nhớ tối đa” thành giá trị thấp hơn bộ nhớ máy của bạn. Ví dụ: nếu máy của bạn có bộ nhớ cài đặt là 4GB, bạn có thể đặt giá trị là 2048 hoặc 3072.

- Nhấp vào “OK” để lưu các thay đổi của bạn và khởi động lại máy tính của bạn.

Và đề phòng trường hợp sự cố không được giải quyết, bạn cũng có thể muốn đảm bảo rằng mình đã cài đặt phiên bản Windows 11 mới nhất trên máy tính của mình.
Windows 11 Không có âm thanh HDMI
Nếu bạn đang sử dụng hệ điều hành Windows 10 và đột nhiên thấy rằng bạn không có âm thanh phát ra từ thiết bị HDMI của mình, đừng hoảng sợ.
Có một vài nguyên nhân tiềm ẩn và may mắn thay, một vài giải pháp tiềm năng:
Kiểm tra xem thiết bị đầu ra âm thanh phù hợp đã được chọn chưa
Nếu bạn không nhận được bất kỳ âm thanh nào từ kết nối HDMI của mình trên Windows 11, trước tiên bạn nên kiểm tra xem đã chọn đúng thiết bị đầu ra âm thanh chưa.
Để làm điều này:
- Mở Bảng điều khiển và chuyển đến “Phần cứng và âm thanh”.

- Chọn “Âm thanh”.

- Trong tab Phát lại, bạn sẽ thấy tất cả các thiết bị hiện được kết nối với máy tính của mình. Nếu thiết bị HDMI của bạn được liệt kê, hãy chọn thiết bị đó và nhấp vào “Đặt làm mặc định”.

- Nhấp vào “OK” để lưu các thay đổi.

Tải xuống trình điều khiển mới nhất
Nếu thiết bị HDMI được liệt kê nhưng vẫn không có âm thanh, thì có khả năng trình điều khiển cho đầu ra âm thanh HDMI của bạn đã lỗi thời hoặc bị hỏng. Do đó, bạn nên thử tải xuống trình điều khiển HDMI mới nhất cho PC của mình.
Khi bạn đã cài đặt trình điều khiển, hãy khởi động lại máy tính của bạn và xem điều đó có khắc phục được sự cố không.
Đặt lại Dịch vụ Âm thanh của Windows
Nếu vẫn có sự cố với thiết bị đầu ra âm thanh sau khi cập nhật trình điều khiển, bạn có thể cần phải đặt lại dịch vụ âm thanh của Windows.
Để làm điều này:
- Mở Dấu nhắc Lệnh với tư cách Quản trị viên và nhập các lệnh sau liên tiếp:
net stop Audiosrv
net start Audiosrv
Lệnh đầu tiên sẽ dừng dịch vụ âm thanh, trong khi lệnh thứ hai sẽ khởi động lại dịch vụ. - Khởi động lại máy tính của bạn.

Windows 11 Tai nghe Bluetooth không có âm thanh
Người dùng đã báo cáo sự cố với Windows 11 khi không có âm thanh phát ra từ tai nghe Bluetooth. Đây có thể là một vấn đề khó chịu vì nó có thể khiến bạn không thể thưởng thức âm nhạc của mình hoặc không thể nghe âm thanh từ các ứng dụng khác qua mạng không dây.
Có một vài giải pháp tiềm năng cho vấn đề này. Trước tiên, hãy đảm bảo rằng tai nghe được ghép nối đúng cách với thiết bị. Nếu có, hãy thử khởi động lại cả tai nghe và máy tính. Ngoài ra, hãy kiểm tra xem trình điều khiển âm thanh trên máy tính của bạn có được cập nhật hay không. Nếu không, bạn thường có thể tải xuống trình điều khiển mới nhất từ trang web của nhà sản xuất.
Cuối cùng, nếu không có giải pháp nào trong số này hoạt động, bạn có thể cần đặt lại cài đặt âm thanh trên máy tính của mình. Để làm điều này:
- Chuyển đến bảng điều khiển “Phần cứng & Âm thanh” và chọn “Âm thanh”.

- Trong tab “Phát lại”, chọn “Loa Bluetooth” làm thiết bị đầu ra mặc định.

- Nhấp vào “OK” để lưu các thay đổi.

Hy vọng rằng một trong những giải pháp này sẽ khắc phục được sự cố và bạn lại có thể thưởng thức âm thanh qua tai nghe Bluetooth của mình.
Bình tĩnh
Các vấn đề về đầu ra âm thanh có thể gây khó chịu, đặc biệt nếu bạn không chắc nguyên nhân là gì. Tuy nhiên, có một vài điều bạn có thể thử thường sẽ khắc phục được sự cố. Mặc dù chúng tôi đã vạch ra gần chục phương pháp khắc phục sự cố, nhưng ba trong số chúng được cho là đặc biệt hiệu quả.
Trước tiên, hãy kiểm tra trình điều khiển âm thanh của bạn và đảm bảo chúng được cập nhật. Nếu không, bạn có thể tải xuống trình điều khiển mới nhất từ trang web của nhà sản xuất cạc âm thanh. Tiếp theo, hãy chạy trình khắc phục sự cố âm thanh của Windows. Thao tác này sẽ quét hệ thống của bạn để tìm các sự cố thường gặp và cố gắng khắc phục chúng một cách tự động. Cuối cùng, hãy kiểm tra kỹ xem bạn có vô tình tắt tiếng thiết bị hoặc vặn âm lượng quá nhỏ không.
Nếu tất cả những điều này không thành công, bạn có thể cần liên hệ với bộ phận hỗ trợ của Microsoft để được hỗ trợ thêm.
Bạn đã gặp sự cố không có âm thanh trên Windows 11 chưa? Làm thế nào bạn giải quyết nó?
Cho chúng tôi biết trong phần ý kiến dưới đây.