Việc Sims 4 chuyển sang F2P (chơi miễn phí) gần đây đã gây ra sự hồi sinh về quy mô người chơi. Nếu bạn chưa có cơ hội xây dựng ngôi nhà mơ ước của mình cho đến nay, trò chơi cơ bản miễn phí cung cấp nhiều tùy chọn tùy chỉnh để bắt đầu. Tuy nhiên, trò chơi vẫn còn thiếu một chút về chuyển động của đối tượng và đồ đạc. Đó là, nếu bạn quyết định chơi theo luật.

Làm mờ các đồ vật xung quanh là điều phổ biến đối với những người chơi cố gắng đạt được sự sắp xếp hoàn hảo của đồ đạc và vật dụng gia đình (đặc biệt đối với những người coi trọng các nguyên tắc Phong thủy).
Đây là cách bạn có thể di chuyển các đối tượng lên xuống trong Sims 4 và một số trợ giúp khi bạn cần sử dụng các công cụ dành cho nhà phát triển và gian lận để có kết quả tốt hơn.
Di chuyển các đối tượng lên và xuống trong Chế độ xây dựng
Để di chuyển các đối tượng lên và xuống, trước tiên hãy vào Chế độ xây dựng bằng cách nhấn F2 hoặc nhấp vào biểu tượng búa và cờ lê ở góc dưới bên phải của màn hình. Điều này chỉ khả dụng sau khi bạn đã tạo và chuyển một họ Sim vào rất nhiều.
Tính năng chính của Chế độ xây dựng mà bạn sẽ phải làm việc với (hoặc khắc phục) là hệ thống lưới. Về cốt lõi, hệ thống lưới của trò chơi được thiết kế để giúp định vị các đối tượng một cách dễ dàng. Tuy nhiên, việc bị giới hạn trong không gian lưới ô vuông đầy đủ có thể hạn chế khi tạo bố cục phòng thực tế và tự nhiên.
Ví dụ: hầu hết đồ nội thất, thiết bị và cửa ra vào hoặc cửa sổ chiếm một lượng ô vuông chính xác trong lưới. Chúng cũng có thể chỉ được đặt ở trung tâm hoặc cạnh của lưới (tùy thuộc vào đối tượng được đề cập).
Rất may, The Sims 4 đã đưa ra giải pháp cho vấn đề này. Chỉ cần nhấn phím F5, bạn có thể chuyển đổi giữa các kích thước lưới khác nhau, bao gồm ô vuông đầy đủ, một nửa hoặc một phần tư. Các biến thể kích thước này có thể nhìn thấy trên lưới sàn, cho phép đặt đối tượng chính xác hơn. Với tính năng này, bạn có thể tạo ra những không gian chân thực và thoải mái hơn, chẳng hạn như đặt giường và tủ đầu giường gần nhau hơn để sắp xếp phòng ngủ ấm cúng hơn.
Di chuyển đồ vật không gian lận
Các đối tượng trên tường, chẳng hạn như tranh vẽ, cửa sổ và kệ, có thể được điều chỉnh bằng cách nhắm mục tiêu vào các điểm khác nhau trên bề mặt. Để bỏ qua hệ thống lưới để định vị tường chính xác hơn, hãy nhấn và giữ phím ALT trong khi định vị các đối tượng.
Đối với các đối tượng trên tường như tranh vẽ, cửa sổ và kệ, bạn có thể di chuyển chúng lên xuống trên tường bằng cách nhấp và kéo chúng đến vị trí mong muốn. Giữ phím ALT trong khi đặt đối tượng để bỏ qua hệ thống lưới và đặt nó ở bất kỳ đâu trên tường.
Di chuyển đồ vật bằng cheat
Khi thêm nhiều bề mặt, chẳng hạn như tường, tủ và bàn, trò chơi sẽ sửa đổi hệ thống lưới cho phù hợp. Điều này thường hạn chế không gian có sẵn cho các đồ vật khác như đồ trang trí và đồ đạc. Ví dụ, bồn rửa (cho dù là nhà vệ sinh hay nhà bếp) không có khe để trang trí khác. Có thể bạn sẽ cần đặt khăn giấy lên tủ liền kề, thậm chí còn lãng phí nhiều không gian hơn.
Nắm vững nghệ thuật di chuyển các đối tượng bằng mánh gian lận cho phép bạn thỏa sức sáng tạo và tùy chỉnh không gian ảo cho phù hợp với mong muốn của mình. Cho dù bạn là một chuyên gia dày dạn kinh nghiệm hay một người mới đến với thế giới này, luôn có những kỹ thuật để dễ dàng kiểm soát các đối tượng và biến đổi môi trường của bạn theo những cách mà bạn không bao giờ nghĩ là có thể.
Nếu bạn muốn di chuyển các đối tượng một cách tự do, bạn cần kích hoạt cheat “bb.moveobjects”. Đây là cách:
- Khi ở chế độ Build, nhấn CTRL + Shift + C để mở bảng điều khiển gian lận.

- Nhập “
testingcheats true” và nhấn Enter.
- Nhập lệnh “
bb.moveobjects on” và nhấn Enter để kích hoạt cheat cụ thể.
Khi gian lận được kích hoạt, bạn sẽ có nhiều tùy chọn hơn.
Nhấn phím 9 để tăng dần đối tượng và phím 0 để hạ thấp đối tượng. Giữ phím ALT để điều chỉnh thêm vị trí của nó.
Kỹ thuật thao tác đối tượng nâng cao
Trong The Sims 4, việc tạo không gian độc đáo và được cá nhân hóa thường liên quan đến việc sử dụng các kỹ thuật thao tác đối tượng nâng cao. Có nhiều phương pháp khác nhau để tinh chỉnh vị trí đối tượng, xoay, chia tỷ lệ, v.v., cho phép bạn đưa các bản dựng của mình lên một tầm cao mới.
Góc và Xoay đối tượng
Bạn có thể xoay đối tượng trong The Sims 4 bằng cách nhấp và giữ đối tượng, sau đó di chuyển chuột theo hướng bạn muốn. Để kiểm soát chính xác hơn hướng của đối tượng, hãy giữ phím ALT trong khi xoay. Điều này cho phép bạn đặt các đối tượng ở các góc tùy chỉnh, điều này có thể đặc biệt hữu ích để tạo các sắp xếp và bố cục độc đáo.
Mở rộng đối tượng
Sims 4 cũng cho phép bạn thay đổi kích thước các đối tượng, mang lại khả năng tùy chỉnh lớn hơn nữa. Để chia tỷ lệ một đối tượng, trước tiên hãy chọn đối tượng đó trong chế độ Xây dựng/Mua. Sau đó, nhấn phím ngoặc trái ([) để thu nhỏ đối tượng hoặc phím ngoặc phải (]) để phóng to đối tượng. Lưu ý rằng việc thay đổi kích thước đối tượng có thể khiến chúng mất chức năng hoặc tạo ra sự cố cắt xén với các đối tượng khác.
Công cụ nhân bản đối tượng và Eyedropper
Để tăng tốc quá trình xây dựng của bạn, bạn có thể sao chép các đối tượng bằng công cụ eyedropper. Chỉ cần nhấp vào biểu tượng ống nhỏ mắt hoặc nhấn phím “E”, sau đó nhấp vào đối tượng bạn muốn sao chép. Thao tác này sẽ tự động chọn cùng một đối tượng trong danh mục của bạn, cho phép bạn đặt nhiều bản sao một cách nhanh chóng.
Vị trí ngoài lưới và các đối tượng trên tường
Bỏ qua hệ thống lưới trong khi đặt các đối tượng là một quá trình đơn giản. Tất cả những gì bạn cần làm là chọn đối tượng bạn muốn đặt, sau đó nhấn và giữ phím “ALT” trên bàn phím. Khi nhấn giữ phím “ALT”, bạn có thể tự do di chuyển đối tượng đã chọn đến bất kỳ đâu, miễn là đối tượng đó không giao nhau với đối tượng khác hoặc tường.
Bạn cũng có quyền tự do xoay các đối tượng 360 độ đầy đủ. Để đạt được điều này, hãy chọn đối tượng mong muốn, giữ phím “ALT”, sau đó nhấp và giữ nút chuột trái. Bây giờ bạn có thể xoay đối tượng theo bất kỳ hướng nào bạn muốn, cho phép tùy chỉnh vô hạn.
Thủ thuật phím “ALT” tương tự cũng hoạt động với các đối tượng trên tường! Nhấn và giữ phím “ALT” trong khi đặt các vật thể trên tường và bạn sẽ có thể định vị chúng ở bất kỳ đâu trên tường, giúp bạn có toàn quyền kiểm soát thiết kế nội thất của mình.
Mẹo và thủ thuật để tối ưu hóa vị trí đối tượng
Đạt được vị trí đối tượng lý tưởng trong The Sims 4 có thể nâng cao đáng kể tính thẩm mỹ và chức năng của không gian sống trong Sim của bạn. Bạn có thể khám phá và chơi với nhiều tùy chọn cho việc này, và sau đây là một số mẹo và thủ thuật để tối ưu hóa vị trí đối tượng, giúp bản dựng của bạn hiệu quả hơn, hấp dẫn về mặt hình ảnh và thân thiện với người dùng.
Tận dụng các phím tắt
Làm quen với các phím tắt để tăng tốc quá trình xây dựng. Một số phím tắt quan trọng bao gồm:
- F1: Chuyển sang Chế độ trực tiếp

- F2: Chuyển sang Chế độ Mua

- F3: Chuyển sang Chế độ xây dựng

- E: Chọn Công cụ Eyedropper
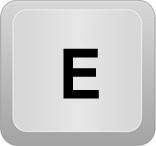
- R: Chọn công cụ Sledgehammer

- H: Dụng cụ cầm tay
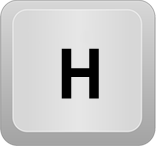
- K: Công cụ thiết kế

Sử dụng hệ thống lưới
Hệ thống lưới của Sims 4 cung cấp một cách thuận tiện để sắp xếp các đối tượng một cách ngăn nắp, có tổ chức. Mặc dù bạn có thể bỏ qua hệ thống lưới bằng phím ALT, nhưng việc sử dụng lưới làm nền tảng cho các thiết kế của bạn thường rất hữu ích. Căn chỉnh các đối tượng trên lưới có thể làm cho không gian của bạn trông gắn kết và chuyên nghiệp hơn.
Làm thế nào để ngăn chặn các đối tượng chụp nhanh?
Khi thêm đồ trang trí vào tủ, bàn hoặc kệ, một số đồ vật muốn dính vào các miếng lưới hiện có, tạo cho chúng một hướng cố định và hạn chế nơi bạn có thể đặt đồ trang trí khác. Để khắc phục điều này, hãy sử dụng cheat bb.moveobjects và di chuyển bề mặt ra khỏi đường đi.
Ví dụ: giả sử bạn muốn đặt một chiếc khăn giấy giữa bồn rửa và tủ:
- Di chuyển bồn rửa ra khỏi con đường.
- Đặt khăn giấy trên mặt đất nơi bạn muốn. Bạn cần sử dụng cheat để tự do di chuyển nó.
- Di chuyển nó lên hoặc xuống bằng các phím 0 và 9 cho đến khi đạt chiều cao của tủ.
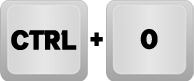
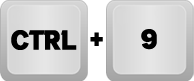
- Đặt bồn rửa “bên dưới” khăn giấy.
Bạn có thể cần lặp lại điều này nhiều lần để trang trí thêm.
Nhóm đối tượng cho thiết kế gắn kết
Khi sắp xếp đồ nội thất và đồ trang trí, hãy xem xét nhóm các đồ vật có phong cách, màu sắc hoặc chủ đề tương tự nhau. Điều này có thể tạo ra một không gian gắn kết và hấp dẫn trực quan hơn. Ví dụ: bạn có thể nhóm các loại cây lại với nhau trong một góc để tạo khu vườn nhỏ trong nhà hoặc sắp xếp một bộ ghế phù hợp xung quanh bàn cà phê để có khu vực tiếp khách ấm cúng.
Với cheat đối tượng di chuyển, bạn có thể đặt một số đồ nội thất vào những đồ đạc khác, tạo ra các đầu giường khác nhau và loại bỏ không gian thừa mà đồ vật chiếm dụng.
chưa lật làm thế nào để tạo một máy chủ riêng
Để lại không gian cho điều hướng sim
Mặc dù việc lấp đầy từng inch trong ngôi nhà của Sim của bạn bằng các đồ vật là rất hấp dẫn, nhưng điều cần thiết là phải chừa đủ không gian để Sim của bạn di chuyển thoải mái. Đảm bảo có đủ chỗ cho Sims tiếp cận cửa ra vào, thiết bị và đồ đạc mà không bị kẹt hoặc đi theo các tuyến đường quanh co.
Để có kết quả tốt nhất, hãy đặt Sim gần nhà và thoát khỏi Chế độ xây dựng sau mỗi thay đổi quan trọng. Nhắc Sim tương tác với các đối tượng bạn đã di chuyển hoặc thay đổi để đảm bảo chúng có thể di chuyển.
Sử dụng ánh sáng để tăng cường vị trí đối tượng
Hệ thống chiếu sáng chiến lược có thể làm nổi bật các đồ vật hoặc khu vực cụ thể, thu hút sự chú ý đến các đồ vật được đặt cẩn thận của bạn. Thử nghiệm với các nguồn ánh sáng khác nhau, chẳng hạn như đèn sàn, đèn bàn, đèn treo tường hoặc đèn trần, để tạo ra những tâm trạng và bầu không khí khác nhau trong phòng.
Bằng cách kết hợp các mẹo và thủ thuật này vào quy trình xây dựng của mình, bạn sẽ tối ưu hóa vị trí đối tượng trong The Sims 4, tạo ra nhiều không gian chức năng và hấp dẫn hơn cho Sim của bạn tận hưởng.
Giải phóng tiềm năng sáng tạo của bạn với các kỹ thuật sắp xếp đối tượng nâng cao
Bằng cách làm chủ hướng và chuyển động của đối tượng, bạn có thể đưa các bản dựng của mình lên một tầm cao mới, truyền cho chúng phong cách cá nhân hóa và các thiết kế phức tạp.
Để đạt được kết quả tốt nhất, hãy thử nghiệm các kỹ thuật sắp xếp đối tượng khác nhau. Hãy thử các độ cao, nhóm và cách sắp xếp ánh sáng khác nhau để tạo ra những không gian độc đáo và hấp dẫn trực quan phản ánh đúng tính cách và nhu cầu của Sim của bạn.
Mánh gian lận MoveObjects là không thể thiếu nếu bạn muốn mở khóa các khả năng mới cho bản dựng của mình và tạo bản dựng sống động hơn. Cho dù bạn đang xếp chồng các đồ vật, tạo thiết kế nhiều cấp độ hay tạo các sắp xếp tùy chỉnh, mánh gian lận này có thể giúp bạn đạt được mục tiêu của mình một cách dễ dàng.
Lời khuyên tốt nhất của bạn cho vị trí đối tượng Sims 4 và tùy chỉnh bản dựng là gì? Chia sẻ chúng trong phần bình luận bên dưới.









