Các hàng trống trong Excel có thể cực kỳ khó chịu, khiến trang tính trông cẩu thả và cản trở việc điều hướng dữ liệu. Người dùng có thể xóa vĩnh viễn mọi hàng theo cách thủ công đối với các trang tính nhỏ hơn. Tuy nhiên, phương pháp này có thể cực kỳ tốn thời gian nếu bạn xử lý một lượng lớn dữ liệu trong một thời hạn chặt chẽ. May mắn thay, Excel cung cấp nhiều cách dễ dàng hơn để thực hiện việc này.

Bài viết này sẽ hướng dẫn bạn cách xóa hàng loạt hàng trống trong Excel.
Sử dụng Tùy chọn Tìm & Chọn để Xóa Hàng Trống
Tùy chọn tìm kiếm không chỉ để định vị thông tin trong trang tính Excel. Nó cũng tuyệt vời để tìm các hàng thừa và sau đó xóa chúng. Phương pháp này sẽ xóa các hàng không cần thiết và để lại cho bạn một trang tính ngăn nắp. Tuy nhiên, bạn có thể cần định dạng bổ sung, vì vậy hãy xem lại tất cả thông tin của bạn sau khi sử dụng phương pháp này.
- Mở trang tính Excel của bạn và nhấp vào tùy chọn “Tìm & Chọn” trong tab trang chủ ở đầu màn hình.
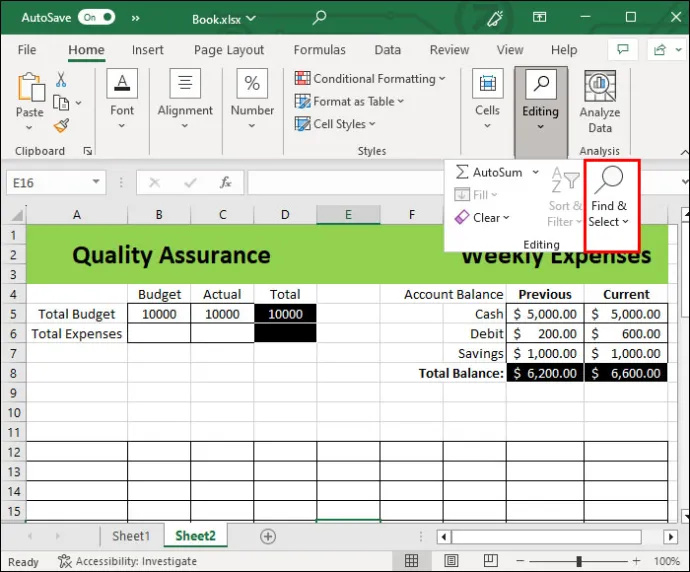
- Chọn tùy chọn “Chuyển đến Đặc biệt”.
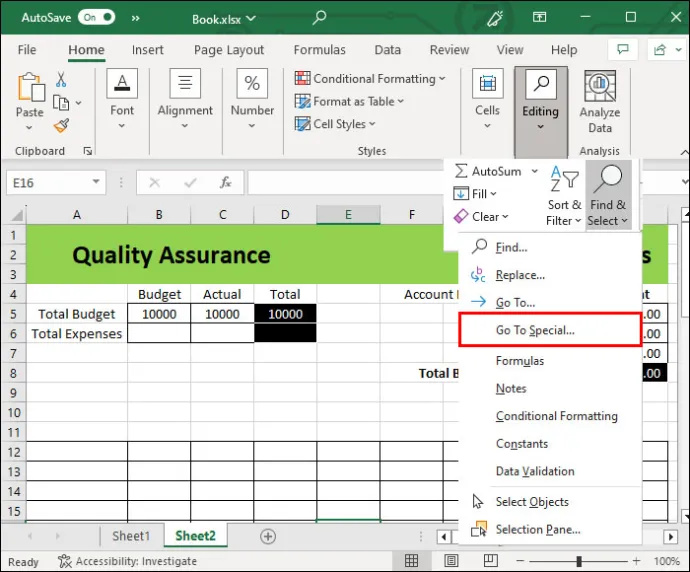
- Nhấp vào “Trống” và sau đó chọn “ok”.
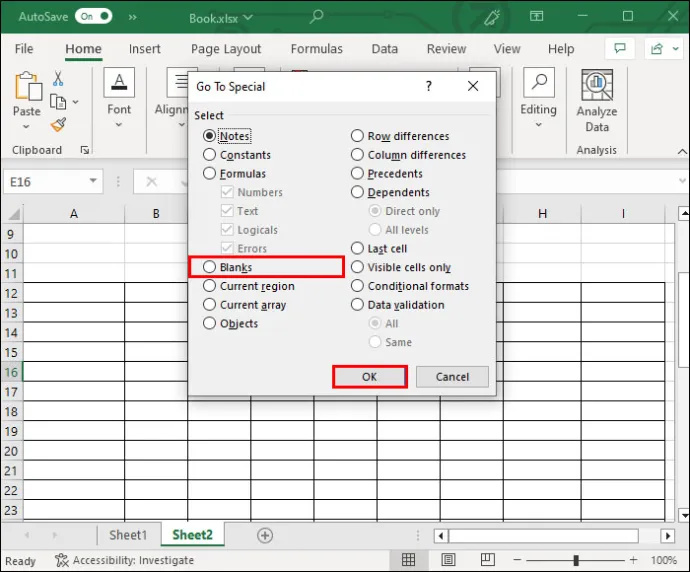
- Tài liệu sẽ tự động đánh dấu tất cả các ô trống mà bạn không cần.
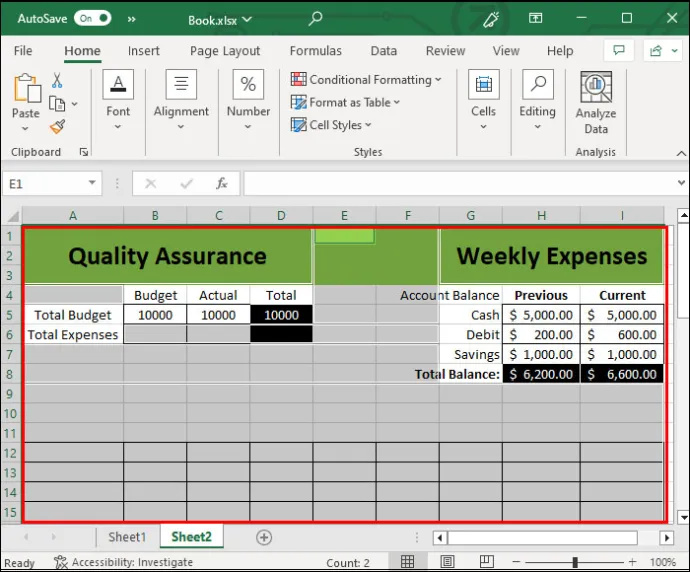
- Chọn tùy chọn “Xóa” bên dưới tab trang chủ.
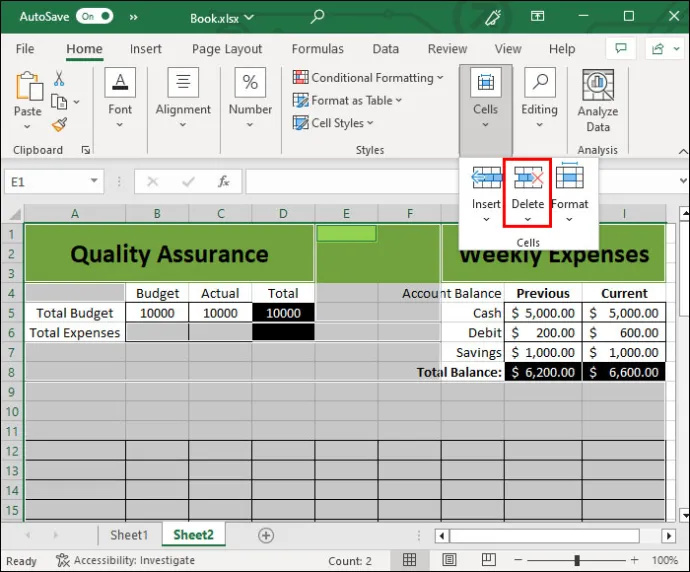
- Nhấp vào “Xóa các hàng trên trang tính”.
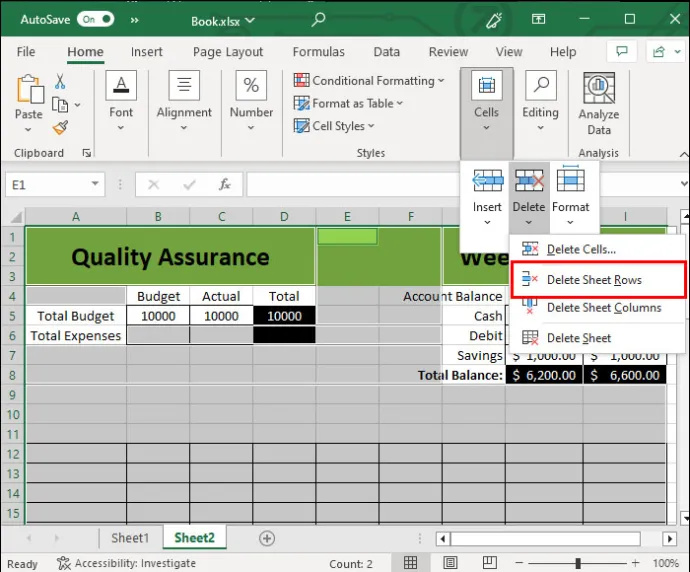
Sau khi hoàn tất quá trình này, hãy cuộn xuống và xem nhanh trang tính của bạn. Bạn sẽ có thể xác định bất kỳ sự xáo trộn nào hoặc định dạng kém trong trang tính.
Sử dụng bộ lọc để xóa hàng trống
Nếu phương pháp trên không hiệu quả, bạn vẫn có thể sử dụng bộ lọc để loại bỏ chúng. Phương pháp này đã được thử và kiểm tra qua nhiều năm.
Để làm như vậy, hãy làm theo các bước dưới đây:
- Chọn toàn bộ cơ sở dữ liệu của bạn. Để chọn tất cả các hàng, hãy nhấp vào hình tam giác nhỏ ở góc trên bên trái của bảng tính (phía trên hàng 1 và bên trái cột A).
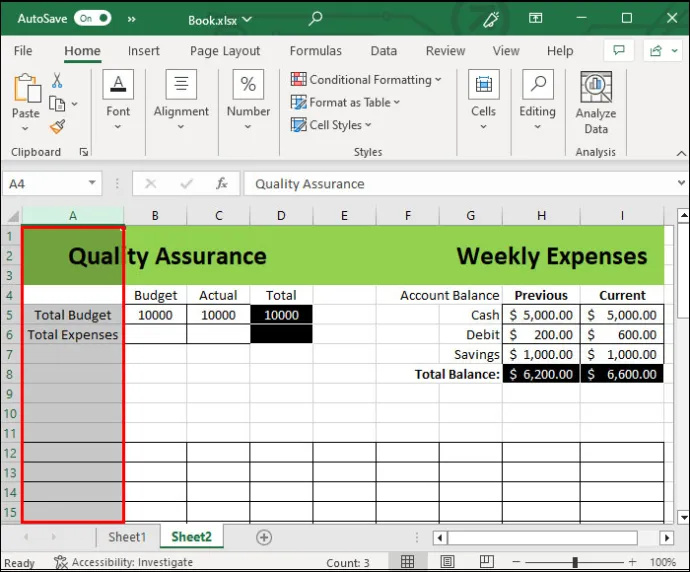
- Từ đầu giao diện của bạn, hãy nhấp vào Menu Dữ liệu.
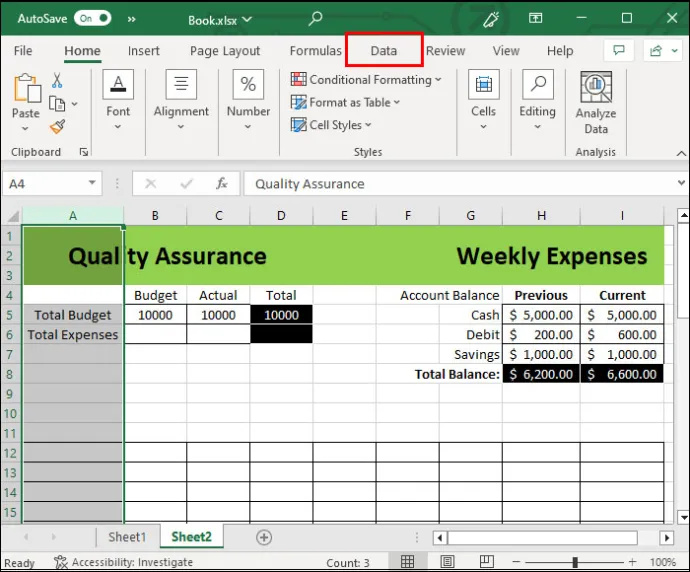
- Nhấp vào tùy chọn “Bộ lọc” và chọn khoảng trống. Điều này sẽ làm cho các hàng trống hiển thị.
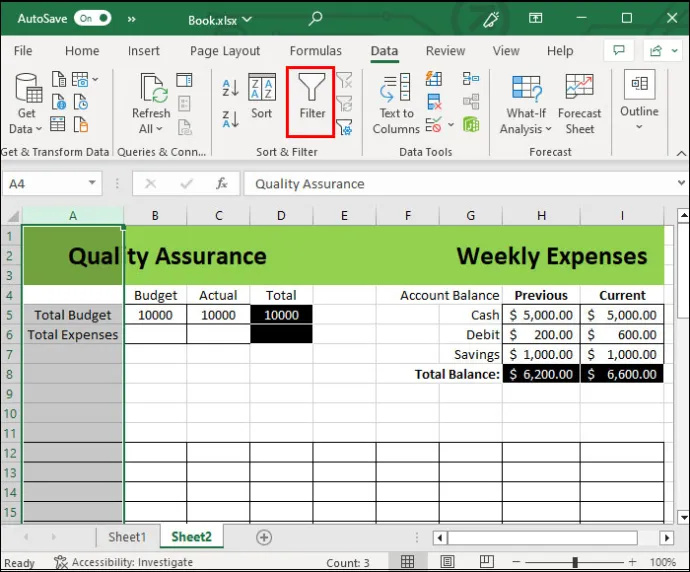
- Nhấp chuột phải vào số hàng trống và chọn tùy chọn “Xóa”.
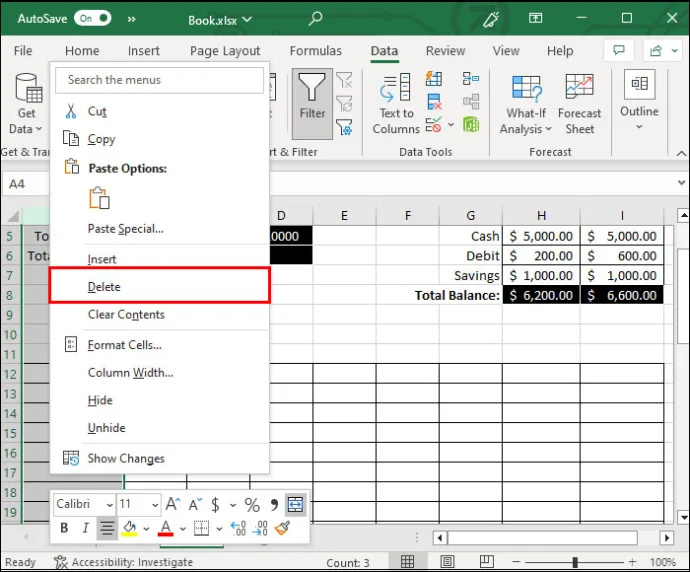
Phương pháp này rất hữu ích nếu bạn muốn giữ lại một số hàng trống để sử dụng sau này. Để làm điều đó, chỉ cần bỏ chọn một trong các hàng. Bạn cũng có thể xóa từng hàng một. Nó cung cấp cho bạn nhiều quyền kiểm soát hơn đối với việc xóa chúng bằng cách chọn số lượng hàng thay vì xóa tất cả chúng cùng một lúc. Tuy nhiên, điều này có thể tốn thời gian nếu có nhiều thông tin.
Sử dụng các phương pháp thủ công để loại bỏ các hàng trống
Giả sử bạn không xử lý một lượng thông tin quá lớn. Trong trường hợp đó, bạn vẫn có thể loại bỏ các hàng một cách nhanh chóng và dễ dàng thông qua phương pháp thủ công. Tùy chọn này đòi hỏi phải sử dụng các lệnh mà bạn thường xuyên cần, vì vậy chúng cũng là một hình thức thực hành tốt. Đây là cách thủ công:
cách chiếu gương trên chromebook
- Bấm vào số hàng bạn muốn xóa trong khi giữ phím CTRL.
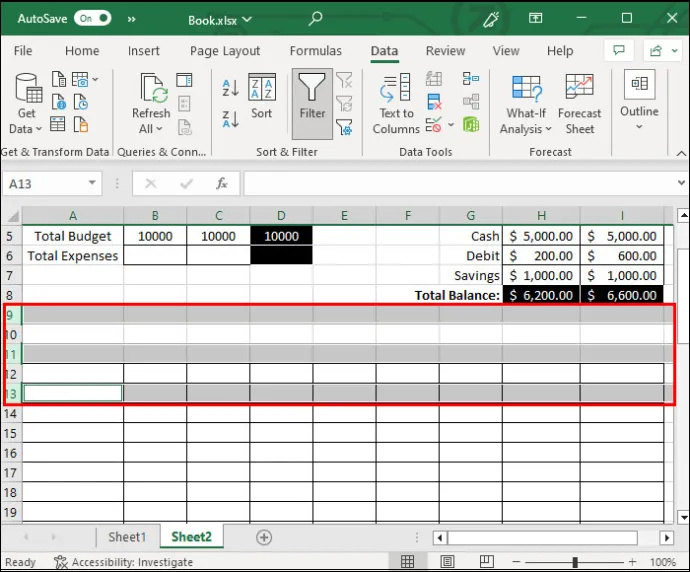
- Khi bạn chọn tất cả các hàng bạn muốn xóa trong khi vẫn giữ CTRL, hãy nhấp chuột phải và chọn “Xóa” từ menu.
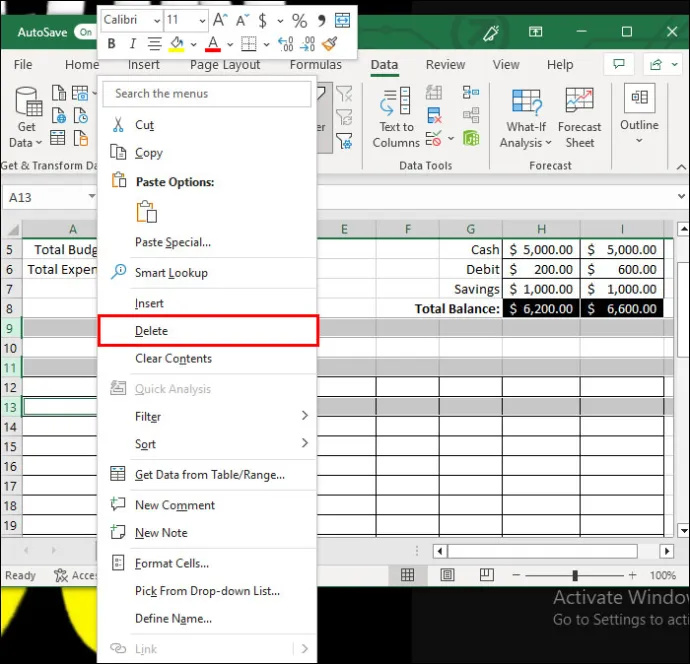
Nó đơn giản như vậy. Phương pháp nhỏ và thủ công này cũng có thể là một phần của các phương pháp khác, chẳng hạn như các quy trình trước đó. Bạn có thể giữ phím CTRL thay vì chọn một hàng và xóa từng hàng một.
làm thế nào để tôi thêm vai trò khi bất hòa
Tuy nhiên, có nhiều cách khác để hoàn thành bước thứ ba. Thay vì nhấp chuột phải để xóa, bạn cũng có thể:
- Chuyển đến dải băng phía trên trong khi các hàng vẫn được chọn và nhấp vào “Xóa” rồi “Xóa các hàng trên trang tính”.
- Sử dụng lệnh “CTRL+ -“.
- Nhập số hàng trống vào hộp tên bên cạnh thanh công thức, nhấn Enter.
Nó có vẻ không phải là một sự khác biệt lớn, nhưng các lệnh bàn phím có thể tiết kiệm thời gian cho việc định dạng. Khi tất cả cộng lại, đó là một lựa chọn thuận tiện hơn về lâu dài.
Phương pháp sắp xếp để xóa hàng trống trong Excel
Có nhiều cách khác để xóa hàng trong Excel. Phương pháp bạn chọn phải là phương pháp thuận tiện nhất cho bạn. Tuy nhiên, chúng tôi cũng khuyên dùng phương pháp sắp xếp, phương pháp này sẽ giúp bạn xem tất cả các hàng trống rồi xóa chúng sau đó.
Thuận tiện như phương pháp sắp xếp, nó thay đổi thứ tự thông tin của bạn. Phương pháp này chỉ nên dành riêng cho các bảng mà thứ tự không phải là yếu tố chính hoặc mối quan tâm. Dưới đây là cách loại bỏ tận gốc bất kỳ hàng trống nào bằng chức năng sắp xếp.
- Chọn toàn bộ bảng của bạn bằng cách sử dụng lệnh “CTRL + A”.
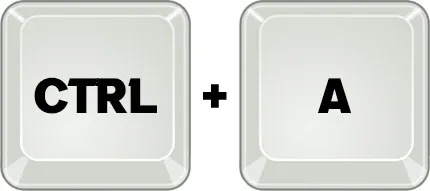
- Điều hướng đến tab Dữ liệu và chọn một trong các chức năng sắp xếp. Đây là những biểu tượng có chữ “A” và Z” với mũi tên hướng lên trên và hướng xuống dưới. Một trong hai lựa chọn là chấp nhận được. Tùy thuộc vào chức năng bạn chọn, tất cả các hàng trống sẽ xuất hiện ở trên cùng hoặc dưới cùng.
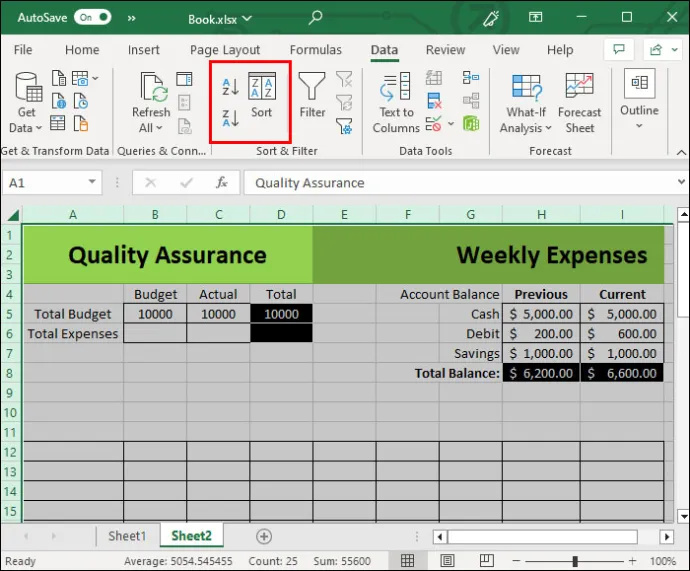
- Chọn từng hàng trong khi giữ phím shift rồi nhấp chuột phải.
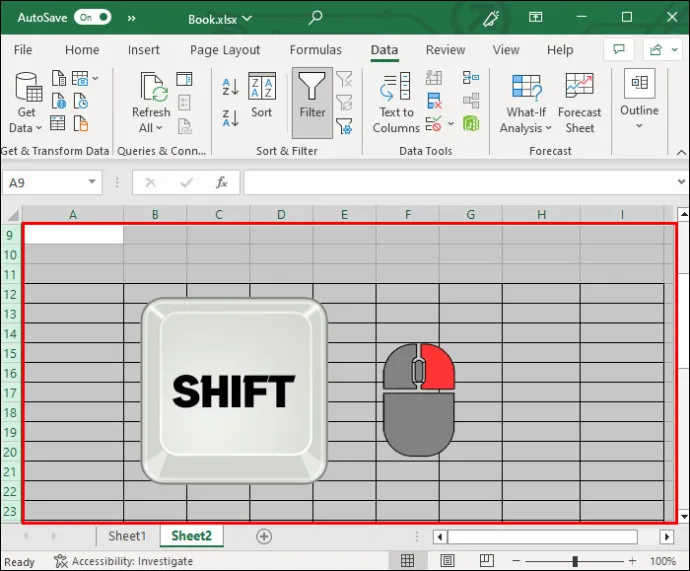
- Chọn tùy chọn “Xóa”.
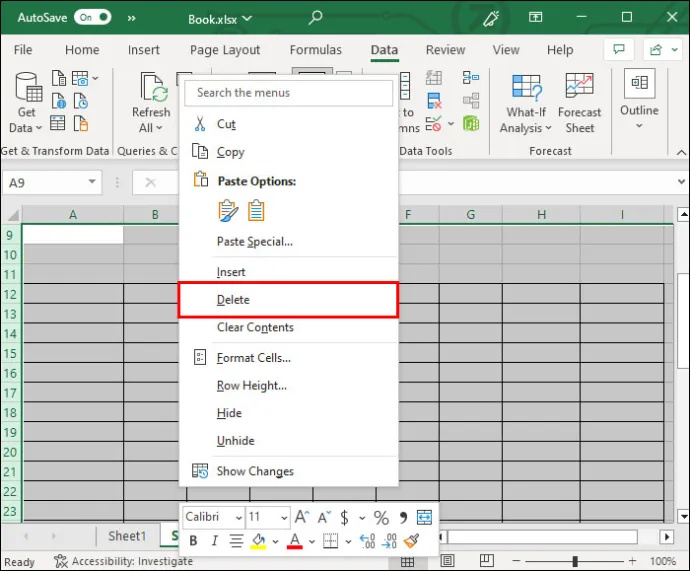
Phương pháp sắp xếp có lợi vì nó đồng thời loại bỏ các hàng trống cho cả bảng. Bạn cũng có thể xóa chính xác các thông tin trùng lặp hoặc không cần thiết khỏi chế độ xem mới được sắp xếp. Nó đặc biệt hữu ích nếu bạn cũng quan tâm đến khả năng đọc dữ liệu của mình.
câu hỏi thường gặp
Tôi có thể xóa từng ô và hàng trống không?
Mặc dù bạn có thể xóa từng ô riêng lẻ, nhưng điều này không được khuyến nghị vì tốt hơn là xóa toàn bộ một hàng hoặc nhiều hơn nữa. Việc xóa các ô riêng lẻ có thể làm xáo trộn định dạng trang tính của bạn rất nhanh.
Việc xóa một hàng có làm rối thông tin trong các hàng và cột khác của tôi không?
Việc xóa các hàng trống thường không làm xáo trộn bất kỳ thông tin nào trong tài liệu của bạn. Các ô sẽ tự động dịch chuyển. Tuy nhiên, một số phương pháp như phương pháp sắp xếp có thể thay đổi thứ tự thông tin của bạn.
tắt chế độ demo tv samsung
Tôi có thể sử dụng các phương pháp tương tự ở trên để xóa cột không?
Có, một số phương pháp trên sẽ cho phép bạn xóa các cột, không chỉ các hàng.
Tôi có cần sử dụng phím tắt khi xóa hàng trong Excel không?
Mặc dù chúng làm cho quá trình dễ dàng hơn nhiều, nhưng về mặt kỹ thuật, bạn không cần phải biết phím tắt khi xóa hàng hoặc chỉnh sửa tài liệu trong Excel. Thay vào đó, bạn có thể sử dụng các tùy chọn trên dải băng ở đầu màn hình.
Xóa các hàng không mong muốn như một chuyên gia
Xóa các hàng trống trong Excel không phức tạp. Có rất nhiều cách để làm như vậy phù hợp với các bảng rộng hơn và nhỏ hơn. Người dùng sẽ muốn thành thạo các lệnh quan trọng, chẳng hạn như tùy chọn “CTRL + -”. Tuy nhiên, việc chọn các hàng cần thiết trong khi giữ phím shift cũng rất cần thiết. Các tùy chọn “Tìm & Chọn” và Bộ lọc cũng sẽ hoạt động. Nếu dữ liệu của bạn không phân biệt thứ tự, thì tùy chọn sắp xếp sẽ dễ dàng loại bỏ các hàng không cần thiết.
Bạn có thấy dễ dàng loại bỏ các hàng thừa bằng các phương pháp trên không? Cái nào là dễ nhất? Hãy cho chúng tôi biết trong phần bình luận bên dưới đây.









