Google Trang tính có thể không tiên tiến như Excel, nhưng nó cung cấp một giải pháp thay thế rất dễ tiếp cận cho công cụ bảng tính của Microsoft và cũng miễn phí sử dụng. Là một phần của bộ Google Drive, Google Trang tính có thể được sử dụng để tạo, chỉnh sửa và chia sẻ bảng tính.
Nó có thể được sử dụng trong bất kỳ trình duyệt nào và các bảng tính được tạo tương thích với Microsoft Excel. Ngay cả khi là phiên bản Excel dựa trên web đơn giản hơn, Google Trang tính vẫn cho phép bạn thao tác dữ liệu theo nhiều cách khác nhau, bao gồm áp dụng định dạng duy nhất cho các bộ giá trị khác nhau.
Định dạng có điều kiện là gì?
Định dạng có điều kiện là một tính năng trong Google Trang tính cho phép bạn áp dụng định dạng tùy chỉnh cho các tập dữ liệu khác nhau. Điều này được thực hiện bằng cách tạo hoặc sử dụng các quy tắc định dạng có điều kiện hiện có. Một trong những cách sử dụng phổ biến nhất của tính năng này là làm nổi bật các giá trị cụ thể trong bảng tính để nhận dạng dễ dàng hơn.
Định dạng có điều kiện cho giá trị cao nhất
- Nhấp chuột Định dạng .

- Lựa chọn Định dạng có điều kiện .
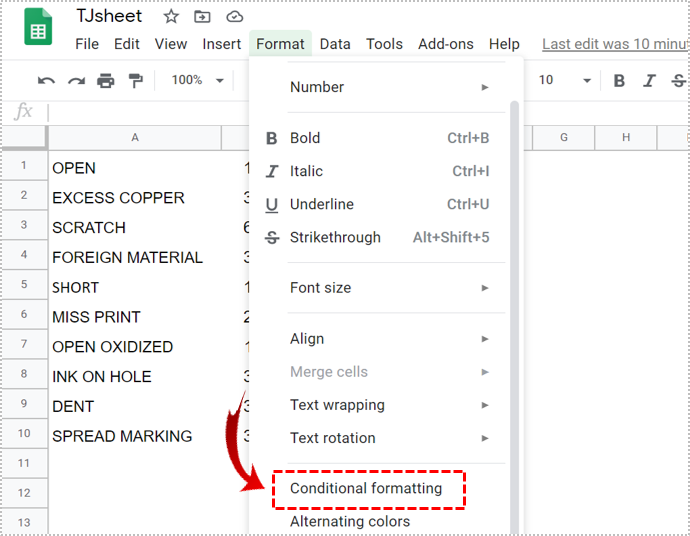
- đi đến Màu đơn tab dưới Quy tắc định dạng có điều kiện thực đơn.
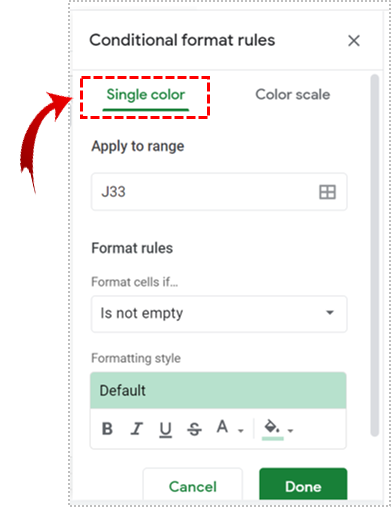
- Nhấp vào biểu tượng bảng nằm bên dưới Áp dụng cho phạm vi chuyển hướng.
Điều này cho phép bạn chọn cột mà bạn muốn làm nổi bật giá trị cao nhất. Khi hoàn tất, hãy nhấp vào ĐƯỢC RỒI .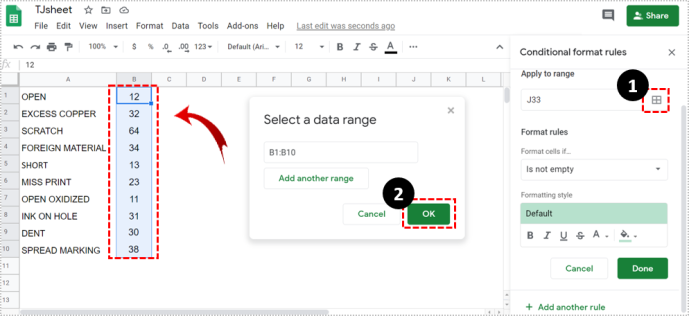
- bên trong Định dạng ô nếu danh sách thả xuống, chọn Công thức tùy chỉnh là lựa chọn.

- Sử dụng công thức sau: =$B:$B=max(B:B) và bấm vào Xong .
B là viết tắt của cột bạn muốn tìm kiếm giá trị cao nhất.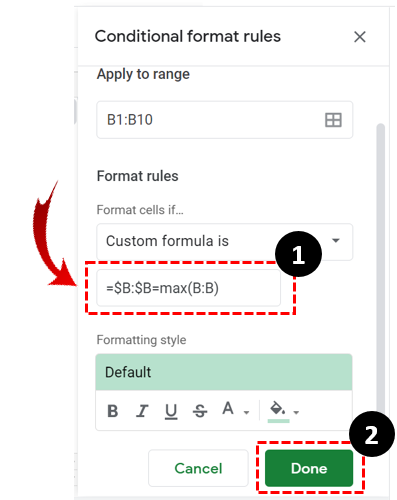
Điều đó thật tuyệt và dễ dàng, nhưng nếu bạn cần nhiều hơn là làm nổi bật giá trị cao nhất thì sao. Điều gì sẽ xảy ra nếu bạn cần xem nhiều giá trị hơn, chẳng hạn như ba trong số năm giá trị hàng đầu? Bạn có thể sử dụng phương pháp định dạng có điều kiện để thực hiện việc này. Phương pháp này liên quan đến việc sử dụng cùng một đường dẫn nhưng một công thức khác.
- Nhấp chuột Định dạng .

- Lựa chọn định dạng có điều kiện .
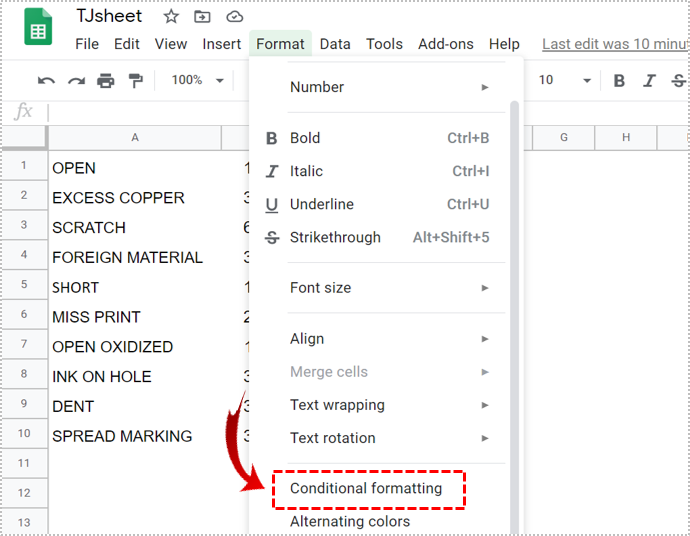
- đi đến Màu đơn tab dưới Quy tắc định dạng có điều kiện thực đơn.
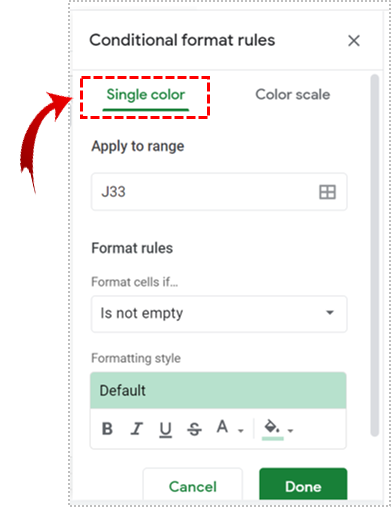
- Nhấp vào biểu tượng bảng nằm bên dưới Áp dụng cho phạm vi chuyển hướng.
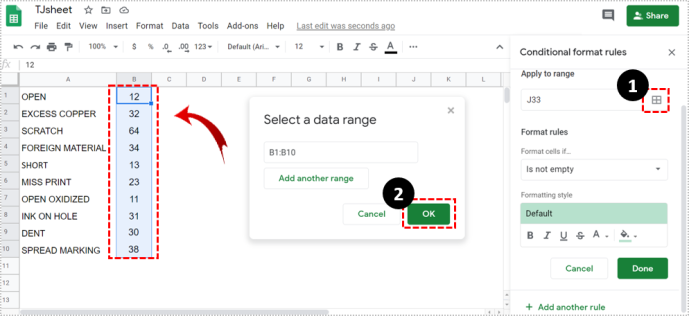
- bấm vào Định dạng ô nếu trình đơn thả xuống và chọn Công thức tùy chỉnh là lựa chọn.

- Sử dụng công thức này thay vì công thức trước: =$B1>=large($B:$B,3) .
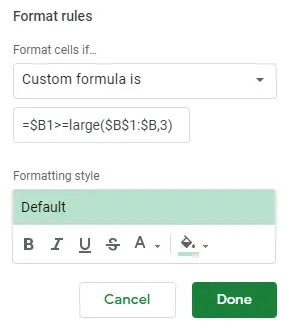
Những gì công thức này làm là làm nổi bật ba giá trị hàng đầu từ cột B. Thay thế B bằng bất kỳ ký tự cột nào khác mà bạn muốn.
những điều cần làm trong bầu trời không của đàn ông
Định dạng có điều kiện cho giá trị thấp nhất
Bất kể bạn đang xem dữ liệu gì, khi bạn muốn tìm mức cao nhất, bạn cũng nên xem xét mức thấp để hiểu rõ hơn về bảng dữ liệu.
Định dạng có điều kiện cũng có thể được sử dụng để đánh dấu các giá trị thấp nếu bạn sử dụng đúng công thức.
- Thực hiện theo các bước đã đề cập trước đó để đạt được Công thức tùy chỉnh là lựa chọn.

- Sau đó, gõ công thức sau: =$B:$B=tối thiểu(B:B) . Nếu bạn muốn làm nổi bật các giá trị N thấp nhất thì hãy sửa đổi công thức từ ví dụ trước: =$B1>=large($B:$B,3) trong đó làm nổi bật ba giá trị cao nhất để: =$B1<=small($B:$B,3) .
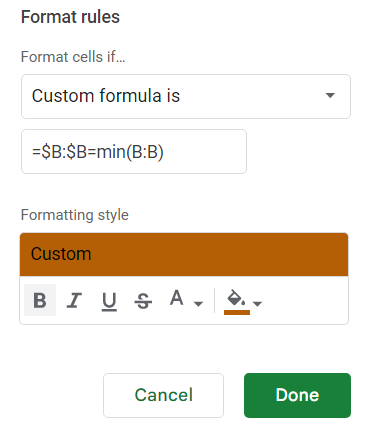
Tùy chọn định dạng
Bạn cũng chịu trách nhiệm về cách bạn muốn đánh dấu các giá trị trong bảng tính của mình. Sau khi đưa ra các tham số của công thức định dạng có điều kiện, bạn có thể chọn một kiểu định dạng tùy chỉnh và thay đổi hình thức của văn bản.
Bạn có thể in đậm, in nghiêng, gạch chân và thậm chí thay đổi màu sắc. Sau khi tùy chỉnh phông chữ, nhấp vào xong để bắt đầu chức năng và đánh dấu các giá trị bạn đang tìm kiếm.
Bạn có thể sử dụng định dạng có điều kiện để làm gì?
Định dạng có điều kiện có thể được sử dụng với nhiều công thức tùy chỉnh. Bạn cũng có thể đánh dấu các giá trị cao dưới một ngưỡng nhất định. Ví dụ: bạn có thể sử dụng định dạng có điều kiện để hiển thị ai đạt điểm dưới một tỷ lệ phần trăm nhất định trong bài kiểm tra.
Ví dụ để làm nổi bật các lớp
- Mở một bảng tính điểm kiểm tra.
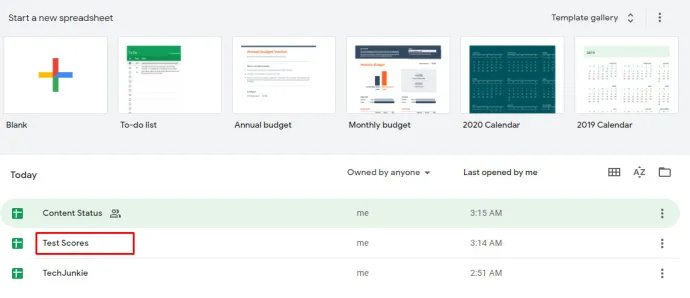
- Bấm vào Định dạng > định dạng có điều kiện .
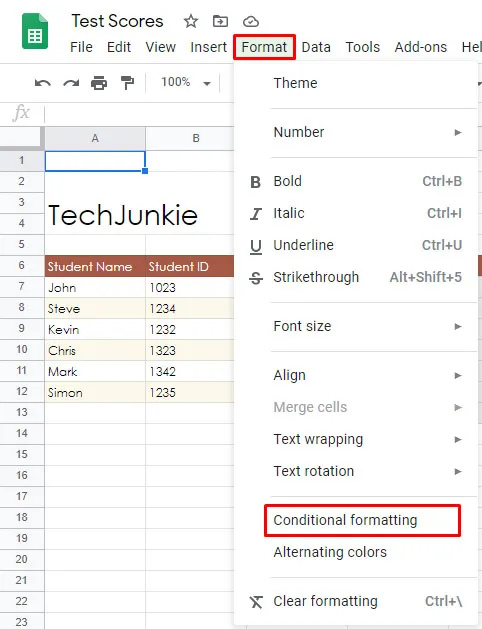
- Nhấp vào biểu tượng bảng nằm bên dưới Áp dụng cho phạm vi tab để chọn phạm vi ô.
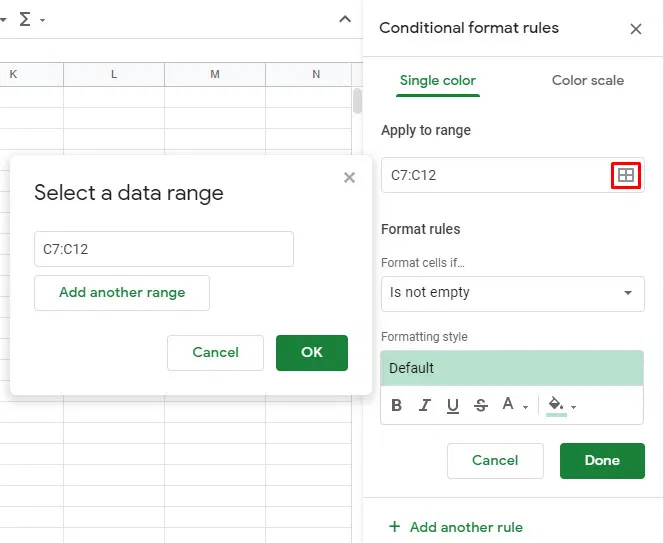
- Lựa chọn Ít hơn Bên dưới Định dạng ô nếu chuyển hướng.
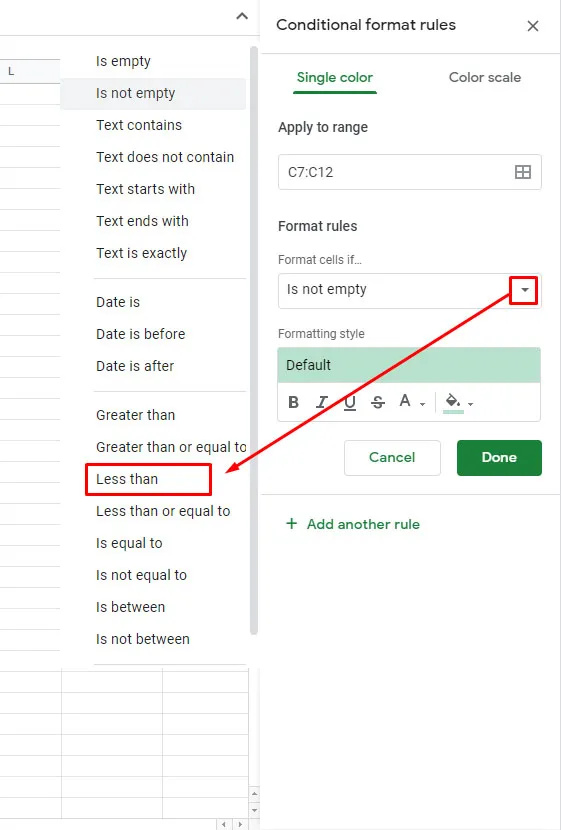
- Kiểm tra bất kỳ quy tắc hiện có nào, nếu có, hãy nhấp vào quy tắc đó, không có, nhấp vào Thêm quy tắc mới .
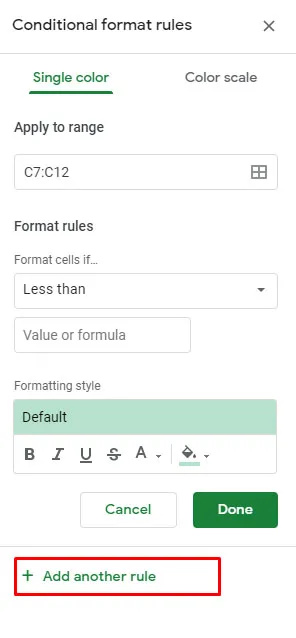
- Sau đó thêm Ít hơn và bấm vào Giá trị hoặc công thức lựa chọn.
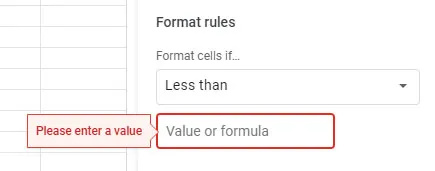
- Đi vào 0,8 , 0,6 , 0,7 v.v. để làm nổi bật các giá trị dưới 80%, 60%, 70%.
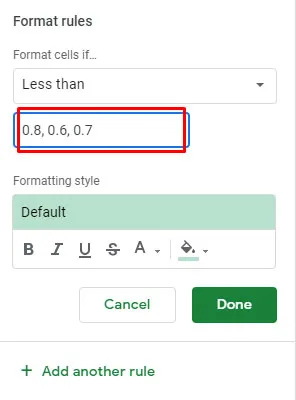
Công thức cụ thể này sẽ rất hữu ích cho giáo viên hoặc thậm chí cả học sinh muốn biết phần trăm mà họ đã ghi được.
Các khu vực khác mà bạn có thể áp dụng định dạng có điều kiện bao gồm bán hàng, mua hàng và gần như bất kỳ khu vực nào khác mà bạn có thể cần lọc dữ liệu.
Sử dụng ứng dụng của bên thứ ba
Nếu bạn thấy rằng Google Trang tính không đủ phức tạp đối với mình, bạn có thể cải thiện mọi thứ bằng cách sử dụng các ứng dụng hoặc tiện ích mở rộng của bên thứ ba cho phép bạn tận dụng tối đa bảng tính. Một ứng dụng như Power Tools sẽ cho phép bạn sử dụng một chức năng tương tự như tính năng Autosum trong Excel.
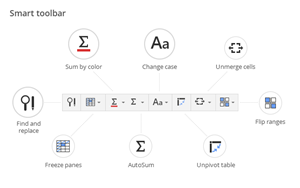
Autosum là gì? Đó là một hàm Excel cho phép bạn lấy tổng của các hàng khác nhau. Google Trang tính chỉ cho phép bạn thực hiện việc này cho từng hàng một. Mặc dù bạn có thể không cần Power Tools hoặc tương tự để đánh dấu (các) giá trị cao nhất trong bảng tính, nhưng thật tốt khi biết rằng bạn có thể khai thác được nhiều hơn từ ứng dụng dựa trên web này ngoài những gì bắt mắt.
Excel một cách dễ dàng
Nếu bạn không đủ khả năng sử dụng Microsoft Office, thì Google Trang tính sẽ đáp ứng hầu hết các nhu cầu về bảng tính của bạn. Mặc dù hầu hết các công ty không sử dụng ứng dụng dựa trên web mà thích một giải pháp chuyên nghiệp hơn, nhưng nhiều người làm việc tự do và người dùng thông thường chuyển sang Google Trang tính để ghi lại và phân tích dữ liệu.
Hãy cho chúng tôi biết tần suất bạn chuyển sang Google Trang tính để xử lý thông tin và mức độ thành thạo của bạn đối với các chức năng của Google Trang tính? Nhiều người cho rằng chúng hơi khó học. Bạn có đồng ý không?









