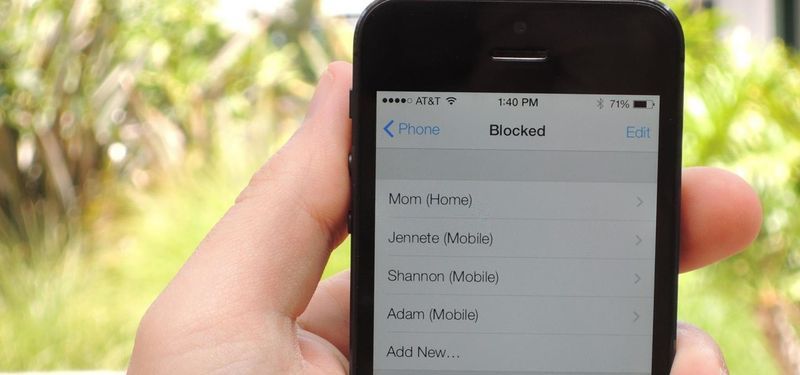Mac là những máy tính khá vững chắc cung cấp dịch vụ đáng tin cậy trong hầu hết mọi tình huống; chúng thường là những con ngựa làm việc, đẩy trở đi trong những tình huống có thể khiến màn hình xanh chết chóc trên PC chạy Windows. Tuy nhiên, trong khi hiếm, các vấn đề có thể và sẽ xảy ra; đó là điều không thể tránh khỏi, khi công nghệ được quan tâm.
Những vấn đề này càng gây khó chịu hơn vì sự hiếm hoi của chúng và chúng có thể cần một chút công việc để tìm ra. Một trong những vấn đề khó chịu hơn mà bạn có thể gặp phải là ổ cứng ngoài không hiển thị trên máy Mac. Ngay cả khi bạn đã hoàn thành tất cả các mẹo khắc phục sự cố cơ bản, nó vẫn có thể không xuất hiện. Trong bài viết này, chúng tôi sẽ giải thích cách hiển thị ổ cứng ngoài của bạn.
Cách kết nối ổ cứng của bạn
Trước tiên, hãy đảm bảo rằng bạn đã kết nối đúng cách ổ cứng ngoài của mình và thực hiện một số bước thiết lập cơ bản. Các bước có thể khác nhau tùy thuộc vào phiên bản phần mềm của bạn, vì vậy nếu chúng tôi đã bỏ lỡ một bước, hãy kiểm tra Bài báo của Apple tại đây . Chúng tôi đang sử dụng Catalina và Sierra, nhưng tất cả các hướng dẫn đều khá giống nhau.
Ổ đĩa ngoài là một cách rẻ tiền để mở rộng dung lượng lưu trữ mà không cần phải thay thế ổ cứng bên trong. Tất cả những gì bạn cần làm là kết nối ổ cứng ngoài với máy Mac hoặc Macbook. Bạn có thể sử dụng cổng Thunderbolt, USB hoặc thậm chí là cổng USB-C tùy thuộc vào kiểu máy bạn đang sử dụng.

Từ đây, Finder sẽ mở ra hiển thị ổ đĩa ngoài của bạn. Tuy nhiên, nếu nó không hiển thị trong Finder, nó chắc chắn sẽ hiển thị trong Disk Utility trong Utilities.

Đây là một thư mục con trong thư mục Ứng dụng, với một tuốc nơ vít và cờ lê bắt chéo trên biểu tượng thư mục, trong khi Disk Utility trông giống như một ổ cứng được kiểm tra bằng ống nghe. Cả hai người trong số họ sẽ được tham khảo rất nhiều.

Nếu bạn gặp khó khăn khi tìm nó, chỉ cần mở Finder (biểu tượng trông giống như một khuôn mặt màu xanh lam và xám) và nhấp vào 'Ứng dụng' ở phía bên trái. Sau đó, sử dụng thanh tìm kiếm ở góc trên bên phải để tìm kiếm Tiện ích ổ đĩa của bạn.

Từ đó, bạn có thể khắc phục sự cố và thường sửa chữa nó.
Nếu ổ đĩa ngoài của bạn vẫn không xuất hiện, chúng tôi có một số mẹo khắc phục sự cố đơn giản để khắc phục sự cố ổ cứng ngoài không hiển thị trên Mac.
Trước tiên, chúng tôi sẽ kiểm tra những điều cơ bản và từ đó chúng tôi đảm bảo rằng macOS được thiết lập để hiển thị các ổ đĩa ngoài, có thể gắn ổ đĩa và ổ đĩa không có lỗi trên chính đĩa hoặc cấu trúc tệp của nó.

Xử lý sự cố
Hãy để chúng tôi kiểm tra tất cả những điều cơ bản trước. Tập thói quen làm điều này với bất kỳ sự cố máy tính nào, vì nó có thể tiết kiệm thời gian, tiền bạc và không phức tạp về lâu dài. Rốt cuộc, không ai muốn lãng phí nửa ngày vì họ không nhận ra điều gì đó chỉ là chưa được cắm đúng cách.
- Kiểm tra xem cáp từ ổ cứng đến máy Mac của bạn đã được kết nối đúng cách chưa.
- Kiểm tra xem ổ cứng ngoài có nguồn điện không nếu cần.
- Kiểm tra tình trạng của cáp và đổi nó nếu bạn có dự phòng.
- Thay cáp nguồn ổ cứng nếu bạn có dự phòng.
- Hãy thử một ổ cắm trên tường khác nếu có một ổ cắm gần đó.
- Khởi động lại máy Mac của bạn để xem liệu đó có phải là một chương trình hoặc ứng dụng đang mở ngăn ổ đĩa bị phát hiện hay không.
- Đảm bảo rằng ổ đĩa đã được định dạng. Một số ổ đĩa đã nhập hoàn toàn trống rỗng và mặc dù macOS sẽ phát hiện và đề xuất định dạng chúng, nhưng không phải lúc nào nó cũng hoạt động.
- Hãy thử gắn ổ đĩa ngoài vào một máy tính khác để xem liệu nó có hoạt động trên máy tính đó hay không để loại trừ hư hỏng cho chính ổ đĩa đó.
- Đảm bảo rằng ổ đĩa của bạn không có hoặc không sử dụng chức năng tiết kiệm điện hoặc chức năng ngủ. Tắt nó đi nếu có.
- Kiểm tra để đảm bảo rằng biến tần đang nhận đủ điện. Cáp USB mang nguồn 5V và nếu đây là nguồn điện duy nhất cho ổ đĩa, nó có thể không đủ. Sử dụng cáp nguồn USB nếu bạn nghi ngờ đây là sự cố.
Tùy thuộc vào những gì bạn tìm thấy ở đây, bạn có thể khắc phục sự cố ổ đĩa hoặc máy Mac của mình.
Đầu tiên, hãy đảm bảo Finder sẽ hiển thị các biểu tượng ổ đĩa. Theo mặc định, nó không hiển thị nhiều và bạn có thể bật cài đặt không hiển thị ổ đĩa ngoài.
- Mở cửa sổ Finder.
- Chọn Tùy chọn và chọn tab Chung.
- Đảm bảo rằng hộp bên cạnh Đĩa ngoài được chọn.
Nếu hộp được chọn, hãy chuyển sang sửa ổ cứng ngoài không hiển thị trên Mac.

Gắn Drive trong Finder
Nếu bạn cho rằng ổ đĩa hoạt động tốt, hãy để chúng tôi xem liệu chúng tôi có thể gắn nó vào macOS theo cách thủ công hay không. Đối với điều đó, chúng ta cần phải gắn nó. Điều này sẽ được thực hiện tự động khi macOS phát hiện ổ đĩa, nhưng không phải lúc nào nó cũng hoạt động.
- Đính kèm ổ đĩa nếu nó chưa được kết nối.
- Mở Tiện ích và Tiện ích đĩa.
- Đảm bảo rằng đĩa được liệt kê trong cửa sổ bên trái. Nó phải được gắn nhãn Đĩa ngoài.

- Kiểm tra một ổ đĩa nếu có đĩa. Nếu một ổ đĩa hiện diện nhưng không được gắn kết, nó sẽ chuyển sang màu xám ở đây.
- Đánh dấu âm lượng và chọn Gắn kết. Âm lượng phải chuyển từ màu xám sang bình thường để cho biết nó đã được gắn kết.
- Mở Finder và điều hướng đến ổ đĩa trong Thiết bị.
Nếu cách này không hiệu quả, bạn có thể cần sử dụng tiện ích Xác minh đĩa để đảm bảo mọi thứ đang hoạt động bình thường.
- Mở Tiện ích và Tiện ích đĩa.
- Đánh dấu âm lượng được tô xám.
- Chọn Sơ cứu ở giữa trên cùng.
- Chọn Chạy để thực hiện chẩn đoán đĩa và khắc phục mọi sự cố.

Chạy Sơ cứu trên đĩa ngoài là một cách hữu ích để đảm bảo định dạng hoặc cấu trúc tệp không chứa bất kỳ lỗi hoặc sự cố nào. Nếu có bất kỳ lỗi nào, First Aid sẽ sửa chúng và sau đó macOS sẽ gắn đĩa mà không gặp bất kỳ rắc rối nào.
cách di chuyển nội dung từ google drive này sang google drive khác
Các câu hỏi thường gặp
Mac, giao diện đơn giản như vẻ bề ngoài, có thể khá phức tạp đối với một hệ điều hành. Đó là lý do tại sao chúng tôi đưa thêm một số thông tin mà bạn có thể cần biết vào đây.
Tiện ích Ổ đĩa của tôi cho biết ‘Đĩa bị hỏng’, điều đó có nghĩa là gì?
Nếu bạn thấy ổ cứng gắn ngoài của mình nhưng nhận được lỗi 'Đĩa bị hỏng', thì có rất nhiều giải pháp. Vấn đề đầu tiên của bạn có thể là ổ cứng ngoài không được định dạng đúng cách để hoạt động với máy Mac của bạn. Bạn có thể định dạng lại ổ đĩa ngoài bằng Disk Utility.
Chỉ cần làm theo hướng dẫn ở trên để truy cập ổ đĩa và nhấp vào ‘Erase’ (có bạn cần xóa ổ đĩa để định dạng lại). Nhấp vào menu thả xuống cho định dạng và chọn ‘ExFat.’ Nhấp vào xóa. Bây giờ ổ cứng gắn ngoài của bạn sẽ xuất hiện bình thường.
Tôi không muốn xóa ổ cứng ngoài của mình để sửa. đó có phải là cách giải quyết?
Như chúng ta đã thảo luận, đôi khi bạn chỉ cần xóa và định dạng lại ổ cứng của mình để ổ đĩa hoạt động bình thường. Nếu bạn đã điều hướng qua các bước ở trên mà vẫn chưa thấy ổ cứng gắn ngoài của mình hoạt động cùng nhau, bạn nên chuyển nội dung của ổ đó sang một thiết bị khác (chẳng hạn như PC chạy Windows) nếu có thể.
Bằng cách này, bạn có thể giảm tải bất kỳ tệp quan trọng nào, sau đó sử dụng máy Mac để định dạng lại ổ cứng và làm cho nó hoạt động bình thường.
Bạn có bất kỳ cách nào khác để sửa lỗi ổ cứng ngoài không hiển thị trên Mac không? Hãy cho chúng tôi biết về điều đó bên dưới nếu bạn làm như vậy!