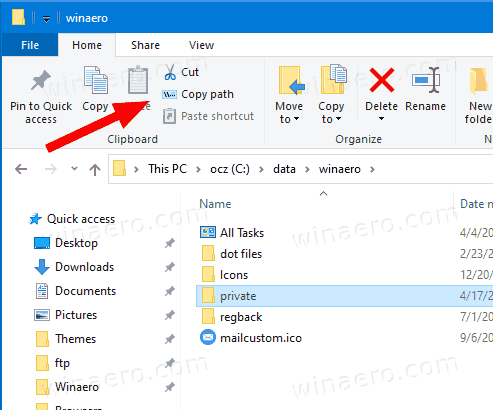Google Spreadsheets là một công cụ trực tuyến cực kỳ hữu ích cho phép bạn tạo các bảng và điền dữ liệu vào chúng chỉ trong vài phút. Google cũng đã tích hợp công cụ trực tuyến miễn phí này với các tính năng và chức năng hữu ích mà bạn có thể sử dụng để dễ dàng sửa dữ liệu mà bạn đã nhập. Không cần lãng phí thời gian để thay đổi mọi thứ theo cách thủ công.
tại sao ảnh của tôi không tải lên google ảnh

Bài viết này sẽ tập trung vào một chức năng cụ thể giúp mọi việc trở nên dễ dàng hơn nhiều. Nếu bạn đang thắc mắc về cách chuyển đổi hàng thành cột trong Bảng tính Google hoặc ngược lại, thì hướng dẫn này là dành cho bạn.
Thiết lập mọi thứ
Trước khi bắt đầu, bạn cần có một bảng chứa đầy dữ liệu trong Bảng tính Google. Nếu bạn đã làm điều đó, hãy bỏ qua phần tiếp theo trong bài viết này.
Vì vậy, chỉ cần mở Bảng tính Google bằng cách nhấp vào đây . Từ đó, bạn sẽ có hai lựa chọn. Bạn có thể chọn tạo Bảng tính Google để sử dụng cá nhân bằng cách nhấp vào Cá nhân hoặc bạn có thể chọn Doanh nghiệp và có thêm quyền kiểm soát cũng như bảo mật bổ sung.
Chọn một tùy chọn và đăng nhập. Sau đó, một biểu mẫu bảng tính trống sẽ xuất hiện trên màn hình của bạn.
Hãy tạo một bảng đơn giản mà chúng ta có thể sử dụng để minh họa sau này. Vì chúng tôi không cần một bảng lớn như vậy cho phần trình diễn này, hãy tạo bảng của chúng tôi 4 × 4 và điền vào đó dữ liệu mà chúng tôi có thể dễ dàng đọc được.e
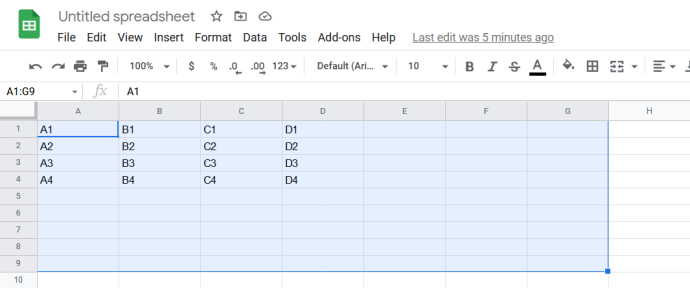
Như bạn có thể thấy, chúng tôi đã đặt tên cho các trường trống theo vị trí của chúng trong bảng (hàng của bảng + cột của bảng).
cách cài đặt các kênh địa phương trên amazon fire stick
Nếu bạn đã sẵn sàng cho bảng của mình, chúng ta có thể chuyển sang phần hướng dẫn.
Chuyển đổi hàng thành cột trong Google Sheets bằng Paste Special
Hãy xem những gì chúng tôi đang cố gắng làm ở đây. Nếu chúng ta muốn chuyển đổi hàng thành cột, kết quả cuối cùng của chúng ta sẽ giống như bảng trong hình bên dưới.
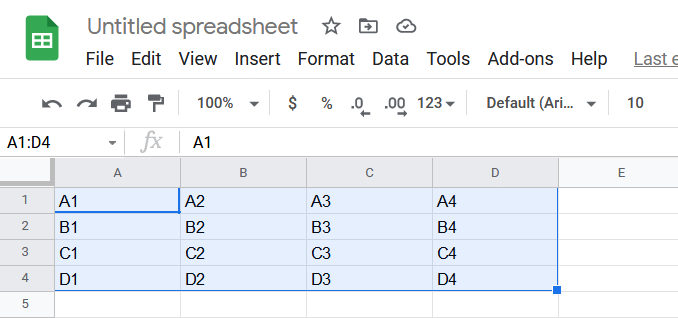
Như bạn có thể thấy, chúng ta có A1, B1, C1, D1 thay cho A1, A2, A3 và A4 trước đó và ngược lại. Điều này đã được áp dụng cho toàn bộ bảng.
Quá trình này được gọi là chuyển đổi và chỉ mất vài cú nhấp chuột. Đây là cách nhanh nhất mà bạn có thể làm.
- Chọn toàn bộ bảng – chỉ cần nhấp chuột trái, giữ và kéo con trỏ chuột của bạn trên toàn bộ bảng. Bạn cũng có thể sử dụng Sự thay đổi và các phím mũi tên để chọn các ô bằng bàn phím của bạn. Màu của bảng sẽ thay đổi, báo hiệu cho bạn biết rằng bạn đã chọn các phần của bảng.
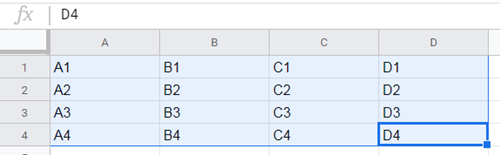
- Nhấp chuột phải vào bảng và chọn Sao chép .
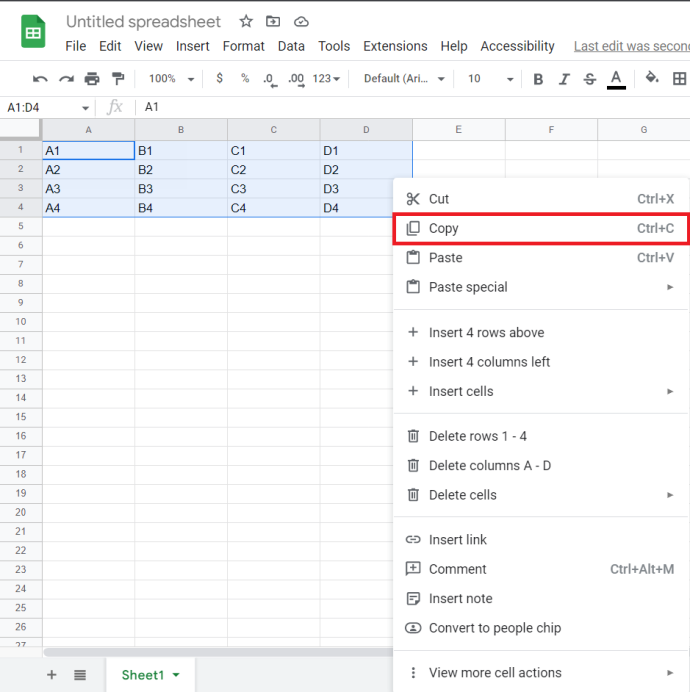
- Định vị chuột của bạn vào trường trống nơi bạn muốn bắt đầu bảng mới (đã thay đổi) – bạn có thể chọn điểm bắt đầu của bảng này (A1) hoặc nhấp vào đâu đó bên dưới. Chúng tôi sẽ nhấp vào trường A9 trống và chuyển đổi bảng ở đó, để bạn có thể so sánh kết quả với bảng gốc dễ dàng hơn.
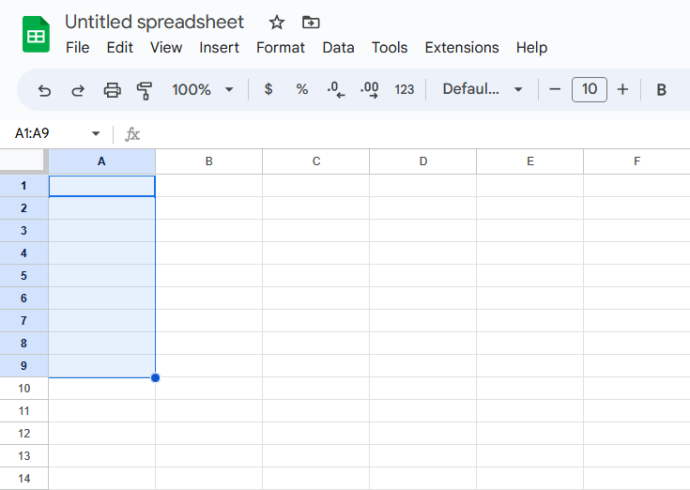
- Khi bạn đã chọn trường, nhấp chuột phải vào trường đó và chọn Dán đặc biệt > chuyển đổi .
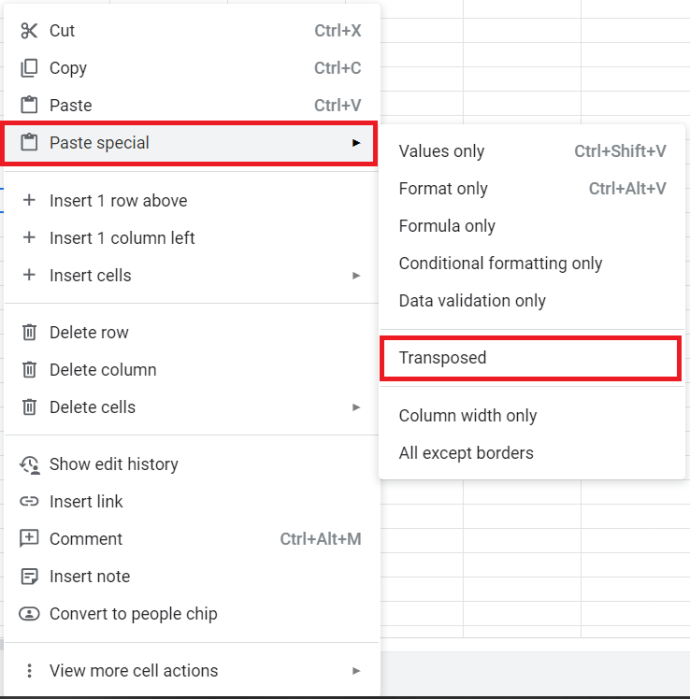
- Bảng của bạn sẽ xuất hiện với các hàng được chuyển thành cột. Vì vậy, nếu bạn đã làm theo hướng dẫn bằng cách tạo bảng từ ví dụ của chúng tôi, bạn sẽ nhận được kết quả như sau.
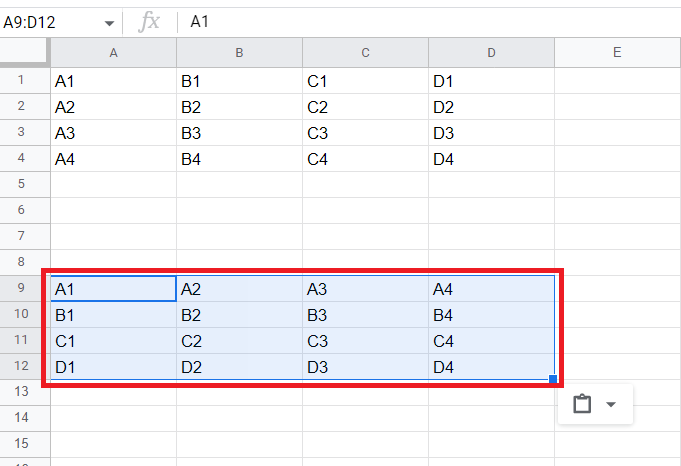
Và đó là tất cả - bạn đã chuyển đổi thành công bảng bắt đầu của mình. Bây giờ bạn có thể dán nó vào vị trí ban đầu hoặc sử dụng nó ở một nơi khác.
Có một cách khác để chuyển đổi các hàng trong bảng của bạn thành các cột. Phương pháp thứ hai này tốn nhiều công sức hơn một chút, nhưng một khi bạn đã quen với nó, nó sẽ chứng tỏ là dễ dàng và nhanh hơn phương pháp đầu tiên.
Chuyển đổi Hàng thành Cột bằng Hàm Google Trang tính
Cũng giống như Microsoft Excel, Bảng tính Google cho phép bạn sử dụng các hàm tích hợp sẵn. Các chức năng này thực thi các mã làm thay đổi bảng của bạn theo bất kỳ cách nào bạn muốn. Nếu bạn cần chuyển đổi nhiều dữ liệu, sử dụng các hàm có thể thuận tiện hơn là dán chúng.
Chức năng tích hợp sẵn mà bạn cần ở đây được gọi là Chuyển vị trí. Đây là cách bạn có thể sử dụng nó để chuyển hàng thành cột trong Bảng tính Google.
làm thế nào tôi có thể gửi một văn bản ẩn danh
- Bấm đúp vào trường mà bạn muốn bắt đầu bảng mới của mình.
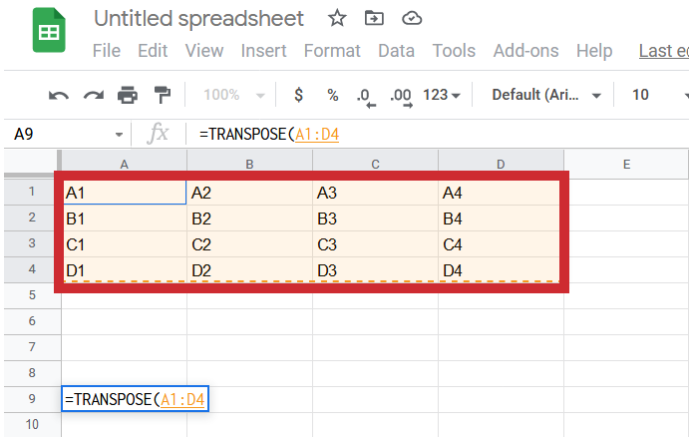
- Kiểu ' =Chuyển vị(A1:D4) ' va đanh Đi vào .
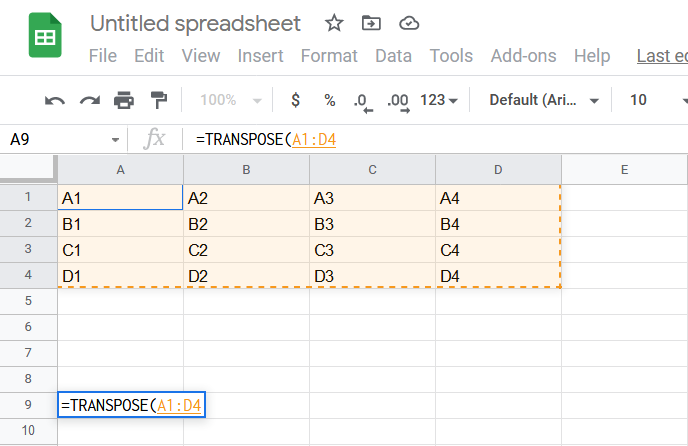
- Bạn sẽ thấy kết quả ngay lập tức.
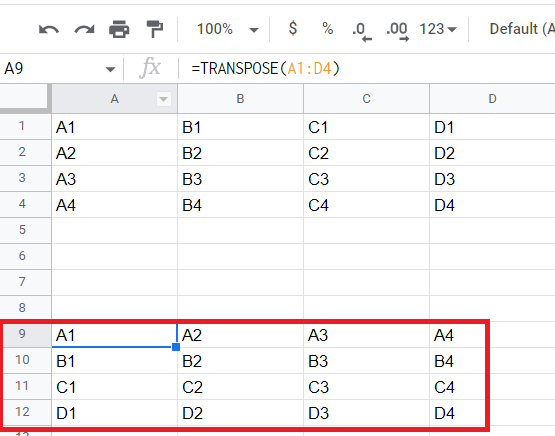
Hàng thành cột, cột thành hàng
Hướng dẫn này đề cập đến hai phương pháp đơn giản nhất mà bạn có thể sử dụng để chuyển đổi hàng thành cột trong Bảng tính Google và phương pháp bạn sẽ sử dụng hoàn toàn tùy thuộc vào bạn.
Bạn đã bao giờ gặp khó khăn với việc chuyển đổi hàng thành cột chưa? Có bất cứ điều gì bạn muốn thêm vào hướng dẫn? Hãy để lại một bình luận dưới đây!