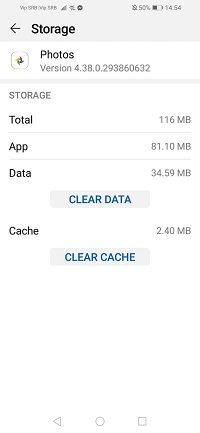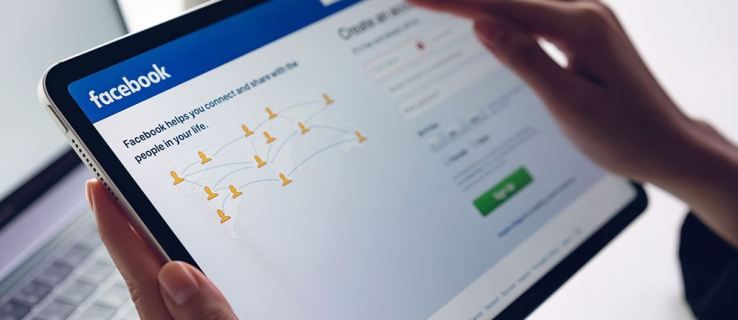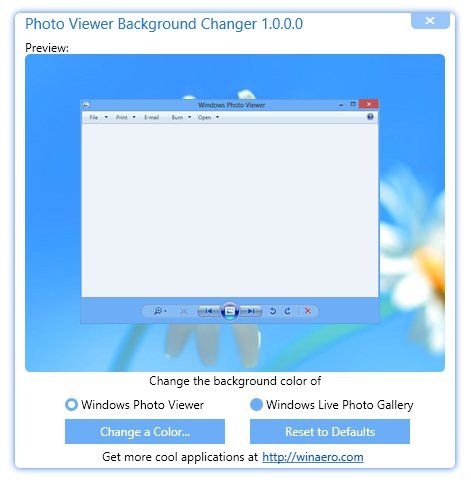Khi bạn đồng bộ hóa tài khoản Google của mình với Android hoặc là ios thiết bị, nó sẽ tự động tải ảnh của bạn lên Google Photos.

Bằng cách này, bạn không phải mất thời gian tải lên thủ công trong khi tất cả dữ liệu của bạn đang được sao lưu. Khi bạn mở ứng dụng Google Photos trên điện thoại của mình, tất cả hình ảnh và video sẽ ở đó, sẵn sàng để bạn sắp xếp chúng.
Tuy nhiên, đôi khi có lỗi và dịch vụ không hoạt động. Ảnh của bạn không được tải lên. Dưới đây là một số bản sửa lỗi đơn giản mà bạn có thể thử.
Cập nhật ứng dụng
Ảnh của bạn có thể đã ngừng tải lên Google Photos vì nó cần được cập nhật. Truy cập Cửa hàng Google Play hoặc Cửa hàng ứng dụng để đảm bảo không có bản cập nhật nào đang chờ xử lý để bạn tải xuống.

Kiểm tra Trạng thái sao lưu và Bật đồng bộ hóa
Lý do khiến ảnh của bạn không tải lên được có thể là do tùy chọn Đồng bộ hóa bị tắt. Dưới đây là cách kiểm tra xem bạn đã bật đồng bộ hóa chưa.
- Mở ứng dụng Google Photos trên điện thoại thông minh của bạn.
- Nhấn vào biểu tượng bánh hamburger ở đầu màn hình.
- Chọn Cài đặt từ danh sách.
- Hãy xem tùy chọn Sao lưu và đồng bộ hóa. Nếu nó Bật, đó là cách nó phải như vậy. Nếu nó đang Tắt, hãy nhấn để mở nó và di chuyển nút gạt sang bên phải. Nó sẽ trở thành màu xanh lam và nhiều tùy chọn hơn sẽ xuất hiện khi đã bật Sao lưu.
Tại đây, bạn có thể chọn kích thước tải lên, các thư mục ngoài máy ảnh mà bạn muốn sao lưu, cho dù bạn muốn tiến hành sao lưu khi sử dụng dữ liệu di động hay khi chuyển vùng.

Nếu bạn định kiểm tra trạng thái đồng bộ hóa mà không thực hiện bất kỳ thay đổi nào, hãy mở ứng dụng Google Photos và nhấn vào ảnh hồ sơ của bạn ở góc trên cùng bên phải. Bạn sẽ thấy nó bên dưới tên và địa chỉ email của bạn. Nó có thể là một trong những điều sau:
Hoàn thành : Tất cả hình ảnh và video của bạn đã được tải lên.
Tắt : Bạn cần bật nó để tải các mục lên Google Photos.
làm thế nào để tạo máy chủ lan không bị lật
Sao lưu lên : Các mặt hàng của bạn hiện đang được tải lên.
Chuẩn bị sao lưu / Sẵn sàng sao lưu : Quá trình tải lên sắp bắt đầu.
Đang chờ đợi để kết nối / Đang đợi Wi-Fi : Điện thoại của bạn đang ngoại tuyến và quá trình tải lên sẽ bắt đầu ngay khi bạn kết nối với Wi-Fi hoặc bật dữ liệu di động.
Kiểm tra kích thước và loại tệp
Nếu ảnh của bạn lớn hơn 100 megapixel hoặc 75 MB, bạn không thể tải chúng lên. Tương tự đối với video trên 10GB.
Đảm bảo rằng bạn đã kết nối
Nếu đang kiểm tra cài đặt sao lưu của mình, bạn có thể thấy rằng bản sao lưu đang chờ trực tuyến. Điều đó có nghĩa là bạn đã ngắt kết nối khỏi mạng.
Đi tới cài đặt Wi-Fi của bạn và đảm bảo rằng điện thoại của bạn có quyền truy cập Internet. Nếu không có mạng nào khả dụng, hãy bật dữ liệu di động của bạn để hoàn tất quá trình sao lưu. Đừng quên rằng ảnh và video của bạn có thể lớn và bạn có thể sử dụng tất cả MB của mình.
Đảm bảo có đủ không gian
Khi lưu trữ hình ảnh và video trong Google Photos, bạn có hai tùy chọn. Tùy chọn một là tải lên số lượng ảnh và video clip chất lượng thấp gần như không giới hạn. Cách còn lại là giữ ảnh và video ở dạng ban đầu, mặc dù bạn có thể nhanh chóng đạt đến giới hạn 12GB.
Trong trường hợp bạn chọn tùy chọn thứ hai, bạn có thể đã hết dung lượng, vì vậy không có gì khác có thể tải lên cho đến khi bạn tổ chức lại bộ nhớ của mình và xóa một số mục.
Xóa bộ nhớ cache và dữ liệu ứng dụng
Một cách khắc phục khác cho việc ảnh không tải lên được là xóa bộ nhớ cache và dữ liệu ứng dụng của bạn. Để làm điều này, hãy làm theo các bước sau:
- Đi tới Cài đặt trên điện thoại của bạn.
- Nhấn vào Ứng dụng và tìm ứng dụng Google Photos.
- Nhấn vào Bộ nhớ để xem Dữ liệu và Bộ nhớ cache.
- Xóa dữ liệu trước và sau đó xóa bộ nhớ cache.
Hoặc là:
- Mở ứng dụng Cài đặt và cuộn đến Ứng dụng.
- Tìm Google Photos và nhấn để mở.
- Chọn Tắt và đợi trong vài giây.
- Bật lại ứng dụng và mở nó.
- Đăng nhập.
- Nhấn vào biểu tượng bánh hamburger để mở menu.
- Chọn Cài đặt, sau đó chọn Cài đặt sao lưu và đồng bộ hóa.
- Nhấn vào Sao lưu và đồng bộ hóa và bật nó.
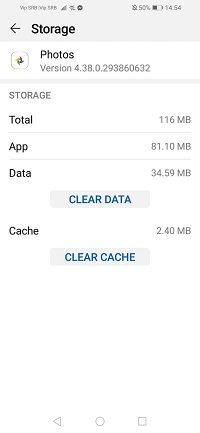
Lưu ý rằng các bước có thể khác một chút tùy thuộc vào kiểu máy và cấu tạo của điện thoại thông minh của bạn.
Khởi động lại thiết bị của bạn và cài đặt lại ứng dụng
Nếu không có cách nào khác hoạt động, bạn có thể thử khởi động lại thiết bị của mình vì một lỗi tạm thời có thể khiến ảnh của bạn không được tải lên chính xác. Bạn cũng có thể thử gỡ bỏ ứng dụng và cài đặt lại.
Sửa chữa dễ dàng cho kỷ niệm của bạn
Có rất nhiều lý do tiềm ẩn khiến ảnh và video của bạn bị kẹt trên đường đến Google Photos. Một số bản sửa lỗi này có vẻ nhỏ nhặt, nhưng đôi khi chúng ta quên kiểm tra những thứ cơ bản trước khi bắt đầu tìm kiếm các giải pháp phức tạp hơn.
Bạn có thường xuyên sao lưu hình ảnh và video của mình lên Google Photos không? Nếu bạn biết cách khác để khắc phục sự cố tải lên với Google Photos, hãy chia sẻ trong phần nhận xét bên dưới.