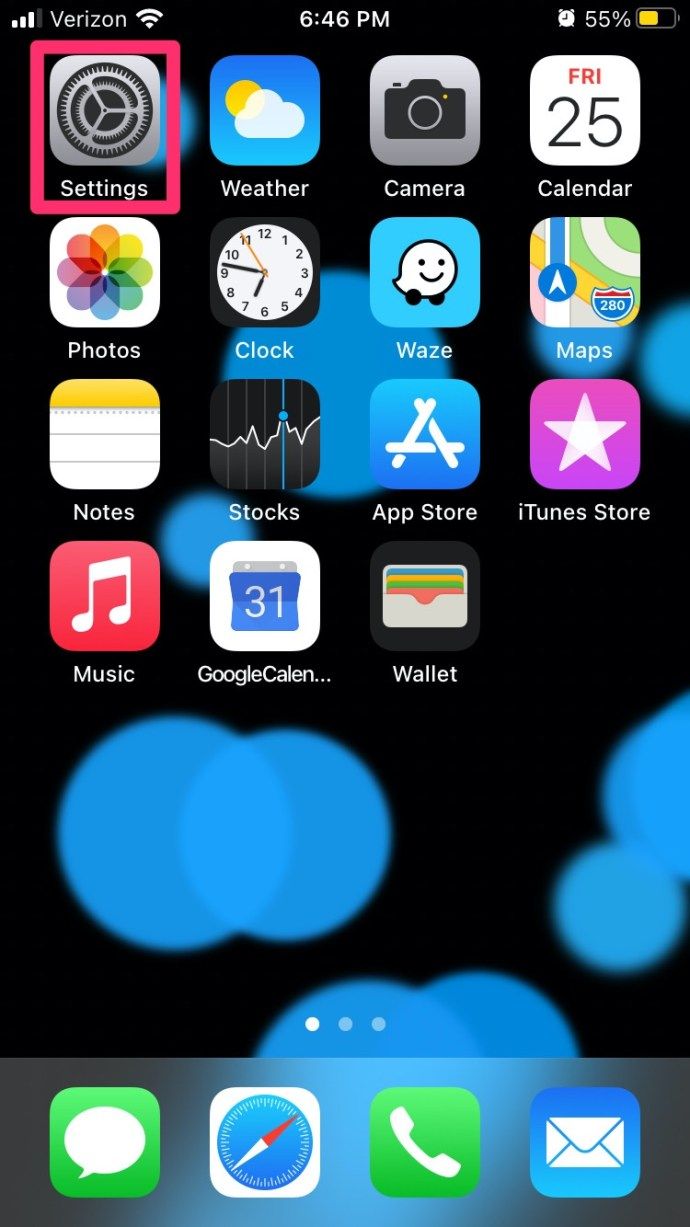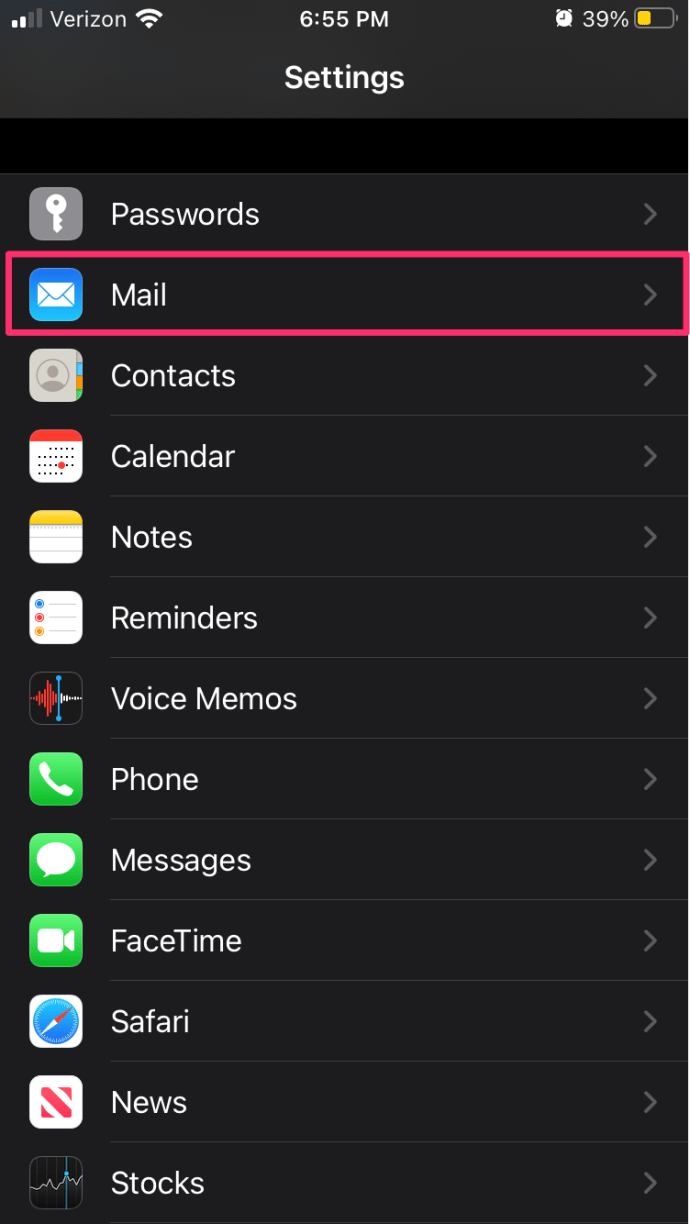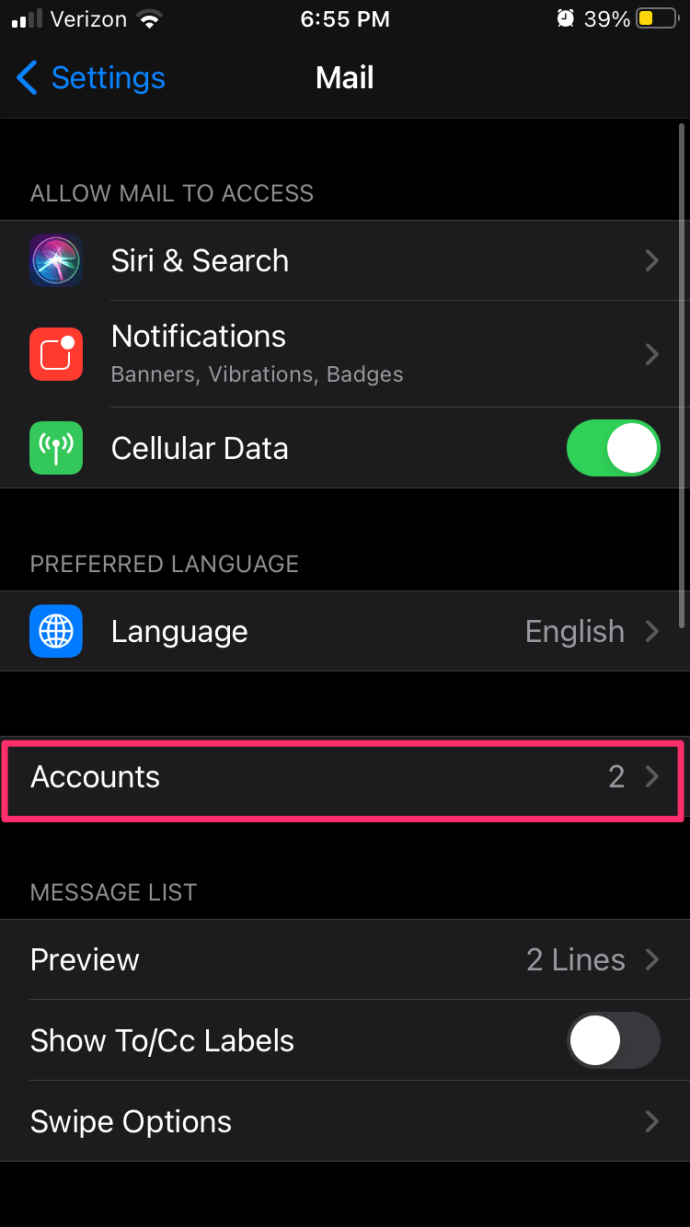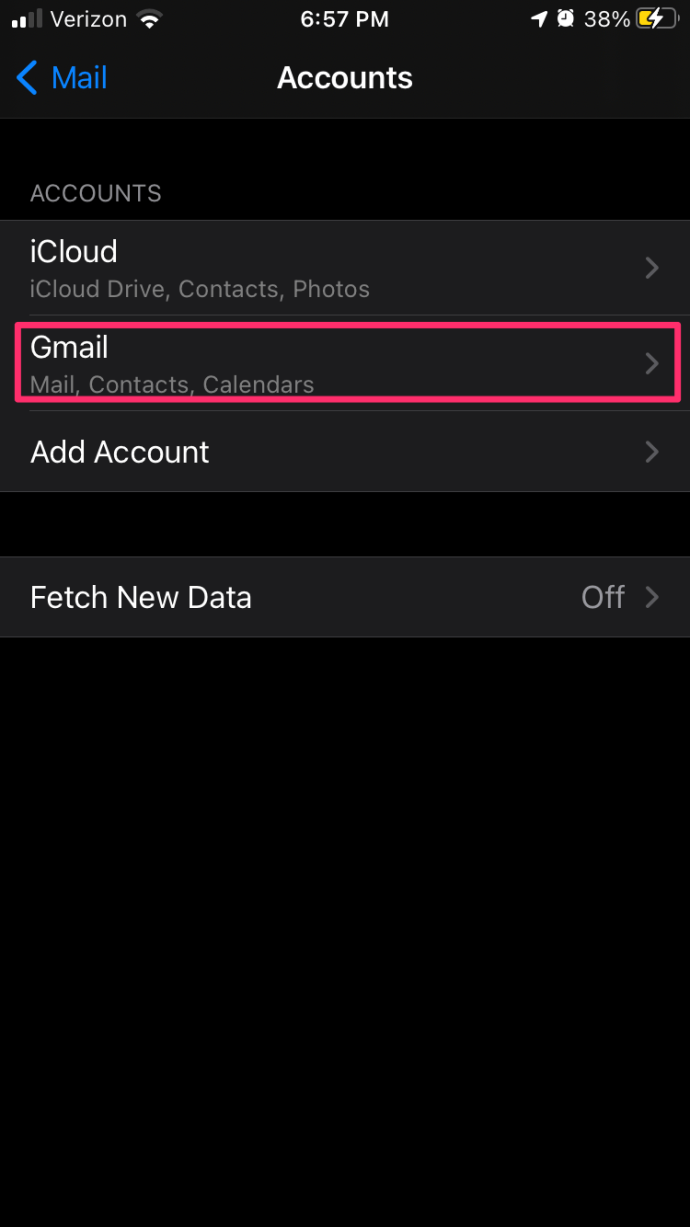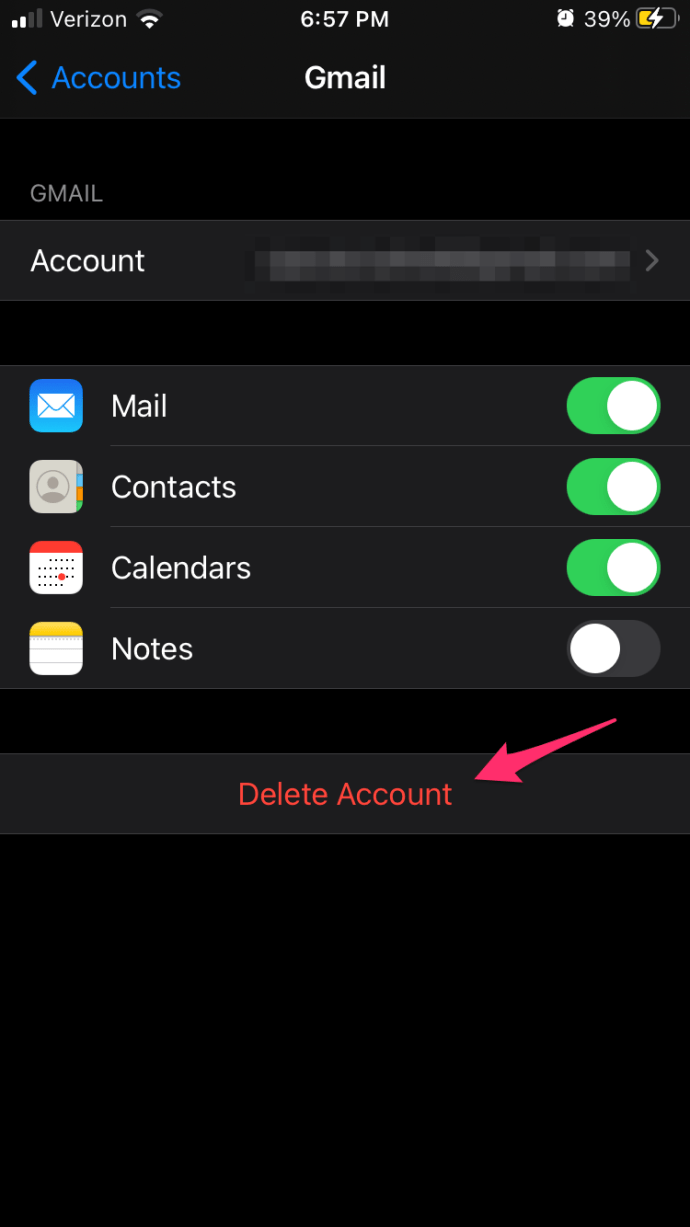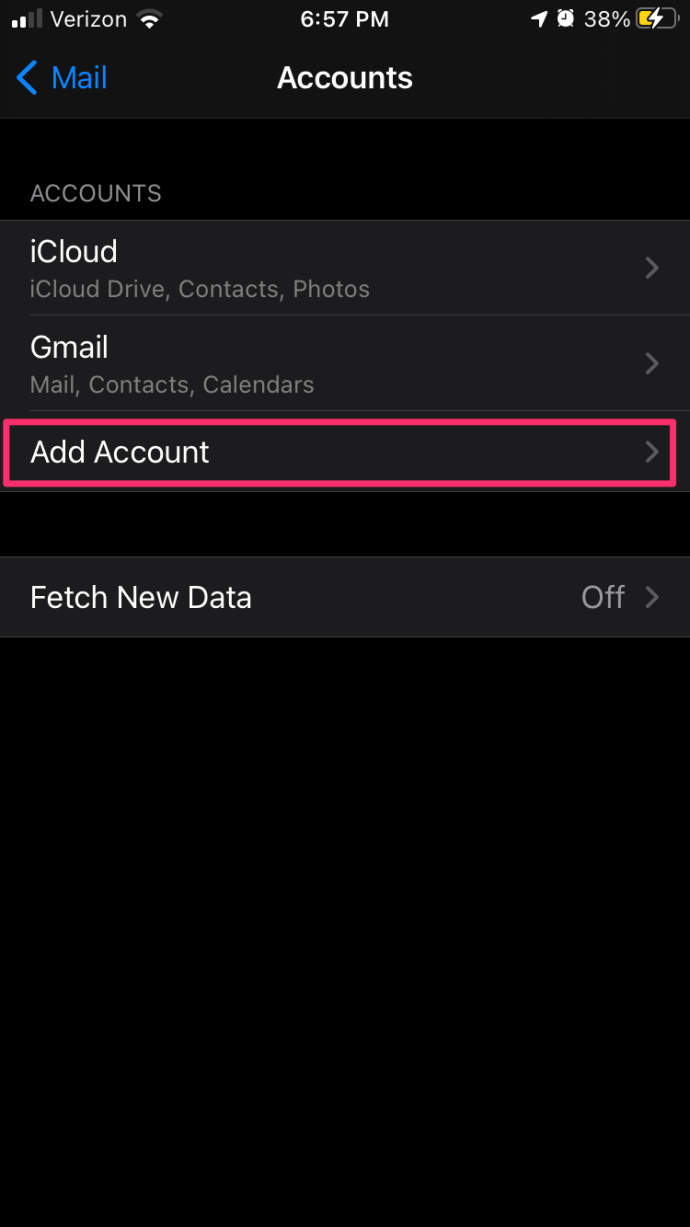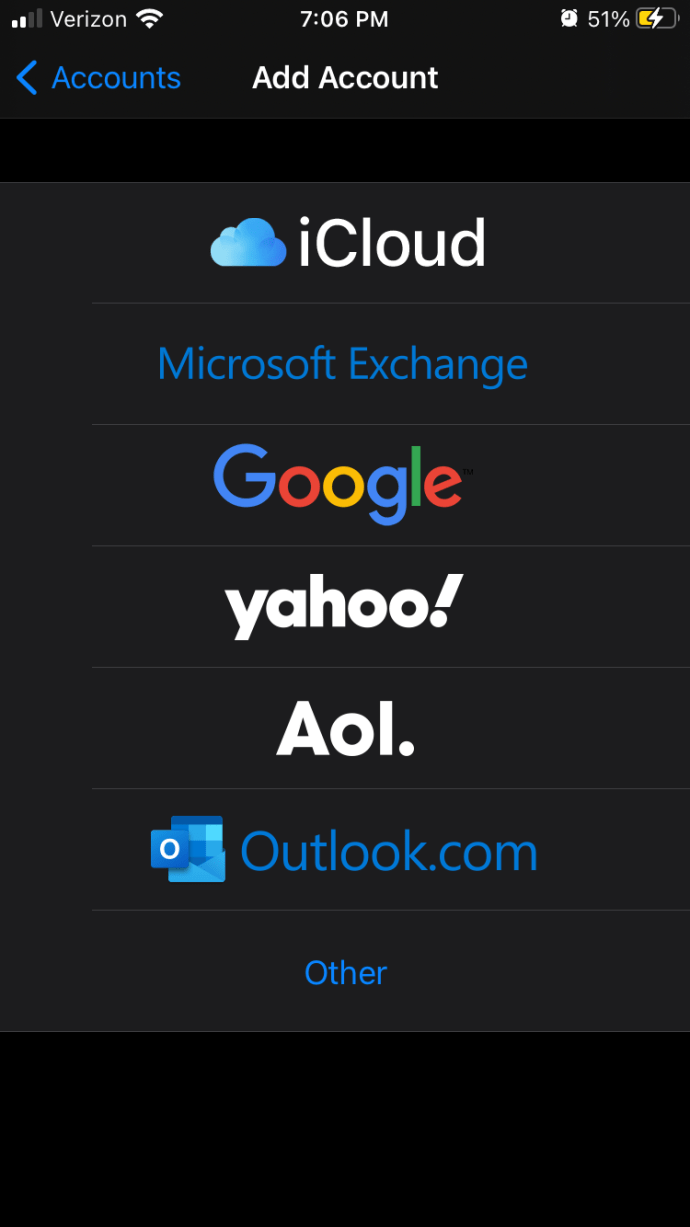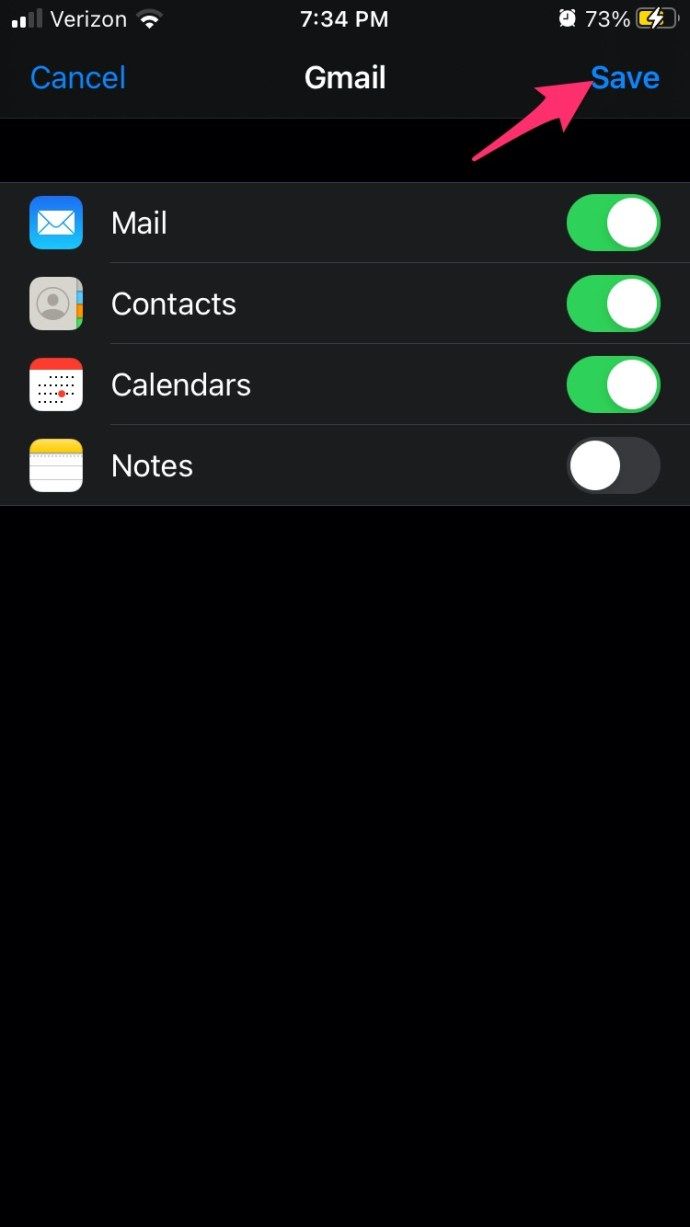Đối với những người tiếp tục nhận được Không thể nhận thư Kết nối với máy chủ không thành công trên iPhone, iPad và iPod touch của họ, có một số cách để khắc phục sự cố này. Lỗi này xảy ra khi thiết bị iOS cố gắng truy xuất email mới, đặc biệt là từ máy chủ Microsoft Exchange, trả về thông báo lỗiKhông thể Nhận Thư, Kết nối với máy chủ không thành công.

Đó là điều bình thường trên iOS 9, iOS 8, iOS 7 và iOS 6 cho các thiết bị Apple như iPhone 6s, iPhone 6s Plus, iPhone 6, iPhone 6 Plus, iPhone 5s, iPhone 5c, iPhone 5 và iPhone 4s và phần lớn các iPad đang chạy iOS 6 trở lên. Sau đây là một số phương pháp khác nhau sẽ giúp bạn khắc phục sự cố kết nối này cho thiết bị Apple của mình.

Đầu tiên, sao lưu iPhone của bạn
Cho dù bạn sử dụng iCloud hay một số hệ thống khác, hãy sao lưu iPhone của bạn, đó là một ý tưởng hay trước khi thực hiện bất kỳ thay đổi nào trên iPhone, iPad hoặc bất kỳ thiết bị nào khác.
Giải pháp khả thi 1: Nhập lại thông tin đăng nhập tài khoản (tên người dùng) và mật khẩu
Đôi khi, sự cố này có thể xảy ra với iPhone hoặc iPad của bạn sau khi bạn thay đổi mật khẩu email của mình.
Trong thiết bị iOS của bạn, hãy làm theo các bước sau để nhập lại tên người dùng và mật khẩu tài khoản thư của bạn:
bạn có thể thay đổi tên của bạn trong overatch
- Đi đến Cài đặt .
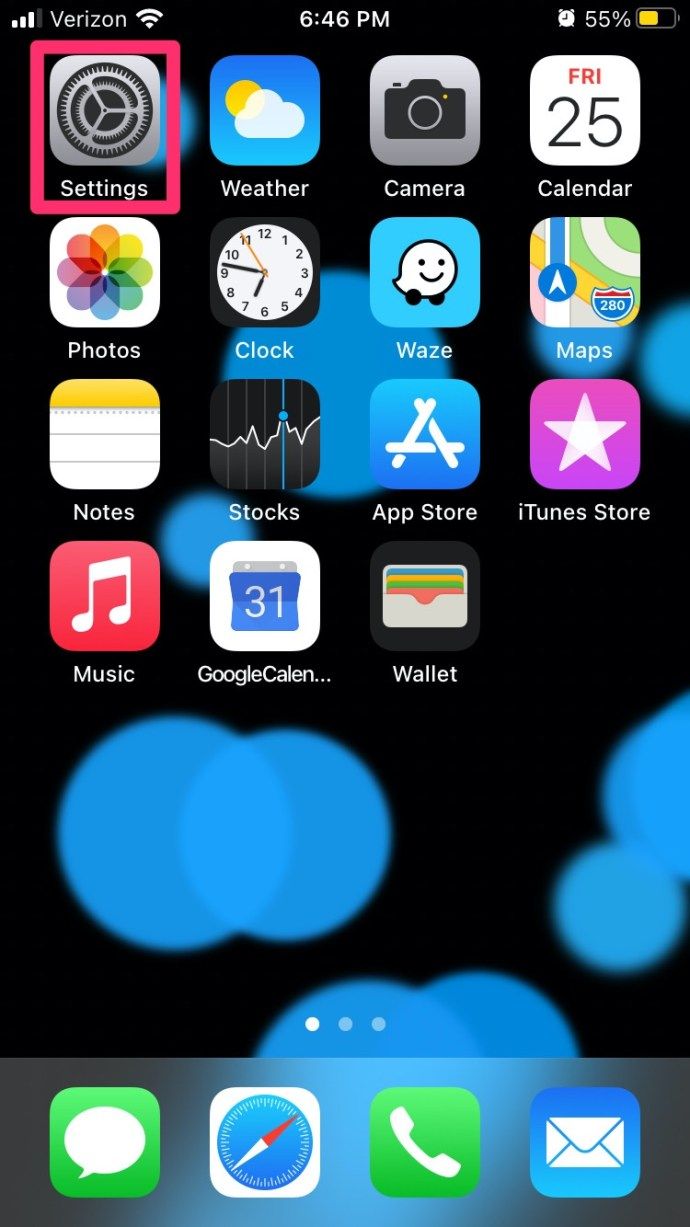
- Cuộn xuống và nhấn Thư .
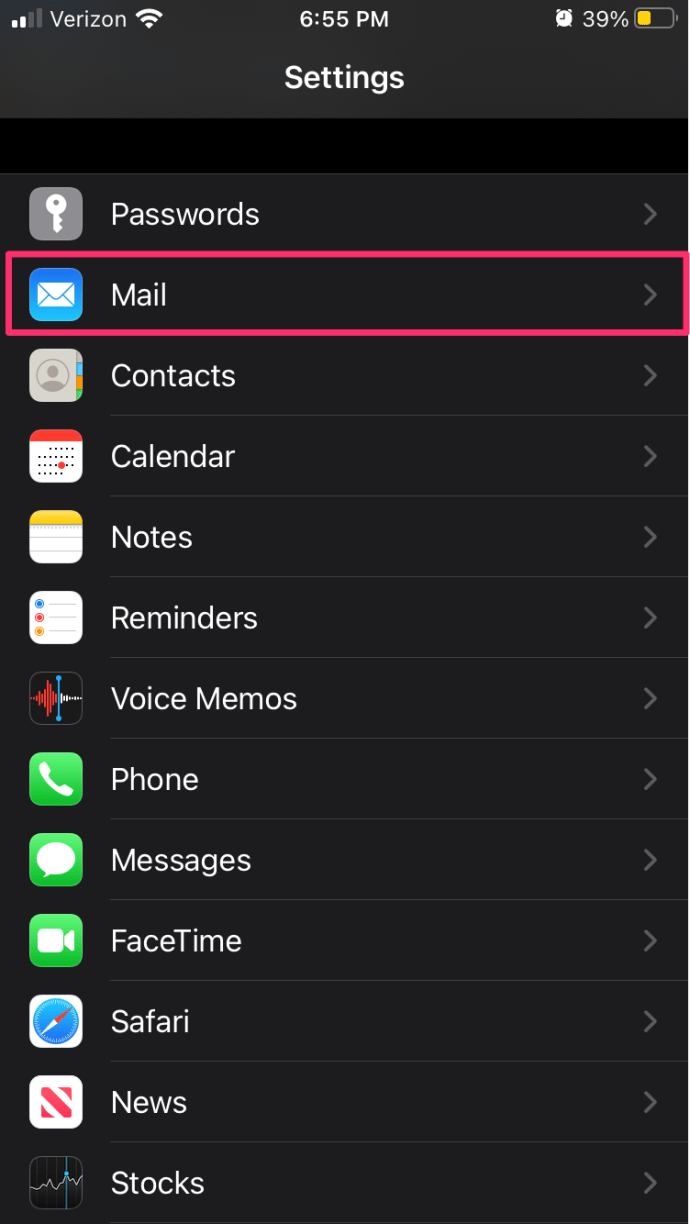
- Chọn Tài khoản .
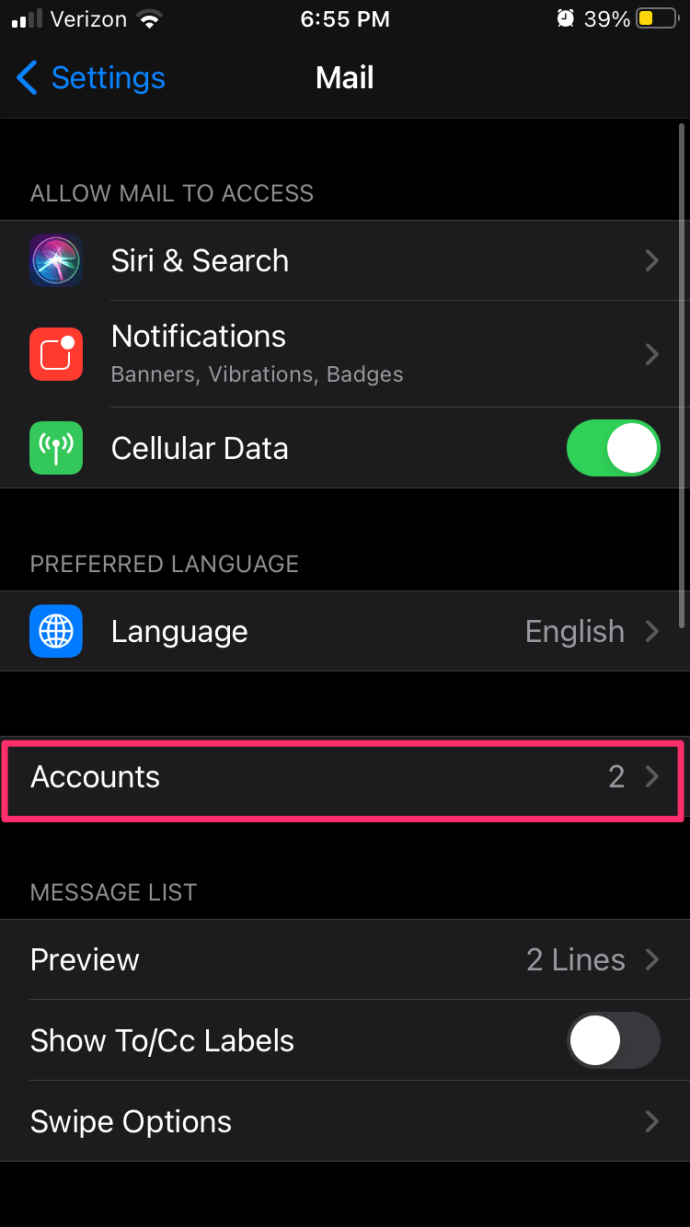
- Nhấn vào tài khoản được đề cập.
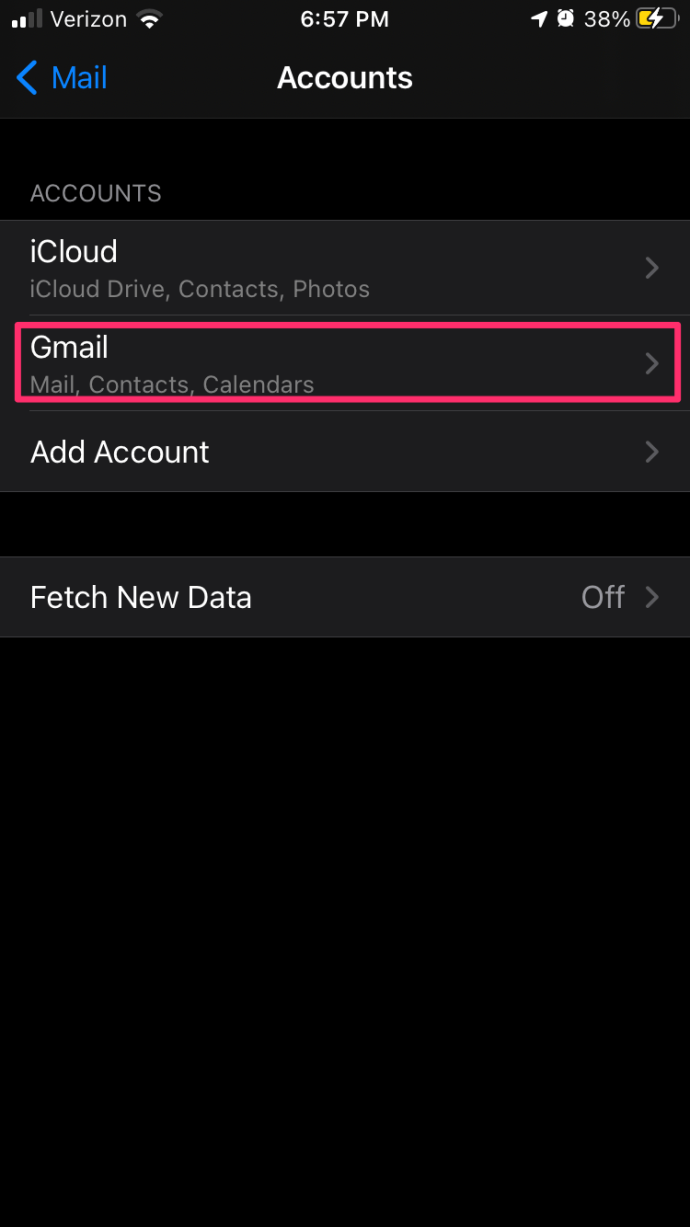
- Lựa chọn Xóa tài khoản và xác nhận với Xóa khỏi Iphone của tôi .
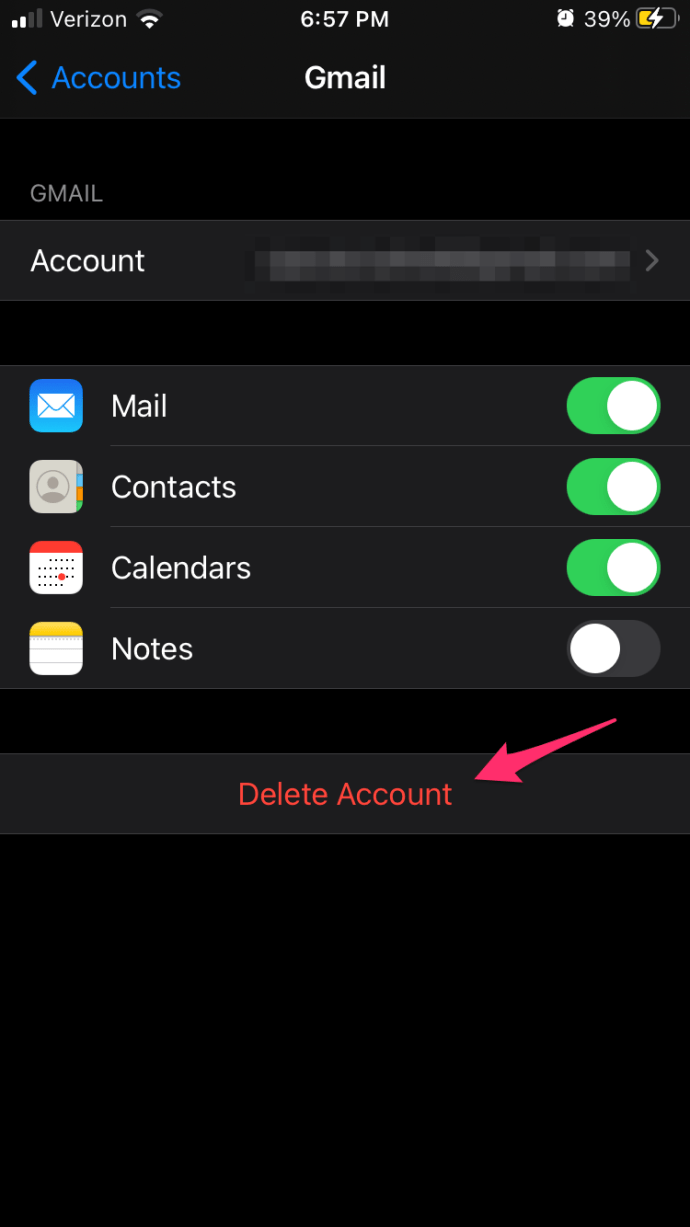
- Quay lại Tài khoản trang và chọn Thêm tài khoản .
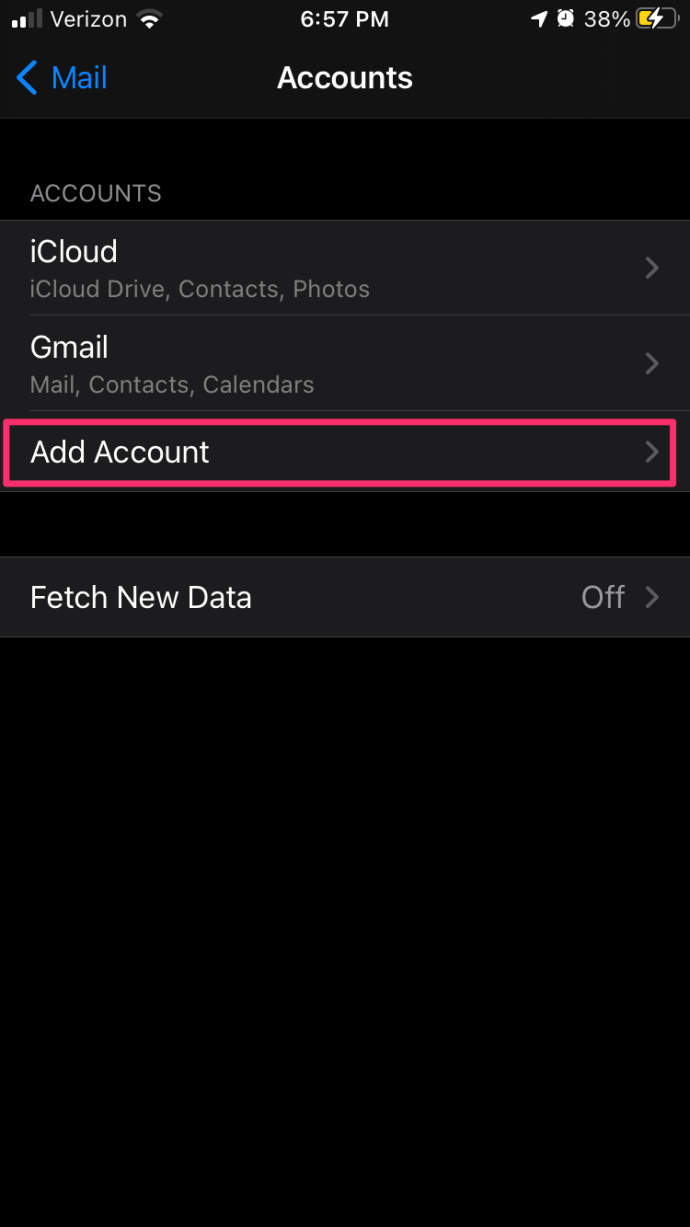
- Chọn nhà cung cấp tài khoản của bạn và đăng nhập.
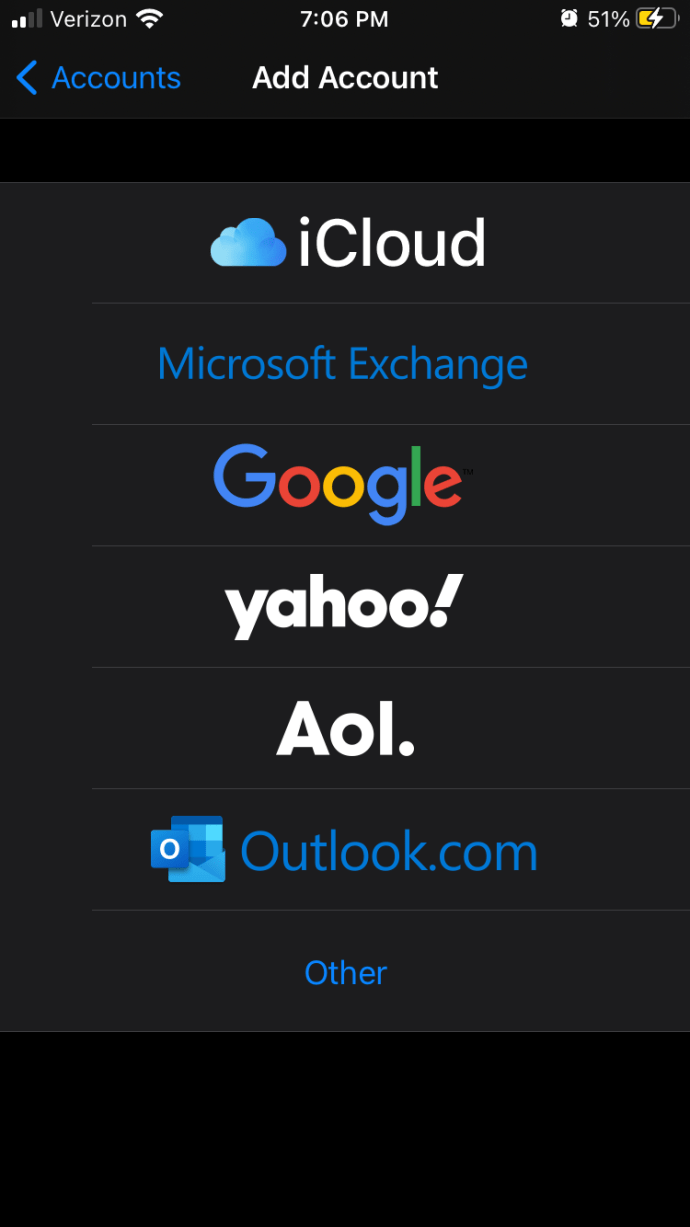
- Nhấp chuột Tiết kiệm kêt thuc.
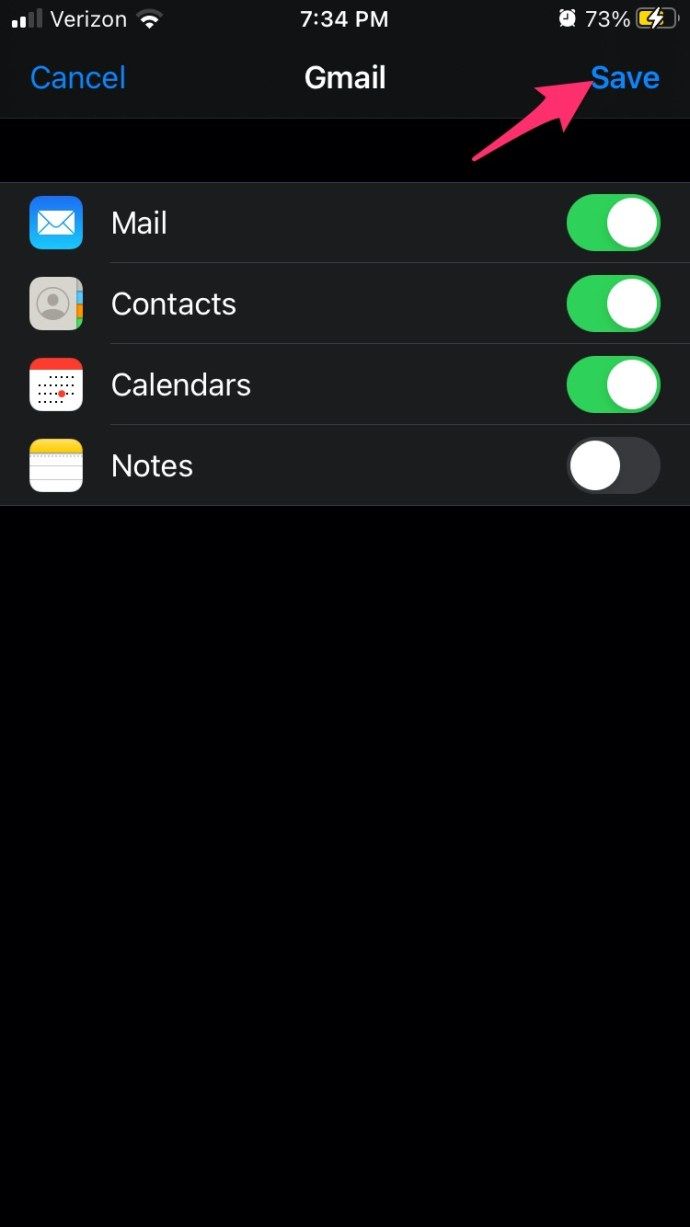
Sau đó, truy cập ứng dụng thư của bạn và thử xem thư của bạn. Nó sẽ làm mới hộp thư của bạn, bao gồm cả việc hiển thị các thư mới nhất của bạn. Cho quá trình này một vài phút để làm việc. Đóng và sau đó mở lại ứng dụng email của bạn là một cách tốt để làm mới.
Giải pháp khả thi 2: Thay đổi cài đặt bảo mật Microsoft Exchange
Nếu bạn là quản trị viên trên máy chủ Microsoft Exchange, bạn có thể điều chỉnh cài đặt hoặc yêu cầu quản trị viên thực hiện việc này cho bạn.
- Mở Người dùng Active Directory và máy tính .
- Tiếp theo, trên menu trên cùng, hãy nhấp vào Lượt xem > Các tính năng tiên tiến .
- Bây giờ, hãy tìm và nhấp chuột phải vào tài khoản thư có lỗi và chọn Tính chất .
- Sau đó chọn Bảo vệ chuyển hướng.
- Tiếp theo, nhấp vào Nâng cao .
- Chọn hộp kiểm Bao gồm quyền thừa kế từ cha mẹ của đối tượng này .
Giải pháp khả thi 3: Thay đổi cài đặt mật khẩu
Thay đổi mật khẩu cho tài khoản email Microsoft Exchange hoặc tài khoản Yahoo và kiểm tra lại để đảm bảo kết nối hiện đang hoạt động.
Các phương pháp khác
- Tắt iCloud và sao lưu tất cả các tài khoản mail của bạn, sau đó đặt lại mật khẩu.
- Kích hoạt Chế độ máy bay trong cài đặt và sau đó vô hiệu hóa nó, điều này đôi khi khắc phục được lỗi.
- Xóa tài khoản có vấn đề. Tiếp theo, tạo lại tài khoản dưới dạng tài khoản mới, đôi khi chỉ cần tạo lại tài khoản là có thể khắc phục được sự cố.
- Hãy thử thay đổi Ngày gửi thư để đồng bộ hóa lĩnh vực để Không giới hạn .
- Đặt lại cài đặt mạng của bạn qua Cài đặt> Chung> Đặt lại> Đặt lại cài đặt mạng . Lưu ý rằng đặt lại cài đặt mạng của bạn sẽ đặt lại TẤT CẢ cài đặt mạng của bạn, vì vậy đây có thể không phải là lựa chọn đầu tiên của bạn như một phương pháp giải quyết vấn đề email này.
Tôi hy vọng bài viết này đã giúp bạn giải quyết vấn đề Không thể nhận email. Lỗi kết nối với máy chủ không thành công trên thiết bị của bạn. Nếu bạn thấy bài viết này hữu ích, bạn cũng có thể thích bài viết này trên cách xóa bộ nhớ cache trên iPhone 8 và iPhone 8 Plus.
làm thế nào để bỏ chặn ai đó đang bất hòa
Bạn đã giải quyết vấn đề email như thế này trên iPhone hoặc iPad chưa? Nếu vậy, hãy cho chúng tôi biết bạn đã làm như thế nào trong phần bình luận bên dưới.