Nhiều người dùng Windows đã vội vàng nâng cấp hệ điều hành của họ ngay sau khi bản cập nhật hệ thống Windows 11 được phát hành. Vì Windows 11 đi kèm với một số thay đổi và tính năng mới nên một số vấn đề về tính tương thích có thể khiến máy tính của bạn không nhận được bản cập nhật này. Nếu thiết bị của bạn không đáp ứng các yêu cầu hệ thống tối thiểu cho Windows 11, bạn có thể thực hiện một số bước nhất định để khắc phục chúng.

Trong bài viết này, chúng tôi sẽ chỉ cho bạn cách bỏ qua các yêu cầu cài đặt Windows 11. Ngoài ra, chúng tôi sẽ xem xét tất cả các yêu cầu dành riêng cho hệ điều hành và tính năng do Microsoft đặt cho bản cập nhật hệ thống mới nhất.
Yêu cầu đối với Windows 11 là gì?
Với bản cập nhật Windows gần đây nhất, Microsoft đã triển khai các tính năng hoàn toàn mới giúp Windows 11 dễ sử dụng. Mặc dù Windows 11 được phát hành chính thức vào tháng 10 năm 2021, nhưng Microsoft thậm chí đã tung ra nhiều bản cập nhật Windows 11 hơn vào tháng 2 năm 2022. Một số thay đổi hệ thống bao gồm menu Bắt đầu mới, ứng dụng Microsoft Teams tích hợp, bảng Widgets trên thanh tác vụ và các điều chỉnh khác cũng như Tính năng, đặc điểm. Các biểu tượng trên thanh tác vụ được đặt ở giữa biểu ngữ và giao diện người dùng đã được thiết kế lại hoàn toàn.
tắt thanh tác vụ trên màn hình thứ hai
Một trong những điều thuận tiện nhất về bản cập nhật Windows 11 là nó hoàn toàn miễn phí cho người dùng Windows 10. Đây là cách bạn có thể nhanh chóng cập nhật hệ điều hành Windows 10 của mình lên Windows 11:
- Chuyển đến menu Bắt đầu ở góc dưới cùng bên trái.
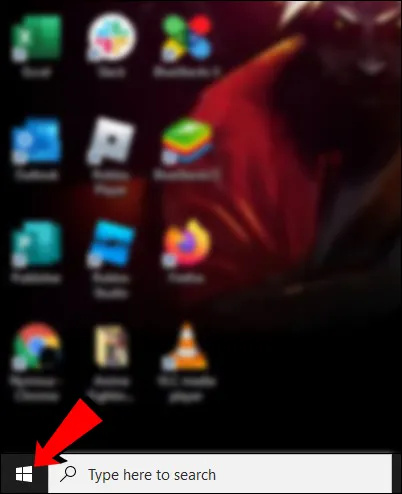
- Lựa chọn Cài đặt từ thanh bên trái.
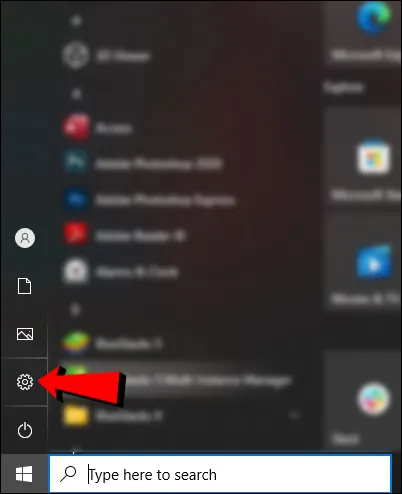
- tiến tới Cập nhật & Bảo mật chuyển hướng.
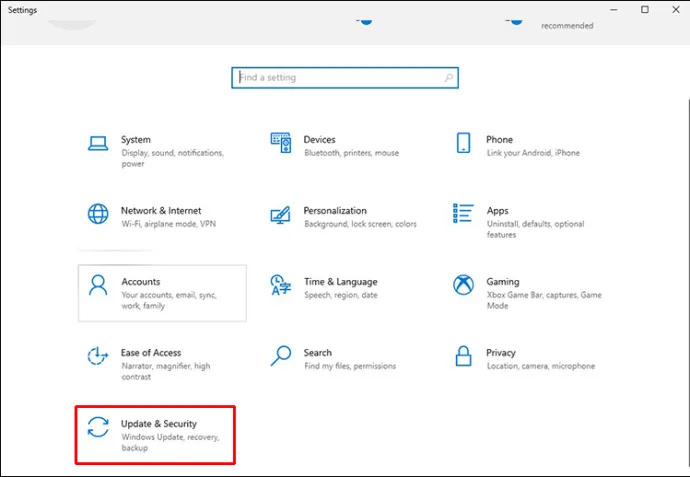
- Bấm vào cập nhật hệ điều hành Window ở phía bên trái của cửa sổ.
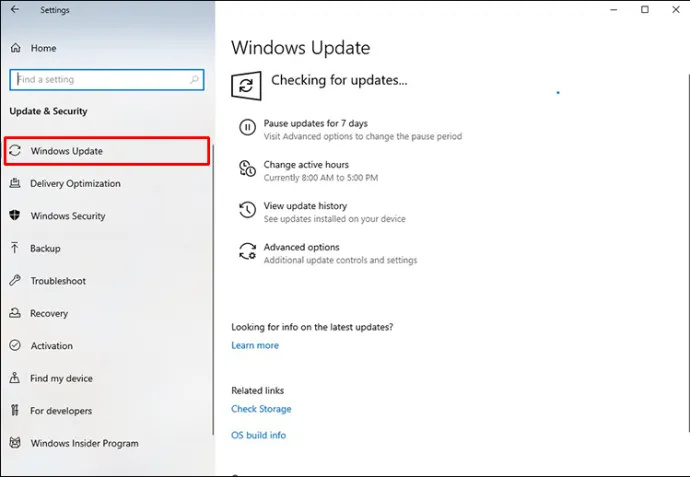
- Chọn Tải xuống và cài đặt nút bên dưới cập nhật hệ điều hành Window tiết diện.
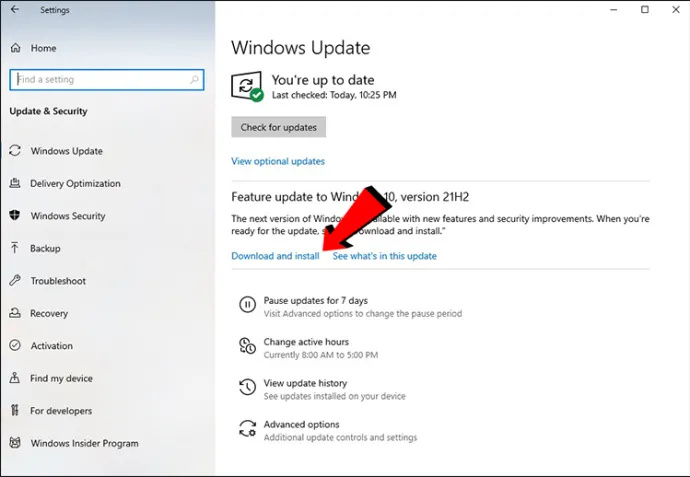
Như bạn có thể thấy, cập nhật hệ điều hành của bạn lên Windows 11 là một miếng bánh. Tuy nhiên, không phải tất cả các máy tính đều tương thích với bản cập nhật hệ thống Windows 11 vì chúng không đáp ứng các yêu cầu hệ thống tối thiểu. Bạn sẽ biết rằng điều này áp dụng cho thiết bị của mình khi bạn cố khởi chạy bản cập nhật và bạn nhận được thông báo “PC này không thể chạy Windows 11”.
Dưới đây là một số yêu cầu hệ thống tối thiểu quan trọng nhất đối với bản cập nhật Windows 11:
Yêu cầu hệ điều hành
Để cài đặt bản cập nhật Windows 11, máy tính của bạn phải đáp ứng các yêu cầu hệ điều hành sau:
- Máy tính của bạn phải chạy trên Windows 10 phiên bản 2004 trở lên.
- Bộ xử lý của bạn cần chạy ở tốc độ 1 gigahertz (GHz) hoặc nhanh hơn và phải là bộ xử lý 64-bit lõi kép AMD, Intel hoặc Qualcomm.
- Card đồ họa cần tương thích với DirectX 12 trở lên và phải có trình điều khiển WDDM 2.0.
- Thiết bị của bạn phải có ít nhất 4GB RAM và ít nhất 64GB dung lượng lưu trữ.
- Tính năng Khởi động an toàn UEFI cần được bật trên thiết bị của bạn.
- Màn hình của bạn phải là HD (720 pixel) và cần có đường chéo lớn hơn 9 inch cũng như 8 bit cho mỗi kênh màu.
- Mô-đun nền tảng đáng tin cậy (TPM), phiên bản 2.0, cần được cài đặt.
- Bạn cần có tài khoản Microsoft cho phiên bản Windows 11 Home.
Rõ ràng là thiết bị của bạn cần có kết nối internet để hoàn tất quá trình cập nhật hệ thống. Để biết thêm thông tin về thông số kỹ thuật, tính năng và yêu cầu máy tính của Windows 11, hãy truy cập trang web chính thức Trang cập nhật Microsoft Windows 11 .
Yêu cầu tính năng cụ thể
Cùng với các yêu cầu về hệ điều hành, thiết bị của bạn cũng phải đáp ứng một số yêu cầu cụ thể về tính năng cho bản cập nhật Windows 11. Dưới đây là một số trong những điều quan trọng nhất:
- Thiết bị của bạn cần có màn hình Auto HDR.
- Hỗ trợ 5G là bắt buộc.
- Nếu muốn sử dụng Cortana, bạn cần bật micrô và loa.
- Nếu muốn sử dụng BitLocker to Go, bạn cần có ổ flash USB.
- Máy khách Hyper-V chỉ có thể hoạt động nếu bộ xử lý của bạn có khả năng dịch địa chỉ cấp hai (SLAT).
Có nhiều yêu cầu về tính năng cụ thể hơn so với yêu cầu của hệ điều hành. Tất nhiên, điều này phụ thuộc vào số lượng ứng dụng, tính năng và tiện ích Windows mà bạn định sử dụng. Ví dụ: nếu bạn muốn sử dụng xác thực hai yếu tố, Microsoft Teams, Multiple Voice Assistant, Wake on Voice, Windows Projection, Windows Hello và các tính năng khác của Windows, thì có một số yêu cầu nhất định mà thiết bị của bạn phải đáp ứng. Để biết thêm thông tin về các yêu cầu này, hãy truy cập Trang chính thức của Microsoft .
lệnh giữ hàng tồn kho trong máy tính minecraft là gì
Cách bỏ qua các yêu cầu của Windows 11
Bây giờ chúng tôi đã đề cập đến tất cả các yêu cầu hệ thống quan trọng nhất của Windows 11, hãy nói về cách khắc phục một số trong số chúng. Trước khi tìm hiểu những cách giải quyết này, hãy nhớ rằng một số yêu cầu phải được đáp ứng và không thể bỏ qua. Những gì bạn có thể làm là bỏ qua các yêu cầu về TPM, RAM, Khởi động an toàn và CPU.
Yêu cầu Mô-đun nền tảng đáng tin cậy (TPM) là một điều bạn có thể thực hiện. Microsoft yêu cầu bạn phải có TPM phiên bản 2.0 cho Windows 11, nhưng nếu máy tính của bạn có TPM 1.2 trở lên thì có thể bỏ qua yêu cầu này.
Bỏ qua các yêu cầu của Windows 11 bằng Rufus
Cách dễ nhất để bỏ qua yêu cầu hệ thống Windows 11 này là cài đặt Rufus. Tiện ích miễn phí này giúp bạn tạo ổ flash USB có khả năng khởi động mà bạn có thể tải xuống nơi đây . Khi bạn đã tải xuống tiện ích này, đây là cách bạn có thể sử dụng tiện ích này để bỏ qua yêu cầu TPM của Windows 11:
- đi đến “ Trang tải xuống Microsoft Windows 11 “ và chọn tạo một tệp iso.
Lưu ý: Bạn cũng cần chọn ngôn ngữ ưa thích của mình trong cùng một cửa sổ, ngay bên dưới nút tải xuống.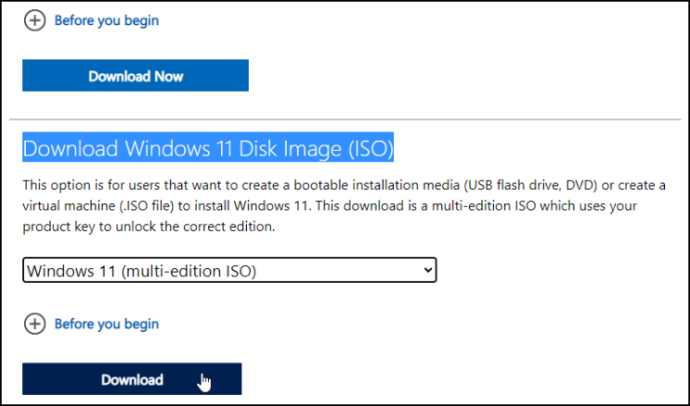
- Chèn một “Thiết bị USB” vào máy tính của bạn.
Ghi chú : Đối với giải pháp thay thế này, bạn sẽ cần một ổ USB có dung lượng lưu trữ ít nhất là 16 GB.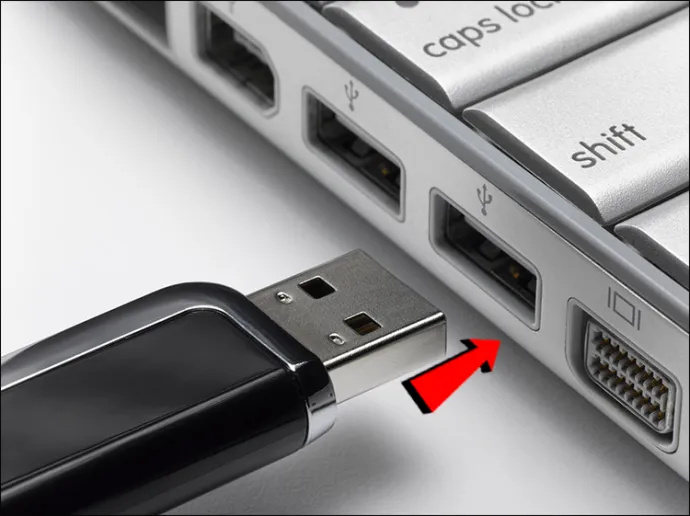
- Phóng “Rufus.”
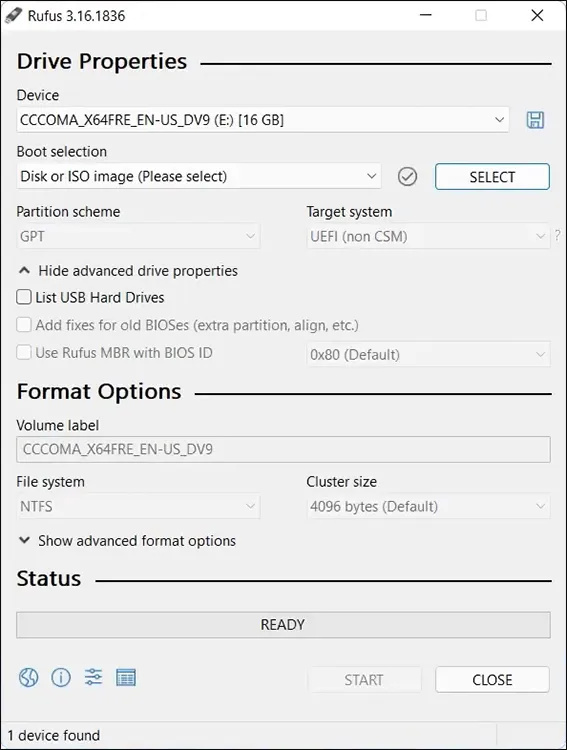
- Trong “Thiết bị”, hãy tìm và chọn 'Ổ đĩa USB.'
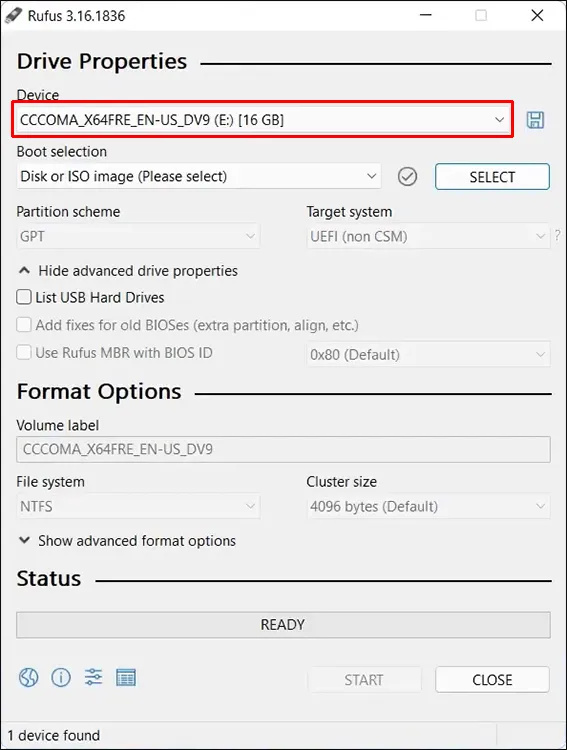
- Chọn “Hình ảnh đĩa hoặc ISO” trong phần “Lựa chọn khởi động”.
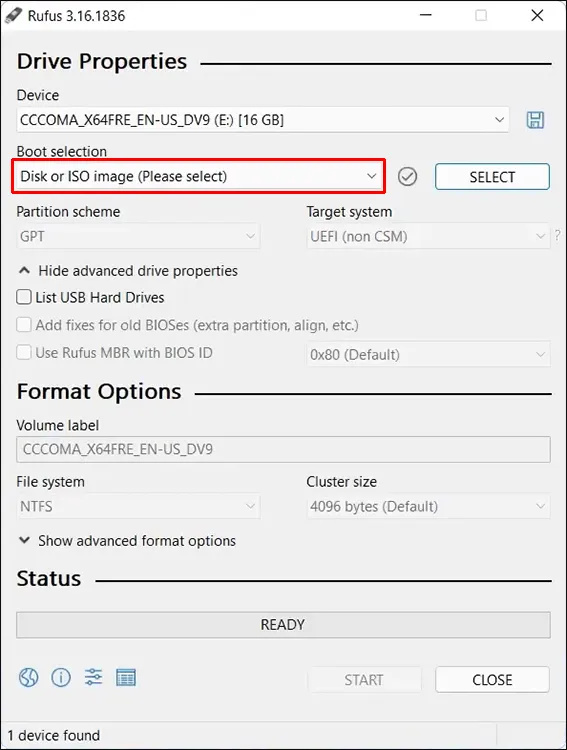
- Bây giờ, bấm vào 'Lựa chọn' cái nút.
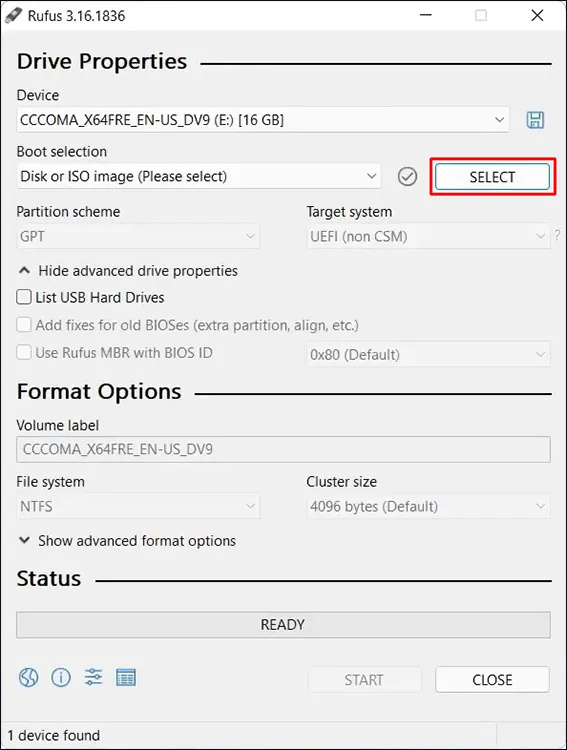
- Tìm và chọn các “Tệp iso Windows 11” bạn đã tải xuống từ Microsoft trong bước đầu tiên, sau đó nhấp vào 'Mở.'
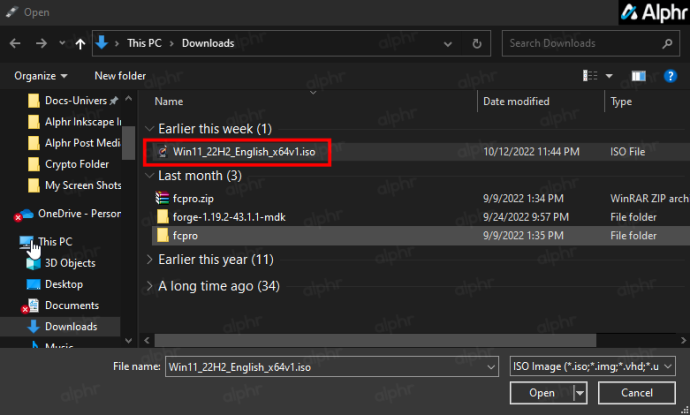
- Trong trình đơn thả xuống “Tùy chọn hình ảnh”, hãy chọn Cài đặt Windows 11 mở rộng (không TPM/không khởi động an toàn) . Hãy chắc chắn rằng bạn nhấp vào không dwt quyền mua.
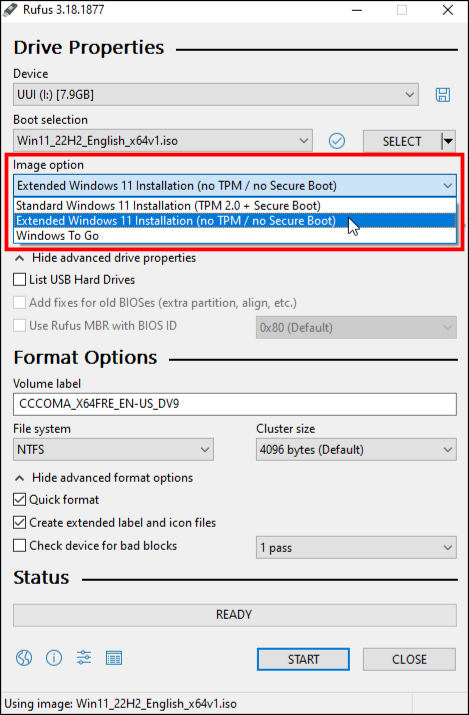
- bấm vào 'Bắt đầu' ở góc dưới cùng bên phải của cửa sổ.
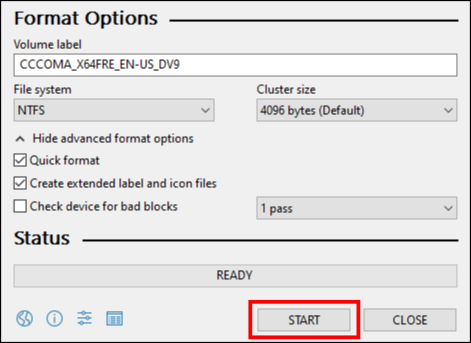
Một lần nữa, bạn sẽ phải đợi trong vài phút để quá trình cài đặt hoàn tất. Sau đó, bạn có thể tự do cài đặt Windows 11 bằng cách sử dụng iso có thể khởi động mà bạn vừa tạo. Yêu cầu TPM của Windows 11 sẽ không còn là vấn đề nữa, ít nhất là cho đến khi có bản dựng mới. Thêm về chủ đề đó sau.
Bỏ qua các yêu cầu của Windows 11 bằng Registry Editor
Một phương pháp khác mà bạn có thể cố gắng sử dụng để bỏ qua các yêu cầu về Windows 11 TPM 2.0, RAM, Khởi động an toàn và CPU là thực hiện các thay đổi trong Sổ đăng ký. Quá trình này có thể không hoạt động vì Windows có thể hoàn nguyên các thay đổi sau khi khởi động lại , nhưng nó đáng để thử. Có, các bản cập nhật gần đây cho Windows 10 và 11 đã tăng mức độ bảo vệ bằng cách ngăn các mục đăng ký cụ thể thay đổi, ngay cả khi hồ sơ của bạn được đặt thành Quản trị viên.
Đây là cách bạn có thể cố gắng bỏ qua các yêu cầu cụ thể của Windows 11 bằng Registry Editor:
- Nhấn Windows + R phím.

- Nhập “
Regedit” trên Chạy cửa sổ và bấm vào ĐƯỢC RỒI .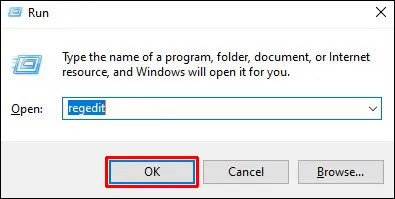
- Đi đến khóa này:
“HKEY_LOCAL_MACHINE\SYSTEM\Setup”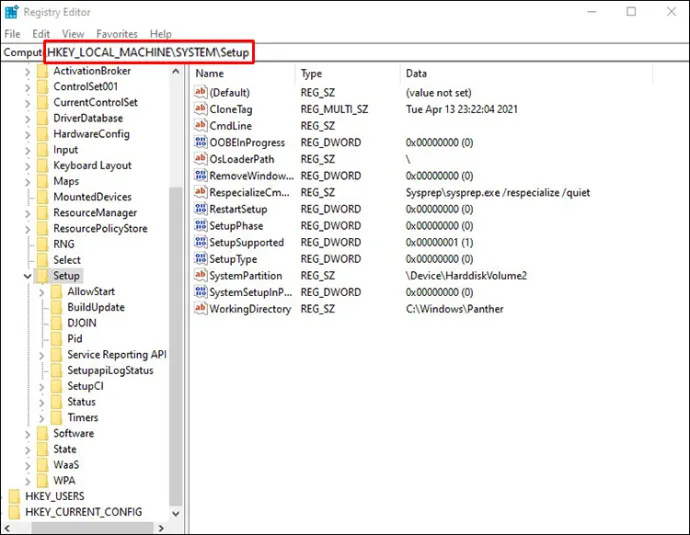
- Bấm vào phím trên thanh bên trái, sau đó bấm chuột phải vào Thành lập thư mục.
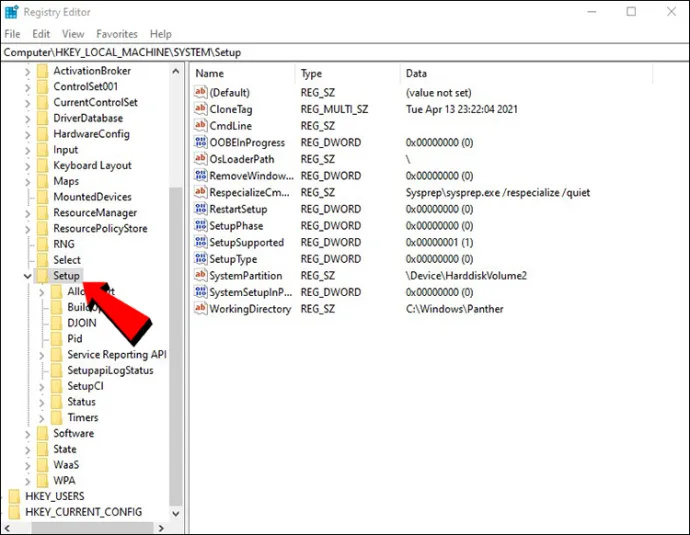
- Lựa chọn Mới > Chìa khóa .
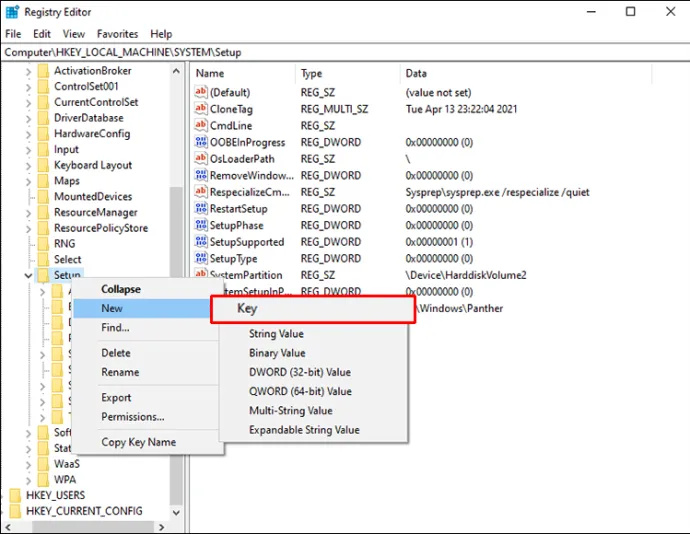
- Đặt tên cho khóa LabConfig .
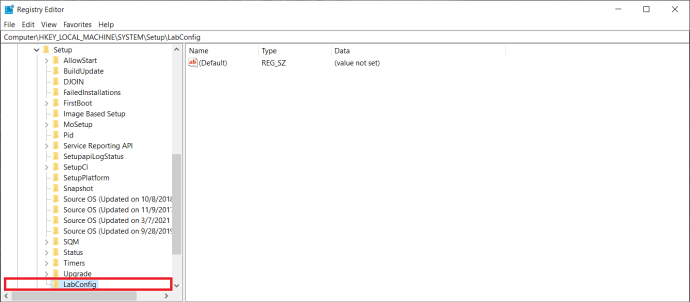
- Bây giờ, nhấp chuột phải vào trong LabConfig thư mục và chọn Mới > Giá trị DWORD (32-bit) .
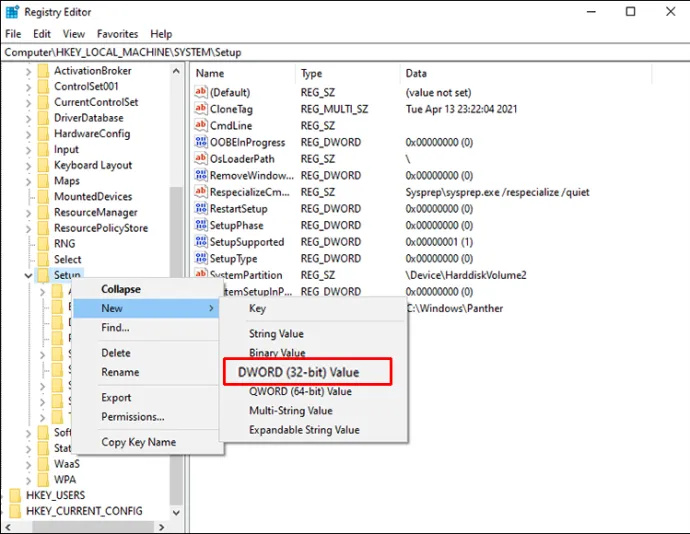
- Đặt tên cho khóa này Bỏ quaTPMKiểm tra .
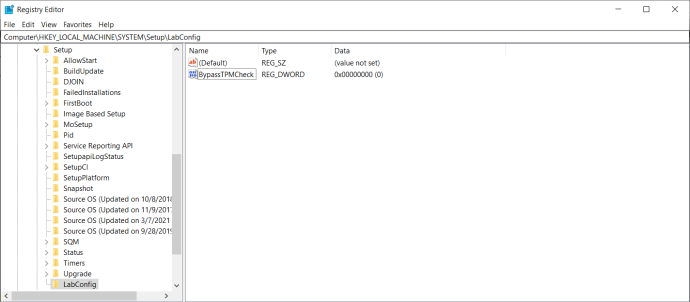
- Nhấp đúp vào tệp mới và đặt Dữ liệu giá trị đến 1 .
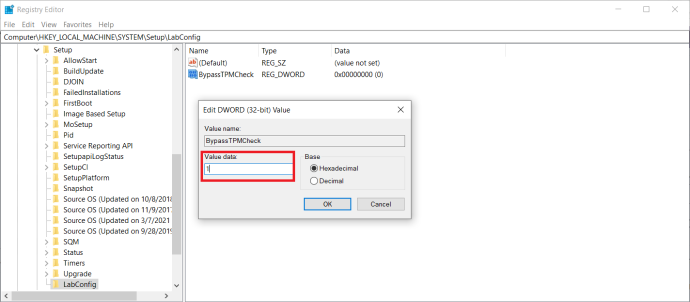
- Dưới Cơ sở , bảo đảm thập lục phân được chọn, và chọn ĐƯỢC RỒI .
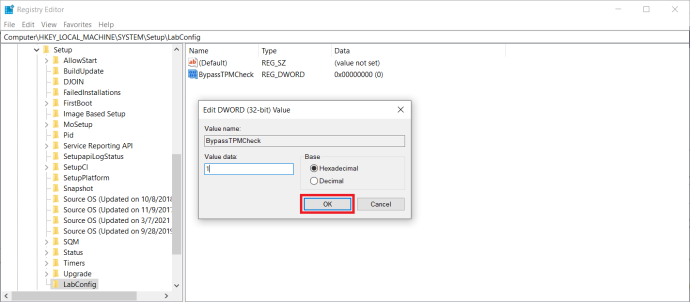
- Lặp lại quy trình này và tạo một DWORD mới có tên Bỏ qua Kiểm tra khởi động an toàn , đặt giá trị thành 1 .
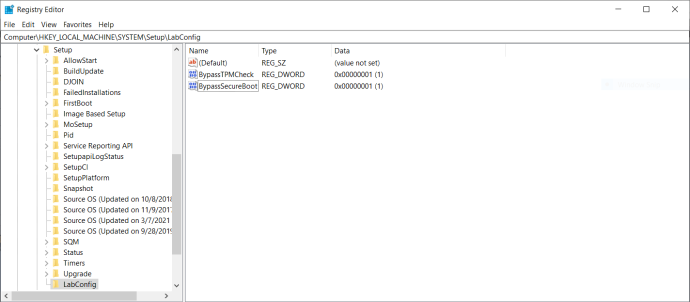
- Sau khi làm theo các bước này, hãy đóng Registry Editor và khởi động lại máy tính của bạn.
Nếu bạn muốn tắt tính năng kiểm tra RAM, hãy làm theo các bước tương tự, ngoại trừ việc bạn cần đặt tên khác cho DWORD của LabConfig. Bạn sẽ đặt tên tệp là “BypassRAMCheck”. Tất cả các bước khác cho giải pháp thay thế này đều giống nhau.
- Ngoài ra, nếu bạn cần tắt tính năng kiểm tra CPU, hãy mở sổ đăng ký và truy cập Máy tính\HKEY_LOCAL_MACHINE\SYSTEM\Setup\MoSetup .
- Bây giờ, nhấp chuột phải vào cửa sổ hoặc trên thư mục và chọn Mới > Giá trị DWORD (32-bit) .
- Gọi tên nó AllowUpgradesWithUnsupportedTPMOrCPU và đặt giá trị của nó thành 1 .
Đừng để các yêu cầu của Windows 11 cản trở bạn
Bản cập nhật hệ thống Windows 11 mới nhất đi kèm với nhiều tính năng mới và giao diện người dùng nâng cao hơn. Mặc dù việc cập nhật hệ điều hành của bạn lên Windows 11 là miễn phí đối với người dùng Windows 10 nhưng không phải thiết bị nào cũng có tùy chọn này. Như đã nói, có một số cách bạn có thể bỏ qua các yêu cầu cài đặt Windows 11 và cập nhật Windows của mình.
cách tháo nắp chuông cửa đổ chuông
Bạn có gặp vấn đề gì với yêu cầu cài đặt Windows 11 không? Bạn có quản lý để vượt qua chúng bằng một trong những cách giải quyết từ hướng dẫn này không? Cho chúng tôi biết trong phần ý kiến dưới đây.









