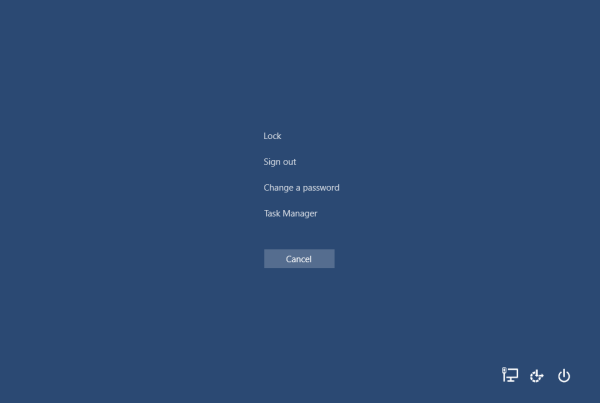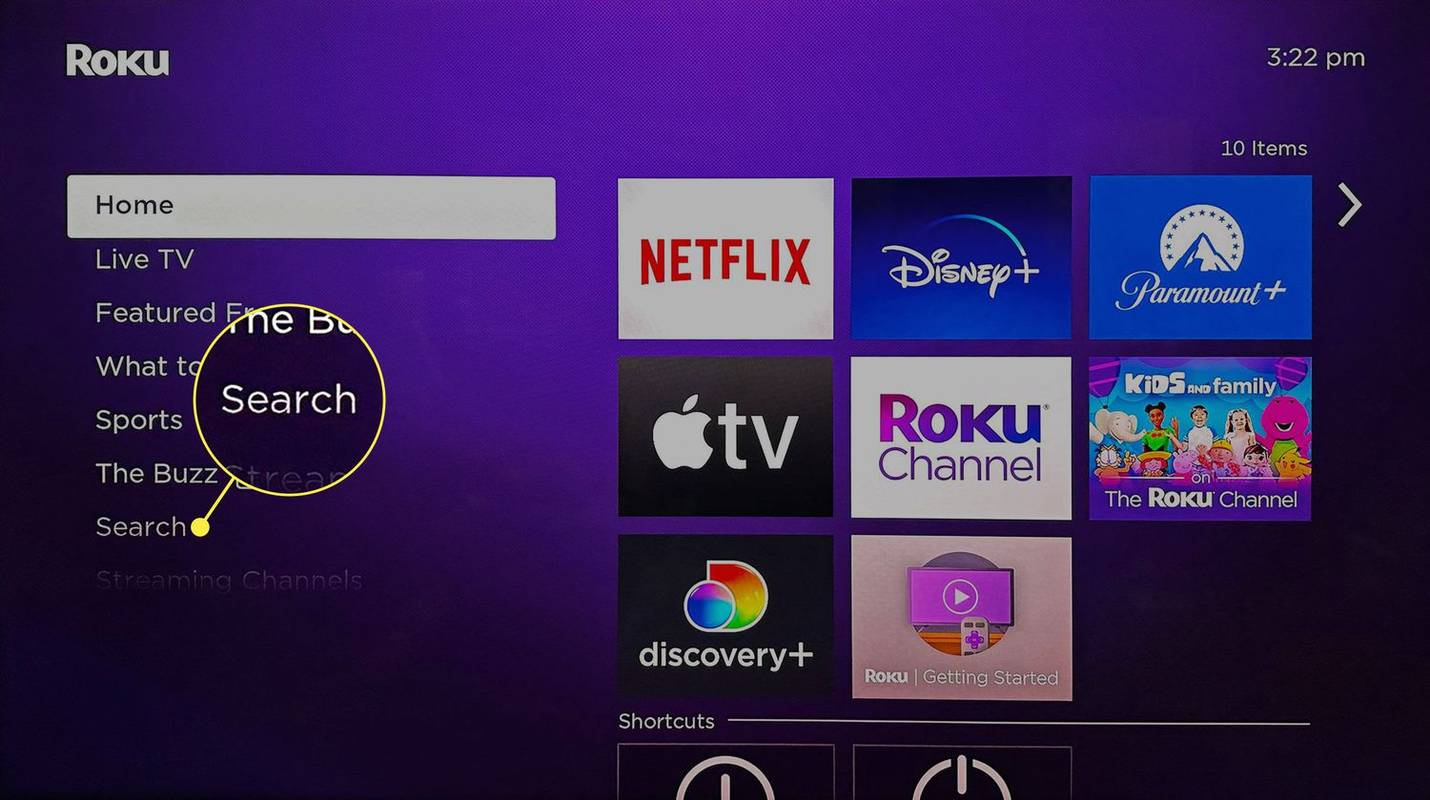Với rất nhiều sinh viên sử dụng Google Lớp học cho các bài học trực tuyến của họ, một số người sẽ tự hỏi thông tin cá nhân nào có sẵn cho giáo viên của họ và các sinh viên khác. Cụ thể hơn, nhiều sinh viên quan tâm đến việc màn hình của họ có hiển thị cho người khác trong cuộc gọi điện video hay không.

Bài viết này sẽ thảo luận về việc liệu giáo viên và các sinh viên khác có thể nhìn thấy màn hình của bạn trong Google Lớp học hay không. Chúng tôi cũng sẽ đề cập đến những ai có thể nhìn thấy màn hình của bạn trong Google Meet, một phần mở rộng của Google Lớp học.
Giáo viên sử dụng Google Lớp học có thể nhìn thấy màn hình của bạn không?
Google Classroom là một trong những nền tảng tốt nhất để học trực tuyến vì nó cung cấp cho bạn nhiều tùy chọn. Giáo viên có thể sử dụng Google Lớp học để tạo bài tập, chia sẻ tài nguyên, thông báo, tạo câu đố trực tuyến và đăng các loại tài liệu khác. Mặt khác, sinh viên có thể sử dụng nền tảng này để nộp bài tập về nhà, nhận xét về các bài đăng và tìm kiếm thông tin hữu ích. Nhìn chung, Google Classroom là một ứng dụng được sử dụng chủ yếu cho mục đích giáo dục và nhằm cho phép bạn chia sẻ tài liệu và thông báo.
Như đã nói, Google Classroom không có tính năng trò chuyện video và bạn cũng không cần phải bật máy ảnh của mình để sử dụng tính năng này. Khi bạn đang sử dụng Google Lớp học đồng thời với giáo viên của mình, họ thậm chí sẽ không thể biết bạn có trực tuyến hay không. Ngoài ra, giáo viên sử dụng Google Lớp học không thể nhìn thấy màn hình của bạn.
xem lịch triển vọng trong lịch google
Trên thực tế, giáo viên có quyền truy cập cực kỳ hạn chế vào thông tin học sinh trong Google Lớp học. Họ chỉ có thể nhìn thấy tên, ảnh và địa chỉ email của bạn. Tuy nhiên, giáo viên có thể theo dõi hoạt động của người dùng Google Lớp học bằng các báo cáo sử dụng. Các báo cáo này cho phép giáo viên xem số lượng lớp học đang hoạt động và các bài đăng mà học sinh của họ đã tạo. Tuy nhiên, các báo cáo không phân biệt người dùng cá nhân. Chúng tồn tại đơn giản để cung cấp số liệu thống kê cho giáo viên sử dụng để cải thiện lớp học của họ.
Tất nhiên, mọi thứ bạn gửi sẽ hiển thị với tất cả các thành viên trong nhóm Google Lớp học của bạn. Chức năng này tương tự như đăng nội dung trên các nền tảng truyền thông xã hội như Facebook, Twitter và Instagram. Các thành viên trong nhóm Google Lớp học của bạn cũng có thể xem bất kỳ nhận xét hoặc phản hồi nào mà bạn đã đưa ra về bài đăng của giáo viên hoặc sinh viên khác. Với ý nghĩ đó, điều quan trọng là phải cẩn thận về những gì bạn đăng.
Những người khác có thể nhìn thấy màn hình của bạn trong Google Meet không?
Về mặt kỹ thuật, Google Classroom và Google Meet là hai ứng dụng khác nhau. Tuy nhiên, Google Meet được tích hợp vào Google Classroom để cho phép sinh viên tham gia vào một lớp học ảo theo thời gian thực. Giáo viên có thể sử dụng Google Lớp học để tạo liên kết cho Google Meet. Tính năng này vô cùng tiện lợi và nó cho phép giáo viên mời tối đa 250 sinh viên tham gia một phiên Google Meet.
Các tính năng của Google Meet tương tự như các ứng dụng trò chuyện video khác, chẳng hạn như Skype, Zoom, Microsoft Teams, v.v. Sinh viên sử dụng Google Meet cho các bài học trực tuyến của họ có thể lo lắng về những gì chính xác mà giáo viên của họ có thể nhìn thấy. Có thể có một số trang, ứng dụng hoặc tệp riêng tư và toàn bộ lớp học của bạn không cần phải xem.
Câu hỏi về những gì giáo viên của bạn và những sinh viên khác có thể nhìn thấy trong Google Meet phụ thuộc vào một số yếu tố. Mọi người sẽ có thể thấy tên và ảnh hồ sơ của bạn, cho dù bạn có trực tuyến hay không. Nếu bạn đang tự hỏi liệu người khác có thể nhìn thấy khuôn mặt của mình trong cuộc gọi điện video trên Google Meet hay không, điều đó tùy thuộc vào việc bạn có bật máy ảnh hay không.
Nếu bạn quan tâm đến cách tắt video của mình trên Google Meet, cách này khá đơn giản. Tất cả những gì bạn cần làm là nhấp vào biểu tượng máy ảnh ở cuối màn hình. Bạn thậm chí có thể tắt máy ảnh của mình trước hoặc trong phiên Google Meet. Sau khi bạn tắt máy ảnh, giáo viên của bạn sẽ thấy ảnh hồ sơ của bạn trên màn hình kiểu lưới của họ thay vì nguồn cấp dữ liệu máy ảnh của bạn. Hãy nhớ rằng một số giáo viên yêu cầu bạn bật máy ảnh để làm bài.
Điều này cũng xảy ra với màn hình của bạn. Nếu bạn đã bật tính năng chia sẻ màn hình trong một bài học trên Google Meet, mọi người sẽ có thể nhìn thấy màn hình của bạn. Nếu bạn chưa làm vậy, không có gì phải lo lắng.
Nếu bạn quan tâm đến cách bật chia sẻ màn hình trên Google Meet, thì đây là cách thực hiện:
- Bật Google Meet .

- Đăng nhập vào tài khoản Google của bạn nếu bạn chưa đăng nhập.

- Bắt đầu cuộc gọi điện video hoặc tham gia cuộc gọi điện video đang diễn ra.

- Nhấp vào nút Trình bày ngay ở góc dưới cùng bên phải của màn hình.

- Chọn Toàn bộ màn hình của bạn hoặc Một cửa sổ.

- Nếu bạn chọn Một cửa sổ, hãy chọn cửa sổ bạn muốn chia sẻ.

- Bấm vào nút Chia sẻ.

Khi tùy chọn chia sẻ màn hình được bật, giáo viên của bạn và các sinh viên khác sẽ có thể xem mọi thứ trên màn hình của bạn. Đó là lý do tại sao điều quan trọng là chỉ bao gồm nội dung cần thiết. Khi bạn muốn dừng chia sẻ màn hình của mình, tất cả những gì bạn cần làm là nhấp vào nút Dừng Chia sẻ ở góc dưới cùng bên phải.
Với bản cập nhật Google Meet mới nhất, giáo viên có tùy chọn tắt tính năng chia sẻ màn hình cho học sinh. Thực hiện theo các bước bên dưới để tìm hiểu cách thực hiện:
- Mở Google Meet trong trình duyệt của bạn.

- Bắt đầu một cuộc gọi điện video mới.

- Nhấp vào biểu tượng Điều khiển máy chủ lưu trữ ở góc dưới cùng bên trái của màn hình. Thao tác này sẽ mở cửa sổ An toàn Cuộc họp.

- Trong Cho phép mọi người, bật nút chuyển Chia sẻ màn hình của họ.

Chỉ giáo viên mới có tùy chọn tắt chia sẻ màn hình cho mọi người. Họ cũng có thể tắt tính năng trò chuyện.
Không có nhiều thông tin cung cấp cho giáo viên trong cuộc gọi điện video trên Google Meet. Mặc dù họ có thể nhìn thấy tên và ảnh hồ sơ của bạn, nhưng bạn không cần phải chia sẻ video hoặc màn hình của mình trừ khi giáo viên của bạn yêu cầu.
Các tùy chọn quyền riêng tư của Google Classroom và Google Meet
Khi bạn đang sử dụng Google Lớp học, giáo viên của bạn thậm chí không thể biết liệu bạn có đang trực tuyến hay không, chứ đừng nói đến những gì đang xảy ra trên màn hình của bạn. Mặt khác, việc giáo viên có thể nhìn thấy màn hình của bạn trong cuộc gọi điện video trên Google Meet hay không tùy thuộc vào việc bạn đã bật tùy chọn chia sẻ màn hình hay chưa. Nếu bạn không phải là người chia sẻ màn hình của mình, thì không có gì phải lo lắng. Điều này cũng xảy ra với nguồn cấp dữ liệu video của bạn.
Bạn đã bao giờ chia sẻ màn hình của mình trên Google Meet chưa? Bạn đã trình bày loại thông tin nào? Cho chúng tôi biết trong phần ý kiến dưới đây.