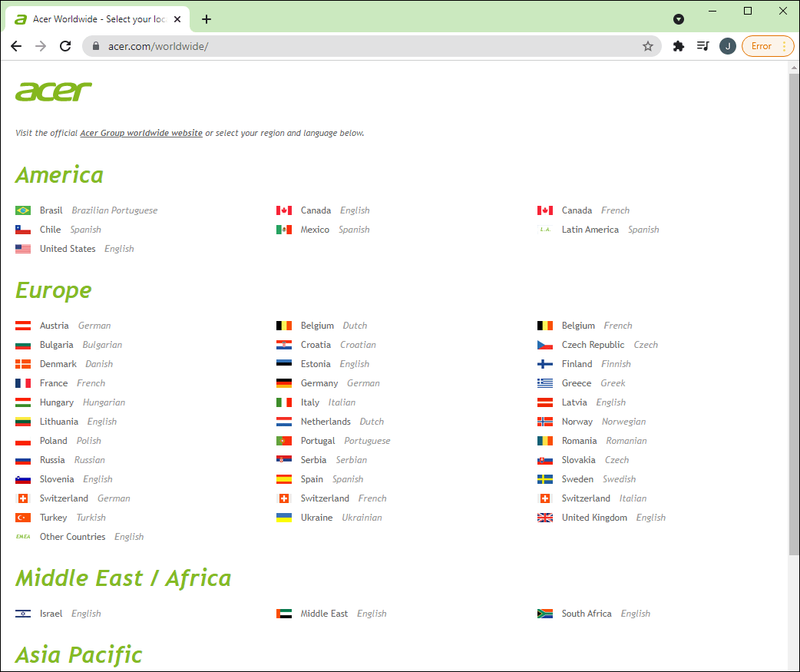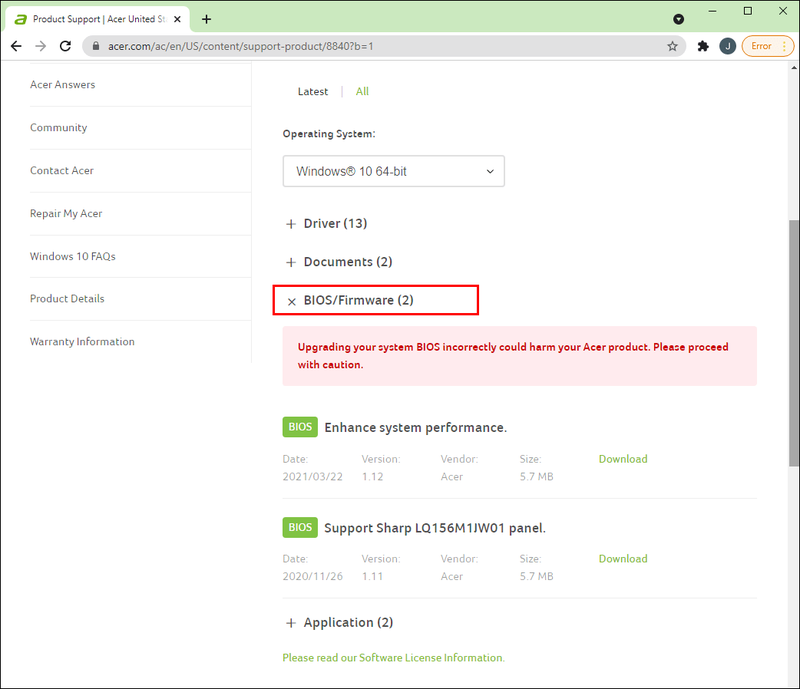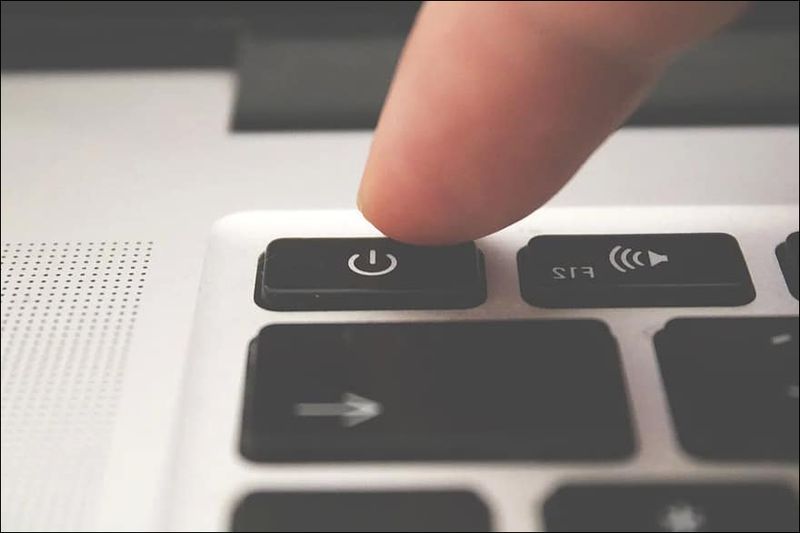Khi máy tính xách tay của bạn không sạc được, bạn sẽ mất đi lợi ích của tính di động mà thiết bị được cho là cung cấp. Thật không may, việc tìm ra vấn đề cụ thể không phải lúc nào cũng đơn giản vì có một số vấn đề có thể khiến máy tính xách tay Acer của bạn không sạc được.

Sau đây, chúng ta sẽ xem xét năm vấn đề phổ biến nhất và một số bước bạn có thể thực hiện để khắc phục chúng.
làm thế nào để bỏ chặn ai đó trên facebook trên iphone?
Máy tính xách tay Acer không sạc khi cắm vào
Nếu máy tính xách tay Acer của bạn không sạc khi được cắm vào nguồn, hãy bắt đầu bằng cách thực hiện các bước sau để khắc phục sự cố phần cứng của bạn:
- Kết nối máy tính xách tay với một ổ cắm điện khác để đảm bảo đó không phải là ổ cắm ban đầu gây ra sự cố.
- Kiểm tra xem tất cả các cáp của bạn đã được cắm chắc chắn chưa.
- Kiểm tra pin để xác nhận rằng nó được giữ chặt trong ngăn chứa của nó. Pin lỏng có thể dẫn đến sự cố khi kết nối với các điểm tiếp xúc của máy tính xách tay.
- Kiểm tra cổng sạc xem có dấu hiệu bị bám bụi không. Nếu phát hiện ra, hãy dùng khăn khô và sạch để phủi bụi.
- Kiểm tra xem máy tính xách tay có dấu hiệu quá nóng hay không. Nếu có, hãy thử tháo pin ra và để pin nguội trong khoảng năm phút trước khi cắm lại.
Giả sử bạn đã thực hiện các bước kiểm tra này và máy tính xách tay vẫn không sạc, có ba cách sửa lỗi tiềm năng mà bạn có thể thử:
- Cập nhật trình điều khiển pin
- Cập nhật BIOS của bạn
- Đặt lại pin
Khắc phục số 1 - Cập nhật trình điều khiển pin
Bạn có thể cập nhật trình điều khiển của pin cùng với phần còn lại của trình điều khiển Acer bằng cách làm theo các bước sau.
- Đi đến Trang web Hướng dẫn sử dụng và Trình điều khiển của Acer .
- Chọn vị trí và khu vực của bạn.
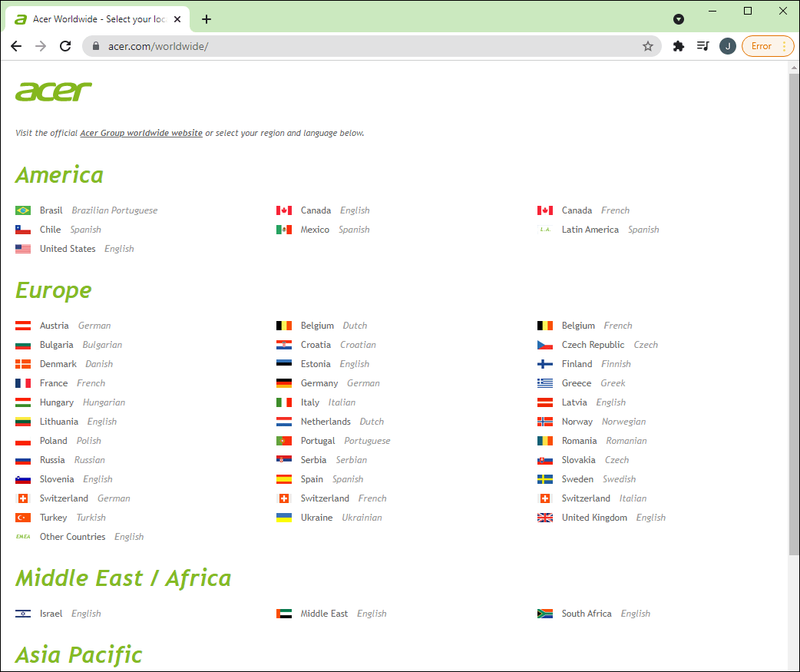
- Nhập thông tin thiết bị của bạn. Bạn có thể chọn nhập số kiểu máy, số sê-ri hoặc số SNID của máy tính xách tay của mình.

- Nhấp vào nút Tìm. Điều này sẽ đưa bạn đến một trang sản phẩm.

- Tìm tùy chọn Trình điều khiển và nhấp vào tùy chọn đó.

- Chọn hệ điều hành của bạn. Bạn sẽ có sự lựa chọn giữa Windows 7, 8 và 10.
- Nhấp vào trình điều khiển để bắt đầu tải xuống.

Khắc phục số 2 - Cập nhật BIOS của bạn
Nếu trình điều khiển không phải là vấn đề, bạn có thể gặp sự cố với cách phần cứng của bạn khởi động. Hệ thống đầu vào / đầu ra cơ bản (BIOS) của máy tính xách tay xử lý quá trình khởi động của thiết bị. Cập nhật BIOS của bạn bằng các bước sau có thể hữu ích:
- Nhấn các phím R và Windows Logo trên bàn phím của bạn cùng một lúc.
- Nhập msinfo32 vào trường và nhấn phím Enter.

- Ghi lại phiên bản BIOS và thông tin ngày bạn thấy.

- Đi tới phần Hỗ trợ trên trang web của Acer và chèn thông tin BIOS của bạn. Bạn có thể thấy rằng bạn có thể tải xuống bản cập nhật BIOS mới.
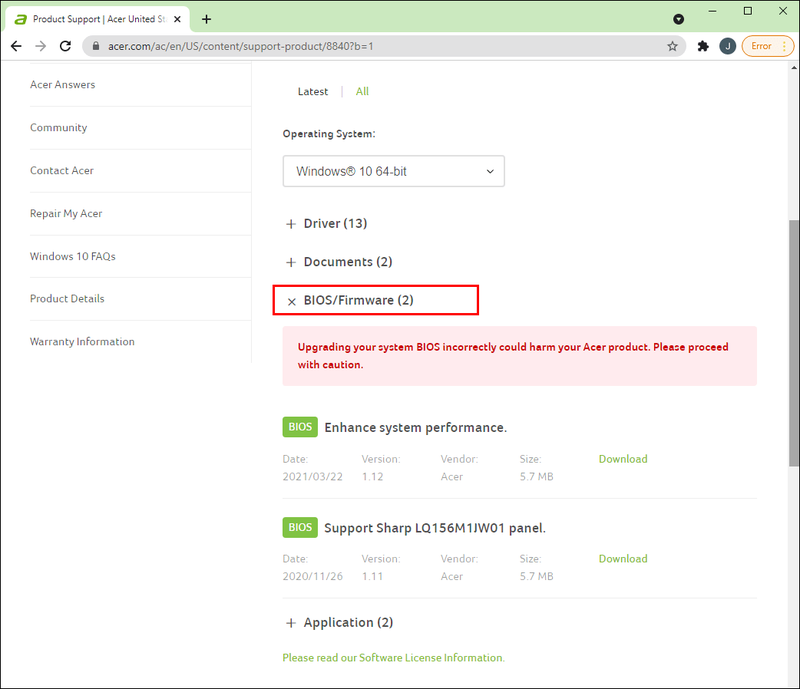
- Tải xuống tệp và cài đặt nó.

- Khởi động lại máy tính xách tay của bạn và kiểm tra xem sự cố sạc đã được giải quyết chưa.
Khắc phục số 3 - Đặt lại pin
Bản sửa lỗi này chỉ hoạt động nếu bạn có thể truy cập và tháo pin máy tính xách tay Acer của mình. Đây là các bước:
- Tắt máy tính xách tay của bạn và ngắt kết nối nó khỏi ổ cắm điện.

- Tháo pin Acer ra khỏi ngăn.

- Nhấn và giữ nút nguồn của máy tính xách tay của bạn trong khoảng 20 giây. Điều này sẽ làm tiêu hao hết năng lượng còn lại mà nó đang mang.
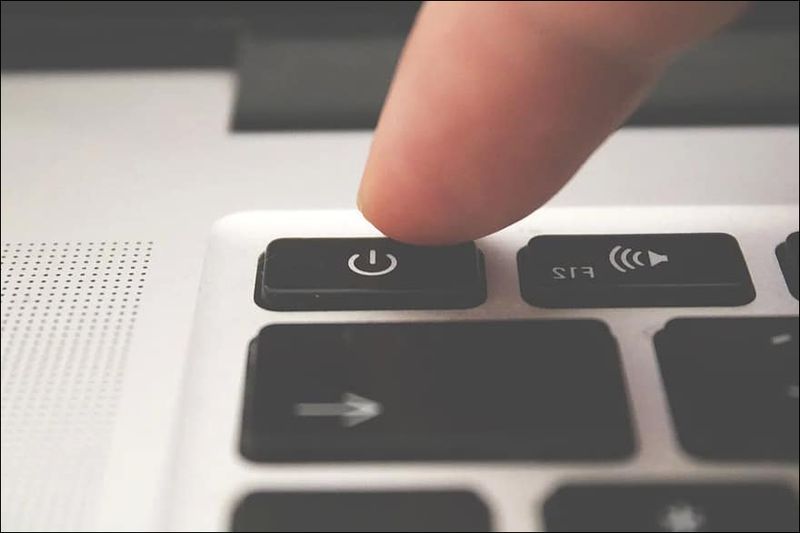
- Nếu máy tính xách tay của bạn có nút đặt lại lỗ kim, hãy sử dụng một chiếc kẹp giấy để nhấn và giữ nút đó trong năm giây. Lưu ý rằng không phải tất cả các máy tính xách tay Acer đều có nút này. Nếu của bạn không, hãy đợi trong năm giây.
- Gắn lại pin vào máy tính xách tay của bạn.
- Cắm lại máy tính xách tay và bật lại để kiểm tra xem nó đã được sạc chưa.

Hy vọng rằng một trong những giải pháp này sẽ giúp bạn giải quyết vấn đề sạc pin của mình. Nếu không, bạn có thể cần phải nói chuyện với một chuyên gia.
Laptop Acer Sạc Không Sáng
Nếu bạn không thấy đèn sạc khi cắm bộ sạc vào máy tính xách tay Acer của mình, có thể bạn đã gặp sự cố phần cứng hoặc pin.
Rất may, một số giải pháp được liệt kê ở trên có thể hữu ích ở đây. Bắt đầu bằng cách tiến hành kiểm tra phần cứng được đề cập ở trên. Bao gồm các:
- Kiểm tra pin đã được kết nối chưa.
- Chuyển sang ổ cắm điện khác.
- Đảm bảo tất cả các cáp được cắm chắc chắn.
- Loại bỏ bụi khỏi các cổng sạc của máy tính xách tay.
- Kiểm tra máy tính xách tay để tìm dấu hiệu quá nóng.
Nếu không có bước nào trong số này giải quyết được sự cố, hãy thử khắc phục sự cố đặt lại pin ở trên. Các bước cơ bản cho việc này là:
cách đăng video dài hơn trên instagram
- Rút phích cắm máy tính xách tay Acer của bạn.
- Lấy pin ra khỏi máy tính xách tay.
- Nhấn và giữ nút nguồn của máy tính xách tay của bạn trong ít nhất 20 giây.
- Nhấn và giữ nút đặt lại mã pin của máy tính xách tay nếu có.
- Kết nối lại pin.
- Cắm lại máy tính xách tay.
Nếu đèn vẫn không sáng, bạn có thể phải mang máy tính xách tay đến thợ chuyên nghiệp.
Máy tính xách tay Acer Không Sạc Đèn màu cam
Thông thường, đèn màu cam đặc trên máy tính xách tay Acer của bạn chỉ đơn giản là một chỉ báo rằng pin cần được sạc. Trong hầu hết các trường hợp, bạn có thể cắm bộ điều hợp của mình vào và để máy tính xách tay sạc. Đèn sẽ chuyển sang màu xanh lam sau một hoặc hai giờ, cho biết máy tính xách tay hiện đã được sạc đầy.
Đèn màu cam cũng có thể xuất hiện nếu bạn vẫn cắm máy tính xách tay và vào chế độ ngủ. Trong tình huống này, đánh thức máy tính xách tay trở lại sẽ thấy đèn màu cam chuyển sang màu xanh lam.
Nếu máy tính xách tay tiếp tục hiển thị đèn màu cam đặc sau vài giờ cố gắng sạc, hãy thử các cách khắc phục được đề cập ở trên. Tuy nhiên, nhìn chung bạn sẽ thấy rằng đèn màu cam đặc không liên quan đến vấn đề sạc. Điều này thay đổi nếu đèn bắt đầu nhấp nháy, như được thảo luận bên dưới.
Máy tính xách tay Acer Không sạc được Pin không thể tháo rời
Trong một số trường hợp, bạn không thể tháo pin máy tính xách tay Acer của mình mà không tháo máy. Hãy thận trọng với cách làm này, vì việc tháo rời máy có thể sẽ làm mất hiệu lực bảo hành của bạn. Nếu bạn đang gặp sự cố sạc và không thể tháo pin của máy tính xách tay, hãy thử hai cách khắc phục sau.
Khắc phục số 1 - Cập nhật trình điều khiển của bạn
- Tham quan Trang web Hướng dẫn sử dụng và Trình điều khiển của Acer và nhập khu vực và vị trí của bạn.
- Cung cấp cho trang web số kiểu máy, số sê-ri hoặc số SNID của máy tính xách tay của bạn.

- Nhấp vào Tìm.

- Tìm tùy chọn Trình điều khiển và nhấp vào tùy chọn đó.

- Chọn hệ điều hành của máy tính xách tay của bạn.
- Nhấp vào trình điều khiển để bắt đầu tải xuống.

- Cài đặt trình điều khiển mới.
Khắc phục số 2 - Cập nhật BIOS của bạn
- Nhấn phím R và phím Biểu trưng Windows cùng nhau trên bàn phím của bạn.
- Nhập msinfo32 vào hộp tìm kiếm và nhấn Enter.

- Ghi lại thông tin BIOS của máy tính xách tay của bạn.

- Truy cập trang web hỗ trợ của Acer và nhập thông tin BIOS của bạn. Bạn có thể thấy rằng có một bản cập nhật BIOS đang chờ bạn.
- Tải xuống và cài đặt bản cập nhật.

- Khởi động lại máy tính xách tay của bạn để xem liệu bản cập nhật có khắc phục được sự cố sạc hay không.
Nếu cả hai bản sửa lỗi này đều không hiệu quả, hãy mang máy tính xách tay của bạn đến một chuyên gia. Họ sẽ có thể kiểm tra pin mà không làm mất hiệu lực bảo hành của bạn.
Máy tính xách tay Acer Không sạc Đèn màu cam nhấp nháy
Đèn pin màu cam của máy tính xách tay Acer của bạn sẽ bắt đầu nhấp nháy khi pin gần hết, nghĩa là dưới 5%. Khi điều này xảy ra, bạn cần cắm bộ sạc vào ổ cắm. Nếu đèn màu cam tiếp tục nhấp nháy, điều này cho thấy máy tính xách tay không được sạc. Hai vấn đề thường gây ra sự cố này:
- Máy tính xách tay của bạn đang nhận được nguồn điện thấp từ ổ cắm điện. Hãy thử thay đổi ổ cắm để xem sự cố có được giải quyết hay không.
- Bộ sạc hoặc bộ sạc của máy tính xách tay của bạn có thể bị lỗi. Hãy xem xét thay thế nó bằng một bộ sạc tương đương phù hợp với cùng thông số kỹ thuật.
Nếu cả hai bản sửa lỗi này đều không hoạt động, hãy xem xét sử dụng ba bản sửa lỗi từ phần Máy tính xách tay Acer Không sạc khi cắm vào để xem liệu có sự cố với trình điều khiển, BIOS hoặc kết nối pin hay không.
Khắc phục sự cố sạc của bạn
Phần cứng bị lỗi, trình điều khiển lỗi thời và BIOS lỗi thời có thể dẫn đến việc máy tính xách tay Acer của bạn không sạc được. Trong một số trường hợp, sự cố có thể do kết nối kém giữa pin và máy tính xách tay. Các bản sửa lỗi được cung cấp ở trên có thể giúp bạn giải quyết sự cố mà không cần gọi thợ chuyên nghiệp.
làm cách nào để thay đổi tài khoản amazon trên alexa của tôi
Nhưng bây giờ chúng tôi muốn nghe từ bạn. Bạn có gặp vấn đề gì với việc sạc máy tính xách tay Acer của mình không? Bạn đã thử bất kỳ bản sửa lỗi nào ở trên chưa hoặc bạn có một trong những bản sửa lỗi của riêng mình để giới thiệu? Hãy cho chúng tôi biết trong phần bình luận bên dưới.