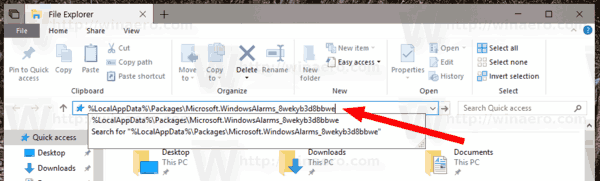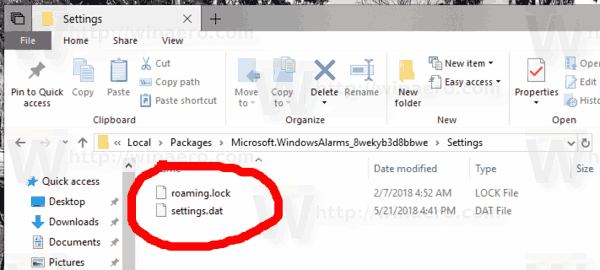Ứng dụng Báo thức & Đồng hồ là một ứng dụng Nền tảng Windows chung (ứng dụng Cửa hàng) được cài đặt sẵn trong Windows 10. Ứng dụng này là sự kết hợp của đồng hồ báo thức, đồng hồ thế giới, hẹn giờ và đồng hồ bấm giờ. Với ứng dụng này, người dùng có thể đặt báo thức và lời nhắc, kiểm tra thời gian trên khắp thế giới cũng như thời gian cho các hoạt động của bạn, bao gồm cả vòng chạy và phân chia.
Quảng cáo
cách tìm bình luận youtube cũ của bạn
Một trong những tính năng của nó là ô Đồng hồ thế giới hữu ích có thể được ghim vào menu Bắt đầu . Tính năng Đồng hồ thế giới có sẵn trong ứng dụng bắt đầu từ Windows 10 Build 9901.

Nếu bạn sử dụng Báo thức & Đồng hồ hàng ngày, bạn nên sao lưu cài đặt, đồng hồ thế giới và báo thức của mình. Sau đó, bạn có thể khôi phục chúng khi được yêu cầu hoặc chuyển chúng sang PC hoặc tài khoản người dùng khác.
loại bỏ tiếng vọng trong sự táo bạo
Đây là cách nó có thể được thực hiện.
Để sao lưu Báo thức & Đồng hồ trong Windows 10 , hãy làm như sau.
tôi có thể chơi trò chơi xbox trên máy tính không
- Đóng ứng dụng Báo thức & Đồng hồ. Bạn có thể chấm dứt nó trong Cài đặt .
- Mở Chương trình quản lý dữ liệu ứng dụng.
- Đi tới thư mục
% LocalAppData% Packages Microsoft.WindowsAlarms_8wekyb3d8bbwe. Bạn có thể dán dòng này vào thanh địa chỉ của File Explorer và nhấn phím Enter.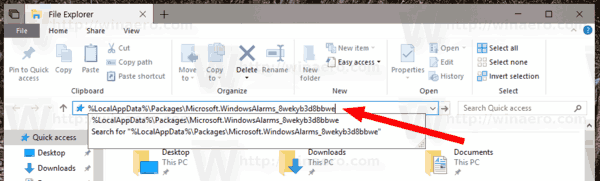
- Mở thư mục con Cài đặt. Ở đó, bạn sẽ thấy một tập hợp các tệp. Chọn chúng.
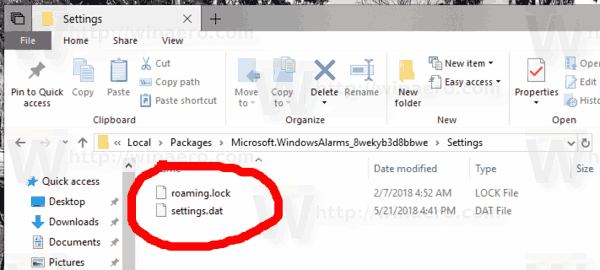
- Nhấp chuột phải vào tệp đã chọn và chọn 'Sao chép' trong menu ngữ cảnh hoặc nhấn tổ hợp phím Ctrl + C để sao chép tệp.
- Dán chúng vào một số vị trí an toàn.
Đó là nó. Bạn vừa tạo một bản sao lưu báo thức, đồng hồ thế giới và cài đặt ứng dụng của mình. Để khôi phục chúng hoặc chuyển sang PC hoặc tài khoản người dùng khác, bạn cần đặt chúng trong cùng một thư mục.
Khôi phục Báo thức & Đồng hồ trong Windows 10
- Đóng ứng dụng Báo thức & Đồng hồ. Bạn có thể chấm dứt nó trong Cài đặt .
- Mở Chương trình quản lý dữ liệu ứng dụng.
- Đi tới thư mục
% LocalAppData% Packages Microsoft.WindowsAlarms_8wekyb3d8bbwe. Bạn có thể dán dòng này vào thanh địa chỉ của File Explorer và nhấn phím Enter. - Tại đây, hãy dán các tệpsettings.datvàroaming.lock.
Bây giờ bạn có thể khởi động ứng dụng. Nó sẽ xuất hiện với tất cả các cài đặt, đồng hồ và báo thức đã lưu trước đó của bạn.
Đó là nó.