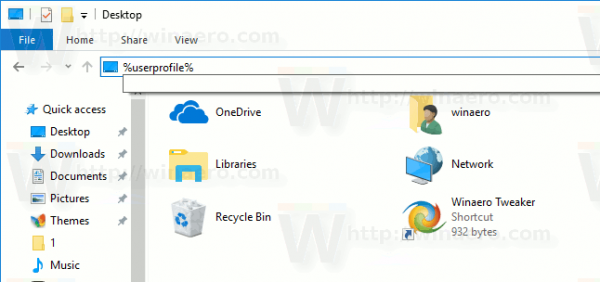Những gì để biết
- Hướng đến Trang chủ Thư mục / Thư viện / Cuộc đi săn . Sau đó, giữ nút lựa chọn phím và kéo Dấu trang.plist tập tin đến một vị trí mới.
- Bạn cũng có thể nhấp chuột phải vào tệp và chọn Nén Bookmarks.plist . Thao tác này sẽ tạo tệp .zip mà bạn có thể di chuyển đến bất kỳ đâu trên máy Mac của mình.
- Để di chuyển tệp sang máy Mac mới, hãy gửi tệp qua email cho chính bạn hoặc sử dụng dịch vụ lưu trữ đám mây như Dropbox hoặc iCloud.
Bài viết này giải thích cách sao lưu dấu trang Safari của bạn để giữ an toàn hoặc di chuyển chúng sang máy Mac mới mà không cần sử dụng Trình quản lý dấu trang để sắp xếp các dấu trang đã nhập và đặt chúng theo cách thủ công vào nơi bạn muốn.
Sao lưu dấu trang Safari
Safari lưu trữ dấu trang dưới dạng tệp plist (danh sách thuộc tính) có tên Bookmarks.plist. Nó nằm dưới Trang chủ Thư mục / Thư viện / Cuộc đi săn . Dấu trang được lưu trữ trên cơ sở mỗi người dùng, mỗi người dùng có tệp dấu trang riêng của họ. Nếu bạn có nhiều tài khoản trên máy Mac và muốn sao lưu hoặc di chuyển tất cả các tệp dấu trang, hãy truy cập vào vị trí thư mục trên cho mỗi người dùng.
Để sao lưu dấu trang Safari của bạn, hãy sao chép tệp Bookmarks.plist sang vị trí mới. Bạn có thể làm điều này theo một trong hai cách.
-
Mở cửa sổ Finder và điều hướng đến Trang chủ Thư mục / Thư viện / Cuộc đi săn .
Với OS X Lion, Apple đã ẩn thư mục Home Directory/Library, nhưng bạn vẫn có thể truy cập thư mục Thư viện theo nhiều cách khác nhau. Sau khi có quyền truy cập vào thư mục Thư viện, bạn có thể tiếp tục làm theo hướng dẫn bên dưới.
-
Giữ nút lựa chọn và kéo tệp Bookmarks.plist sang vị trí khác. Bằng cách giữ phím lựa chọn key, bạn đảm bảo rằng một bản sao được tạo và bản gốc vẫn ở vị trí mặc định.

-
Cách khác để sao lưu tệp Bookmarks.plist là nhấp chuột phải vào tệp và chọn Nén 'Bookmarks.plist từ trình đơn bật lên. Lệnh này sẽ tạo một tập tin có tên Dấu trang.plist.zip , bạn có thể di chuyển đến bất kỳ đâu trên máy Mac mà không ảnh hưởng đến bản gốc.
mua vé trên trang có an toàn không

Lifewire / Miguel Co
Khôi phục dấu trang Safari của bạn
Tất cả những gì bạn cần để khôi phục dấu trang Safari của mình là có sẵn bản sao lưu của tệp Bookmarks.plist. Nếu bản sao lưu ở định dạng nén hoặc zip, trước tiên bạn cần nhấp đúp vào tệp Bookmarks.plist.zip để giải nén.
-
Thoát Safari nếu ứng dụng đang mở.
-
Sao chép tệp Bookmarks.plist bạn đã sao lưu trước đó vào Trang chủ Thư mục / Thư viện / Cuộc đi săn.
-
Một thông báo cảnh báo sẽ hiển thị: 'Một mục có tên 'Bookmarks.plist' đã tồn tại ở vị trí này. Bạn có muốn thay thế nó bằng cái bạn đang di chuyển không?' Lựa chọn Thay thế .

-
Sau khi bạn khôi phục tệp Bookmarks.plist, hãy khởi chạy Safari. Tất cả dấu trang của bạn sẽ hiển thị đúng vị trí khi bạn sao lưu. Không cần nhập và phân loại.
Di chuyển dấu trang Safari sang máy Mac mới
Di chuyển dấu trang Safari của bạn sang máy Mac mới về cơ bản giống như khôi phục chúng. Điểm khác biệt duy nhất là bạn sẽ cần một cách để đưa tệp Bookmarks.plist vào máy Mac mới của mình.
Vì tệp nhỏ nên bạn có thể dễ dàng gửi email cho chính mình. Các tùy chọn khác là di chuyển tệp qua mạng, lưu trữ tệp trên đám mây bằng giải pháp lưu trữ như Dropbox hoặc iCloud hoặc đặt tệp vào ổ flash USB hoặc ổ cứng ngoài .
Sau khi bạn có tệp Bookmarks.plist trên máy Mac mới, hãy sử dụng các bước được nêu ở trên để cung cấp dấu trang của bạn.
xem cách xóa tất cả các email
Dấu trang iCloud
Nếu có ID Apple, bạn có thể tận dụng tính năng dấu trang của iCloud để đồng bộ hóa dấu trang Safari trên nhiều máy Mac và thiết bị iOS. Để có quyền truy cập vào dấu trang được đồng bộ hóa iCloud, bạn cần thiết lập tài khoản iCloud trên mỗi thiết bị Mac hoặc iOS mà bạn muốn chia sẻ dấu trang.
Để chia sẻ dấu trang, hãy đảm bảo có dấu kiểm bên cạnh Cuộc đi săn mục trong danh sách dịch vụ iCloud. Miễn là bạn đã đăng nhập vào tài khoản iCloud của mình trên từng thiết bị Mac hoặc iOS mà bạn đang sử dụng, bạn sẽ có sẵn tất cả dấu trang Safari trên nhiều thiết bị và nền tảng.
Khi bạn thêm dấu trang trên một thiết bị, dấu trang đó sẽ xuất hiện trên tất cả các thiết bị; quan trọng hơn, nếu bạn xóa dấu trang trên một thiết bị, tất cả các thiết bị được đồng bộ hóa qua iCloud Cuộc đi săn dấu trang cũng sẽ xóa dấu trang đó.
Sử dụng Dấu trang Safari trên máy Mac hoặc PC khác
Nếu bạn đi du lịch nhiều, bạn có thể muốn mang theo dấu trang Safari của mình. Một phương pháp là lưu trữ dấu trang của bạn trên đám mây để bạn có thể truy cập chúng từ bất kỳ đâu có kết nối internet. Điều này hữu ích khi bạn cần truy cập dấu trang của mình từ máy tính công cộng.
Khi bạn sử dụng tùy chọn Xuất dấu trang của Safari, tệp Safari tạo thực sự là một danh sách HTML của tất cả dấu trang của bạn. Bạn có thể mang theo tệp này và mở nó trong bất kỳ trình duyệt nào, giống như một trang web bình thường. Tất nhiên, bạn không kết thúc bằng dấu trang; thay vào đó, bạn kết thúc với một trang web có danh sách tất cả dấu trang của bạn có thể nhấp vào. Mặc dù không dễ sử dụng như dấu trang trong trình duyệt nhưng danh sách này vẫn có thể hữu ích khi bạn đang di chuyển.
Đây là cách xuất dấu trang của bạn.
-
Lựa chọn Tài liệu > Xuất dấu trang .

-
Trong cửa sổ hộp thoại Lưu mở ra, hãy chọn vị trí đích cho tệp Safari Bookmarks.html, sau đó chọn Cứu .
-
Sao chép tệp Safari Bookmarks.html vào ổ flash USB hoặc vào hệ thống lưu trữ đám mây.
-
Để sử dụng tệp Safari Bookmarks.html, hãy mở trình duyệt trên máy tính bạn đang sử dụng và kéo tệp Safari Bookmarks.html vào thanh địa chỉ của trình duyệt hoặc chọn Mở từ menu tệp của trình duyệt và điều hướng đến tệp Safari Bookmarks.html.
-
Danh sách Dấu trang Safari của bạn sẽ hiển thị dưới dạng một trang web. Để truy cập một trong các trang web được đánh dấu của bạn , chỉ cần chọn liên kết tương ứng.