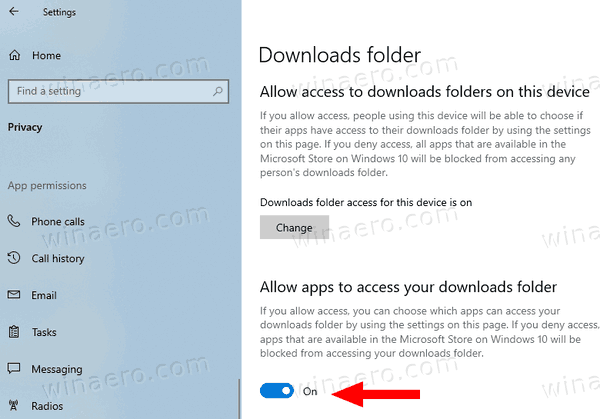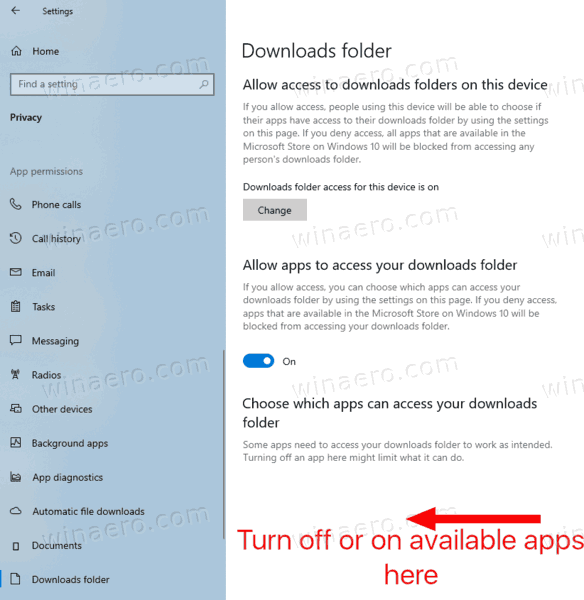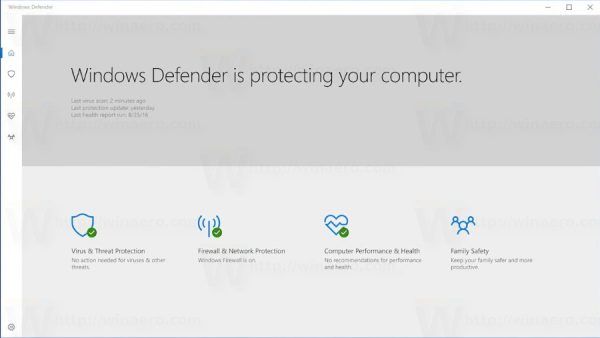Cách cho phép hoặc từ chối quyền truy cập ứng dụng vào thư mục tải xuống trong Windows 10
Bắt đầu với Windows 10 bản dựng 17063, hệ điều hành đã có một số tùy chọn mới trong Quyền riêng tư. Chúng bao gồm khả năng kiểm soát quyền sử dụng cho Thư mục thư viện / dữ liệu , cái mic cờ rô , lịch , thông tin tài khoản người dùng , hệ thống tập tin , vị trí , liên lạc , lịch sử cuộc gọi , e-mail và nhắn tin . Windows 10 phiên bản 1903 ' Cập nhật tháng 5 năm 2019 ' đặc trưng ' Kích hoạt bằng giọng nói ', và Windows 10 bản dựng 19536 thêm các tùy chọn hạn chế quyền truy cập 'Thư mục tải xuống' cho các ứng dụng đã cài đặt.
Quảng cáo
Trang bảo mật mới 'Thư mục Tải xuống' kiểm soát nếu các ứng dụng có thể truy cập vào các tệp bạn lưu trữ trong thư mục Tải xuống, thường được đặt tại C: Users \ Downloads. Tùy chọn đi kèm với tùy chọn quản trị chung có thể được sử dụng để tắt quyền truy cập thư mục Tải xuống vào tất cả các ứng dụng cùng một lúc. Khi nó được bật, người dùng có thể tùy chỉnh các tùy chọn truy cập cho từng ứng dụng được cài đặt từ Microsoft Store. Một số ứng dụng nhất định có thể bị chặn đọc các tệp đã tải xuống, trong khi các ứng dụng khác có thể được phép truy cập chúng.
Hôm nay, chúng ta sẽ xem cách tùy chỉnh các quyền này. Chúng tôi sẽ bắt đầu với tùy chọn quản trị toàn cầu ảnh hưởng đến tất cả người dùng.
Để cho phép hoặc từ chối quyền truy cập của ứng dụng vào thư mục tải xuống trong Windows 10,
- Mở Ứng dụng cài đặt .
- Đi đếnRiêng tư-Thư mục tải xuống.
- Ở bên phải, nhấp vào nútThay đổi.
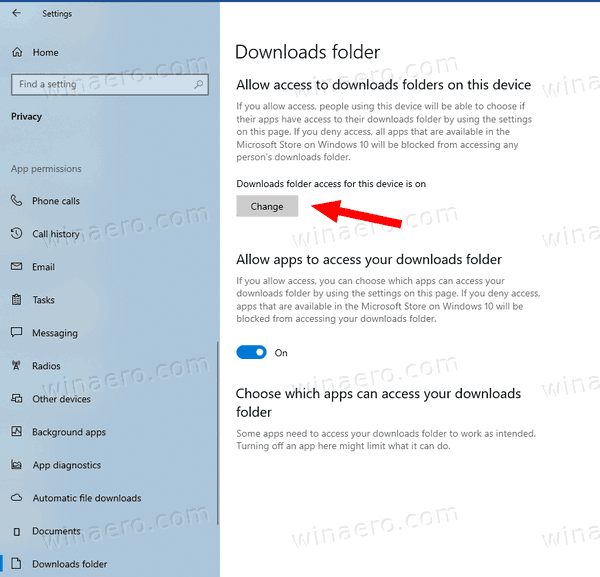
- Trong hộp thoại tiếp theo, hãy tắt tùy chọn chuyển đổi trongTải xuống quyền truy cập thư mục cho thiết bị này.
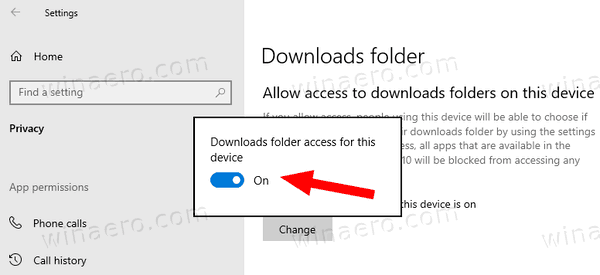 Điều này sẽ từ chối quyền truy cập của ứng dụng vào Thư mục tải xuống cho tất cả người dùng.
Điều này sẽ từ chối quyền truy cập của ứng dụng vào Thư mục tải xuống cho tất cả người dùng. - Bật tùy chọn sẽ cho phép tùy chỉnh các tùy chọn truy cập cho từng ứng dụng.
Bạn xong việc rồi. Nếu bạn tắt tùy chọn này, các ứng dụng Windows 10 Store sẽ không thể đọc các tệp đã tải xuống của bạn nữa. Không có ứng dụng Microsoft Store nào đã cài đặt của bạn có thể xử lý dữ liệu của nó.
Ngoài ra, bạn có thể thay đổi tùy chọn này bằng một tinh chỉnh Registry.
Cho phép hoặc từ chối quyền truy cập ứng dụng vào thư mục tải xuống cho tất cả người dùng trong sổ đăng ký
- Mở Ứng dụng Registry Editor .
- Đi tới khóa Đăng ký sau.
HKEY_LOCAL_MACHINE SOFTWARE Microsoft Windows CurrentVersion CapabilityAccessManager ConsentStore DownloadFolder
Xem cách truy cập khóa đăng ký với một cú nhấp chuột . - Ở bên phải, sửa đổi hoặc tạo một giá trị chuỗi (REG_SZ) mới được đặt tên đơn giảnGiá trị.
- Đặt dữ liệu giá trị thànhPhủ nhậnđể từ chối ứng dụng truy cập vào thư mục Tải xuống.
- Dữ liệu giá trị củaCho phépbỏ chặn quyền truy cập ứng dụng Store vào thư mục đó.
- Để các thay đổi được thực hiện bởi chỉnh sửa Registry có hiệu lực, bạn cần khởi động lại Windows 10 .
Để tiết kiệm thời gian, bạn có thể tải xuống và sử dụng các tệp Registry sau:
làm thế nào để xem những gì facebook biết về tôi
Tải xuống tệp đăng ký
Khi tùy chọn quản trị được bật, người dùng có thể tùy chỉnh quyền truy cập của ứng dụng vào thư mục đó cho từng ứng dụng.
Cho phép hoặc từ chối quyền truy cập của ứng dụng vào thư mục tải xuống cho mỗi người dùng
- Mở Ứng dụng cài đặt .
- Đi đếnRiêng tư-Thư mục tải xuống.
- Ở bên phải, bật hoặc tắt tùy chọnCho phép ứng dụng truy cập thư mục tải xuống của bạn.
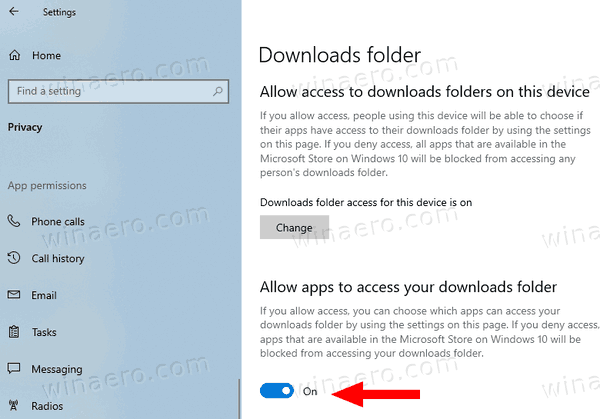
- Bạn xong việc rồi.
Tùy chọn này chỉ áp dụng cho tài khoản người dùng hiện tại. Nó cho phép hoặc từ chối quyền truy cập vào thư mục Tải xuống cho các ứng dụng được cài đặt từ Microsoft Store. Khi quyền truy cập bị từ chối, tất cả các ứng dụng Store đều bị cấm đọc các tệp đã tải xuống.
Lưu ý: Có thể thay đổi tùy chọn bật tắt bằng một chỉnh sửa Registry bằng cách sửa đổi giá trị chuỗi (REG_SZ) có tênGiá trịdưới chìa khóaHKEY_CURRENT_USER Software Microsoft Windows CurrentVersion CapabilityAccessManager ConsentStore downloadFolder. Đặt dữ liệu giá trị của nó thành một trong các giá trị sau
- Cho phép- cho phép tùy chỉnh quyền truy cập ứng dụng Store vào thư mục Tải xuống.
- Phủ nhận- phủ nhậnTải xuốngquyền truy cập thư mục vào tất cả các ứng dụng.
Bạn có thể tải xuống các tệp Registry sẵn sàng sử dụng tại đây:
Tải xuống tệp đăng ký
cách đặt gmail của tôi làm mặc định
Cuối cùng, bạn có thể cho phép hoặc từ chối quyền truy cập vào thư mục Tải xuống cho các ứng dụng Store riêng lẻ. Tùy chọnCho phép ứng dụng truy cập thư mục tải xuống của bạnđã đề cập ở trên phảiĐã bật.
Cho phép hoặc từ chối quyền truy cập vào thư mục tải xuống trên mỗi ứng dụng cửa hàng
- Mở Ứng dụng cài đặt .
- Đi đếnRiêng tư-Thư mục Tải xuống.
- Ở bên phải, hãy xem danh sách ứng dụng trongChọn ứng dụng nào có thể truy cập thư mục tải xuống của bạn.
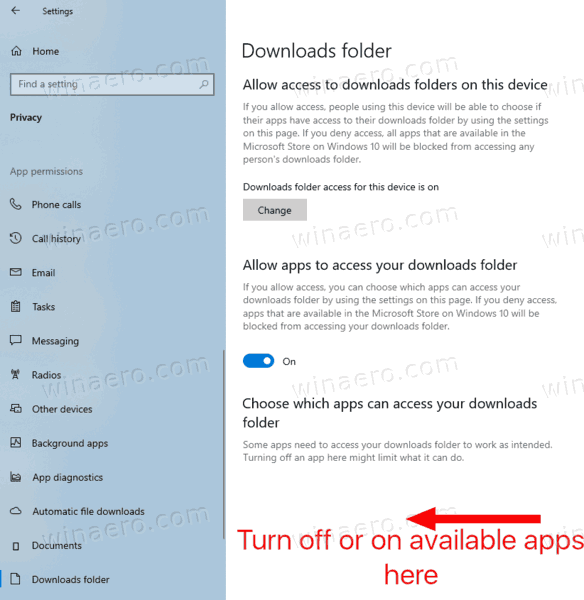
- Mỗi ứng dụng được liệt kê đều có tùy chọn bật tắt riêng mà bạn có thể bật hoặc tắt.
Các tùy chọn được lưu trữ trong Sổ đăng ký theo khóaHKEY_CURRENT_USER Software Microsoft Windows CurrentVersion CapabilityAccessManager ConsentStore downloadFolder. Mỗi ứng dụng được biểu diễn dưới dạng một khóa con.
Đó là nó.
Những bài viết liên quan:
- Tắt quyền truy cập của ứng dụng vào danh bạ trong Windows 10
- Tắt quyền truy cập ứng dụng vào lịch sử cuộc gọi trong Windows 10
- Tắt quyền truy cập của ứng dụng vào email trong Windows 10
- Tắt quyền truy cập ứng dụng để nhắn tin trong Windows 10
- Tắt quyền truy cập ứng dụng để kích hoạt bằng giọng nói trong Windows 10
- Quản lý quyền truy cập của ứng dụng vào tài liệu, ảnh và video trong Windows 10
- Tắt quyền truy cập của ứng dụng vào micrô trong Windows 10
- Tắt quyền truy cập của ứng dụng vào lịch trong Windows 10
- Tắt quyền truy cập của ứng dụng vào thông tin tài khoản trong Windows 10
- Tắt quyền truy cập của ứng dụng vào hệ thống tệp trong Windows 10
- Tắt quyền truy cập của ứng dụng vào vị trí trong Windows 10

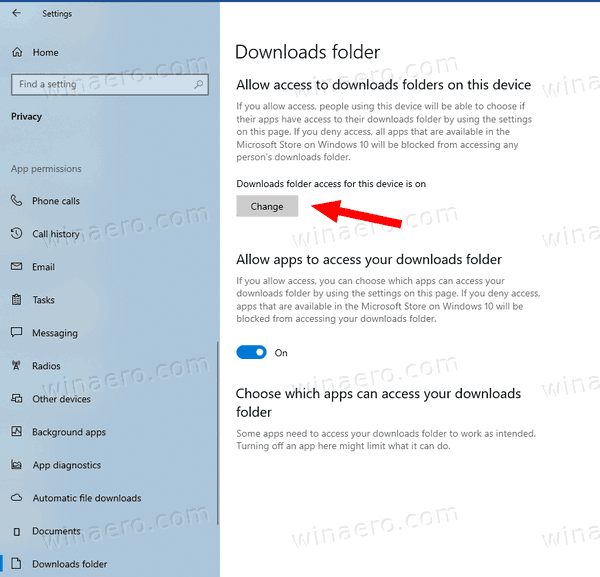
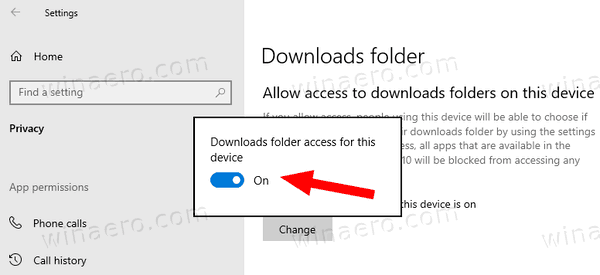 Điều này sẽ từ chối quyền truy cập của ứng dụng vào Thư mục tải xuống cho tất cả người dùng.
Điều này sẽ từ chối quyền truy cập của ứng dụng vào Thư mục tải xuống cho tất cả người dùng.