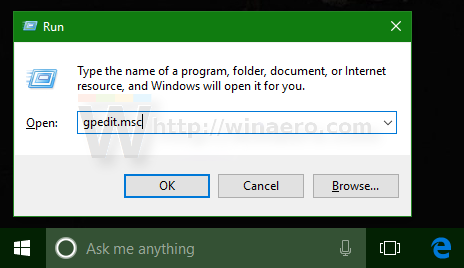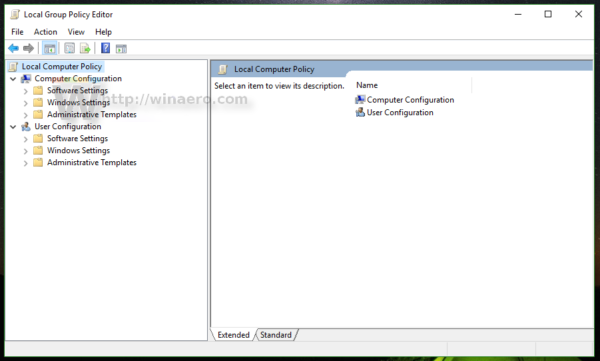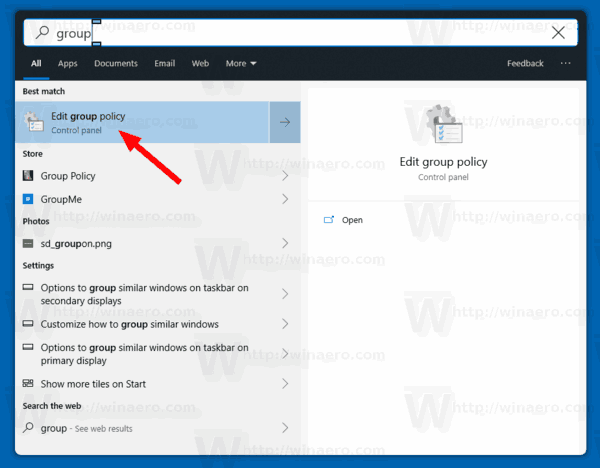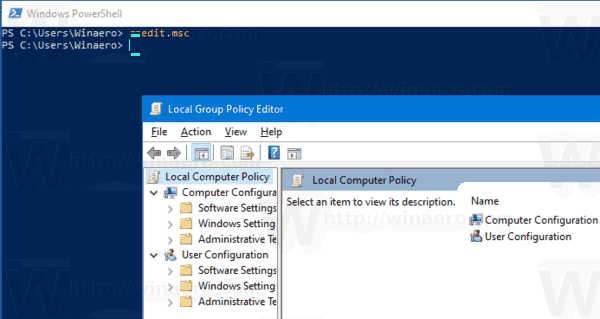Cách mở Local Group Policy Editor trong Windows 10
làm thế nào để xem bạn có ram nào
Local Group Policy Editor là một phần mềm Microsoft Management Console (MMC) cung cấp một giao diện người dùng duy nhất mà qua đó có thể quản lý tất cả các cài đặt của các đối tượng Local Group Policy. Bài viết này giải thích các phương pháp khác nhau mà bạn có thể sử dụng để truy cập ứng dụng Local Group Policy Editor.
Quảng cáo
Lưu ý: Local Group Policy Editor không khả dụng trong một số phiên bản nhất định của Windows 10. Chỉ Windows 10 Pro, Enterprise hoặc Education phiên bản bao gồm ứng dụng Local Group Policy Editor.
Local Group Policy Editor bao gồm các đối tượng áp dụng cho máy tính (tất cả người dùng) và người dùng (tài khoản người dùng cụ thể, nhóm hoặc cài đặt phần mềm phần mềm cho mỗi người dùng). Nó bao gồm hai phần.
- Cấu hình Máy tính được sử dụng để đặt các chính sách sẽ được áp dụng cho máy tính. Thay đổi cài đặt phần mềm, cài đặt Windows và mẫu quản trị cho tất cả người dùng. Họ thường thay đổi các khóa đăng ký trong HKEY_LOCAL_MACHINE Chi nhánh đăng ký và yêu cầu khởi động lại máy tính để thay đổi có hiệu lực.
- Cấu hình người dùng là một tập hợp các chính sách áp dụng cho người dùng. Cấu hình Người dùng đi kèm với các tùy chọn cho cài đặt phần mềm, cài đặt Windows và các mẫu quản trị được lưu trữ trong mỗi người dùng Chi nhánh đăng ký (HKCU) .
Lưu ý: Một số tùy chọn nhất định có thể được cấu hình cho cả Cấu hình người dùng và Cấu hình máy tính. Các giá trị như vậy có thể được lưu trữ trong cả hai Chi nhánh HKCU và HKLM Registry . Khi cả hai tham số được đặt, Cấu hình Người dùng được ưu tiên hơn giá trị Cấu hình Máy tính.
Để mở Local Group Policy Editor trong Windows 10,
- Nhấn tổ hợp phím Win + R trên bàn phím và nhập:
gpedit.msc. Bấm phím Enter.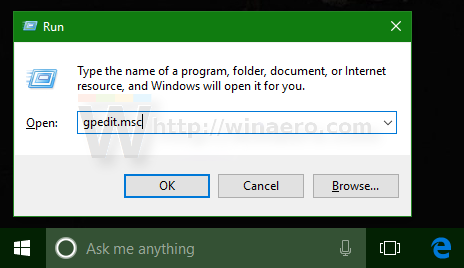
- Trình chỉnh sửa chính sách nhóm sẽ mở.
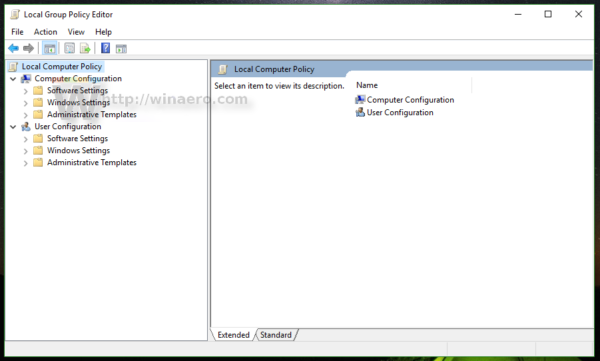
- Đi tới Chính sách máy tính cục bộ> Cấu hình người dùng hoặc Chính sách máy tính cục bộ> Cấu hình máy tính tùy thuộc vào những gì bạn muốn thay đổi.
Bạn xong việc rồi.
Ngoài ra, bạn có thể sử dụng Windows Search để tìm ứng dụng nếu nó có sẵn trong phiên bản Windows 10 của bạn.
Mở Local Group Policy Editor trong Tìm kiếm
- Mở Windows Search. Nhấp vào biểu tượng Tìm kiếm, nhấn
Win + Shoặc chỉ cần bắt đầu nhập vào menu Bắt đầu. - Kiểu
gpedit.mschoặc làchính sách nhómtrong hộp tìm kiếm.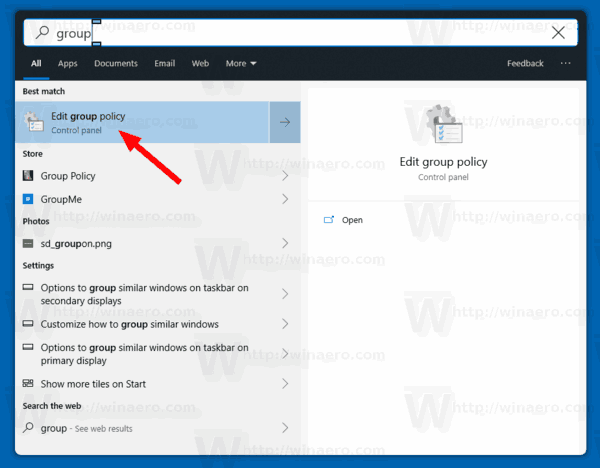
- Lựa chọnChỉnh sửa chính sách nhómvà nhấn phím Enter.
Thao tác này sẽ mở Local Group Policy Editor.
Mở Local Group Policy Editor từ Command Prompt hoặc PowerShell
- Mở một dấu nhắc lệnh mới .
- Ngoài ra, bạn có thể mở một phiên bản PowerShell .
- Kiểu
gpedit.mscvà nhấn phím Enter.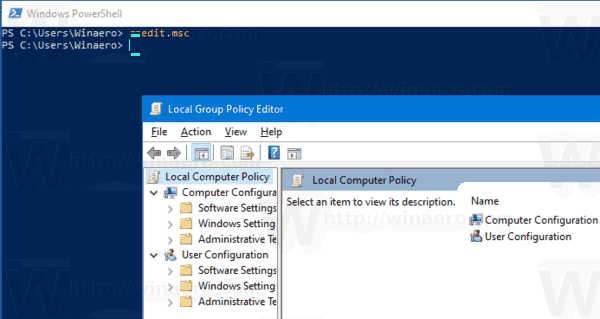
Bạn xong việc rồi.
Các bài báo quan tâm:
- Buộc cập nhật cài đặt chính sách nhóm trong Windows 10 theo cách thủ công
- Cách xem chính sách nhóm được áp dụng trong Windows 10
- Xem Chính sách nhóm cập nhật Windows được áp dụng trong Windows 10
- Áp dụng chính sách nhóm cho tất cả người dùng ngoại trừ quản trị viên trong Windows 10
- Áp dụng chính sách nhóm cho người dùng cụ thể trong Windows 10
- Đặt lại tất cả cài đặt chính sách nhóm cục bộ cùng một lúc trong Windows 10