Những gì để biết
- Sạc AirPods. Cập nhật macOS. Bật Bluetooth. Đảm bảo chọn AirPods làm thiết bị đầu ra.
- Tắt Bluetooth trên các thiết bị khác. Mở nắp hộp sạc khi kết nối. Kết nối trường hợp với nguồn điện.
- Đăng nhập bằng cùng một ID Apple trên cả hai thiết bị. Khởi động lại MacBook. Làm sạch vỏ và AirPods. Đặt lại AirPods.
Bài viết này cung cấp hơn 12 mẹo đã được chứng minh để khắc phục AirPods không kết nối được với MacBook Pro hoặc MacBook Air. Các bản sửa lỗi sau đây áp dụng cho cả dòng MacBook Air và MacBook Pro của máy tính xách tay Apple, AirPods Pro cũng như AirPods thế hệ thứ nhất và thứ hai.
Cách khắc phục AirPods không kết nối được với MacBook
Có vẻ như AirPods bị lỗi có thể gây khó chịu và bực bội nhưng có một số phương pháp kết nối chúng với MacBook để khiến chúng xuất hiện dưới dạng thiết bị được kết nối và phát nhạc cũng như âm thanh khác theo cách bạn muốn.
-
Sạc AirPods của bạn. Apple AirPods của bạn có thể bị mất điện. Đảm bảo sạc đầy chúng và hộp sạc rồi thử kết nối lại chúng với MacBook của bạn. Bạn cũng có thể kiểm tra mức pin của AirPods bất kỳ lúc nào.
-
Cập nhật macOS lên phiên bản mới nhất. Các bản cập nhật hệ điều hành có thể bổ sung hỗ trợ cho các thiết bị Apple mới hơn, chẳng hạn như AirPods, đồng thời chúng cũng có thể cải thiện hiệu suất và tính bảo mật của MacBook của bạn.
Bạn sẽ cần ít nhất macOS Sierra cho AirPods thế hệ đầu tiên, ít nhất là macOS Mojave 10.14.4 cho thế hệ thứ hai và macOS Catalina 10.15.1 trở lên cho AirPods Pro.
-
Bật Bluetooth. MacBook của bạn cần phải bật Bluetooth trước khi có thể kết nối với Apple AirPods. Để thực hiện việc này, hãy nhấp vào biểu tượng Bluetooth ở góc trên bên phải màn hình. Nó trông giống như hai hình tam giác chồng lên nhau.
-
Chọn AirPods của bạn. Nếu bạn đã kết nối AirPods nhưng âm thanh vẫn phát ra từ loa MacBook, hãy nhấp vào biểu tượng Bluetooth hoặc âm lượng và chọn AirPods làm thiết bị đầu ra.
-
Chọn AirPods của bạn khi chúng ở trong hộp đựng. Đặt AirPods vào hộp sạc, mở nắp rồi chọn thủ công AirPods từ danh sách thiết bị Bluetooth. Nhấp chuột Kết nối .
hoặc ứng dụng không chạy bất hòa
-
Tắt Bluetooth trên các thiết bị khác. AirPods của bạn có thể đang kết nối với một thiết bị khác thay vì MacBook của bạn. Để ngăn chặn điều này, hãy tắt Bluetooth trên mọi thiết bị mà bạn đã đồng bộ hóa AirPods trước đây.
-
Mở nắp hộp sạc khi kết nối. Đừng quên nắp cần phải mở khi bạn nhấn nút cài đặt trên hộp trong quá trình ghép nối lần đầu.
-
Kết nối hộp sạc với nguồn điện. Nếu pin của hộp sạc bị hỏng, pin vẫn có thể hoạt động khi cắm vào ổ cắm điện hoặc chính chiếc MacBook của bạn.
làm thế nào để bạn bỏ chặn một số điện thoại
-
Đăng nhập bằng cùng một ID Apple . Nếu bạn đã ghép nối AirPods với một thiết bị Apple khác chẳng hạn như iPhone thì việc đăng nhập vào MacBook bằng cùng một tài khoản iCloud sẽ tự động kết nối chúng. Tuy nhiên, bạn cần phải sử dụng cùng một tài khoản.
-
Khởi động lại MacBook của bạn. Khởi động lại cơ bản có thể khắc phục nhiều sự cố khác nhau, bao gồm cả sự cố kết nối AirPod.
-
Hãy xóa rồi thêm lại AirPods của bạn. Nếu AirPods được kết nối với MacBook nhưng chúng không phát bất kỳ âm thanh nào, hãy xóa chúng khỏi thiết bị Quả táo biểu tượng > Tùy chọn hệ thống > Bluetooth list và sau đó kết nối lại chúng như thể chúng mới.
-
Làm sạch hộp sạc. Nếu một số bụi bẩn bám vào các đầu nối, AirPods của bạn sẽ không thể kết nối với hộp sạc được sử dụng để đồng bộ hóa chúng với MacBook của bạn.
-
Làm sạch AirPods của bạn. Giống như hộp sạc, bụi bẩn cũng có thể khiến AirPods không thể sạc đúng cách.
-
Đặt lại Apple AirPods của bạn. Đặt lại AirPods là một cách hiệu quả để loại bỏ mọi lỗi hoặc trục trặc ảnh hưởng đến khả năng kết nối thiết bị của chúng. Tuy nhiên, bạn sẽ cần kết nối lại chúng với tất cả các thiết bị của mình sau khi quá trình thiết lập lại hoàn tất.
Có những giải pháp bổ sung mà bạn có thể muốn thử nếu AirPods của bạn không được thiết lập lại đúng cách.
-
Liên hệ với bộ phận hỗ trợ của Apple . Nếu vẫn thất bại, có thể cần phải liên hệ với dịch vụ Hỗ trợ chính thức của Apple. Họ thậm chí có thể thay thế AirPods của bạn nếu bạn mua chúng gần đây.
Tại sao AirPods của tôi không kết nối với MacBook của tôi?
AirPods không kết nối hoặc đồng bộ hóa với máy tính MacBook có thể là do AirPod hoặc hộp sạc bị hỏng hoặc bẩn, hệ điều hành lỗi thời chạy trên máy Mac của bạn, xung đột kết nối Bluetooth với điện thoại thông minh hoặc máy tính bảng hoặc đơn giản là do kết nối không chính xác. cài đặt âm thanh hoặc Bluetooth đang được chọn.
Pin hết trong hộp sạc hoặc tai nghe AirPod cũng là nguyên nhân phổ biến gây ra sự cố kết nối MacBook.
Tại sao AirPods của tôi liên tục ngắt kết nối với MacBook?
Nếu Apple AirPods của bạn liên tục ngắt kết nối với MacBook sau khi chúng được kết nối thành công và bạn đang sử dụng chúng, thì có thể có một trong những nguyên nhân sau.
quân đoàn làm thế nào để đến Argus
- Tôi có thể kết nối hai AirPods với một MacBook không?
Đúng. Bạn có thể kết nối nhiều tai nghe Bluetooth với máy Mac nhưng chỉ một thiết bị có thể hoạt động cùng một lúc. Không thể sử dụng đồng thời hai bộ AirPods trên cùng một máy Mac nhưng bạn có thể sử dụng hai AirPods trên iPhone và chia sẻ âm thanh.
- AirPods chỉ hoạt động với iPhone?
Không. Airpod tương thích với tất cả các thiết bị hỗ trợ tai nghe Bluetooth bao gồm điện thoại Android và PC Windows.
- Tôi có thể ghép nối AirPods giả với MacBook của mình không?
Rất có thể. Nếu bạn có AirPods nhái , họ nên kết nối với bất kỳ thiết bị nào hỗ trợ Bluetooth.
Bài ViếT Thú Vị
Editor Choice
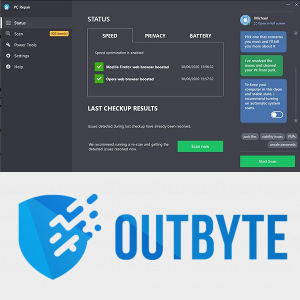
Tải xuống Windows 10 ngừng đặt lại các ứng dụng mặc định
Windows 10 ngừng đặt lại các ứng dụng mặc định. Tinh chỉnh này sẽ cho phép bạn ngăn các liên kết tệp được đặt lại về mặc định trong Windows 10. Tác giả: Winaero. Tải xuống 'Windows 10 dừng đặt lại các ứng dụng mặc định' Kích thước: 1,89 Kb AdvertismentPCRepair: Khắc phục sự cố Windows. Tất cả bọn họ. Liên kết tải xuống: Nhấp vào đây để tải xuống tệp Hỗ trợ

Cách sử dụng Corrlinks để gửi e-mail cho gia đình và bạn bè của bạn
CorrLinks là hệ thống email đã được phê duyệt cho phép các tù nhân liên bang giao tiếp với thế giới bên ngoài. Cục Trại giam cho phép các tù nhân truy cập Hệ thống Máy tính Giới hạn của Quỹ Tín thác (TRULINCS) có thể gửi email cho bạn bè hoặc người thân

Cách sử dụng phím Windows Print Screen với máy Mac của bạn trong Boot Camp
Khi nói đến chụp ảnh màn hình trong Windows, phím Print Screen rất quan trọng. Hầu hết các bàn phím dựa trên Windows đều có phím Print Screen, vì vậy nó thường không phải là vấn đề. Nhưng điều gì sẽ xảy ra nếu bạn đang chạy Windows trên máy Mac thông qua Boot Camp? Bàn phím nhỏ gọn của Apple không có phím Print Screen, do đó, không có phần mềm của bên thứ ba, làm cách nào để bạn chụp ảnh màn hình khi khởi động vào Windows trên máy Mac?

Samsung Bixby là gì?
Bixby là gì? Trợ lý kỹ thuật số của Samsung tham gia cùng Alexa, Siri và Google Assistant trong bối cảnh điều khiển bằng giọng nói. Tìm hiểu những gì nó có thể làm cho bạn.
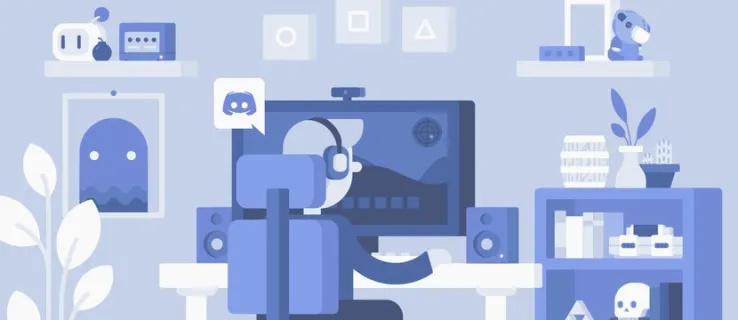
Cách báo cáo máy chủ Discord
Discord là một trong những công cụ phổ biến nhất dành cho các game thủ đang tìm kiếm dịch vụ VoIP và văn bản miễn phí. Sự phát triển của nền tảng đã chứng kiến sự lên xuống của nhiều cộng đồng chơi game dựa trên máy chủ. Discord cho phép tất cả các thành viên của nó

Làm thế nào để biết TV Samsung của bạn có Bluetooth
TV thông minh Samsung là một trong những loại TV phổ biến nhất trên thị trường. Trong nhiều thập kỷ nay, Samsung đã và đang tạo ra những chiếc TV xuất sắc và bắt kịp xu hướng ‘thông minh’ gần đây. Hầu hết các TV Samsung và TV thông minh nói chung đều có Bluetooth-



