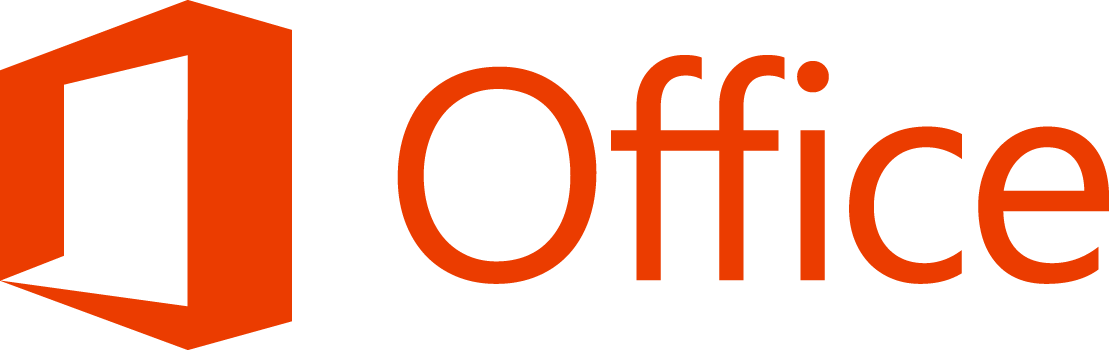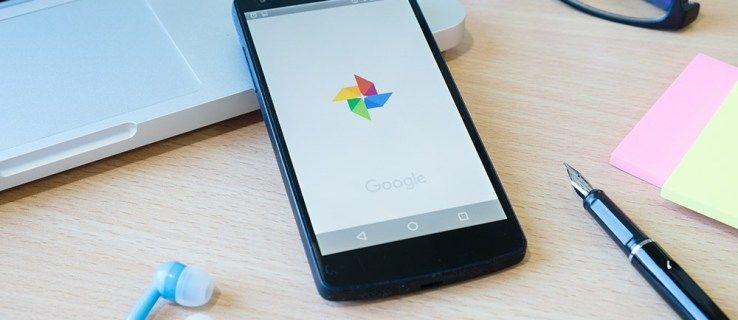Hầu hết chúng ta đều có ít nhất một mạng gia đình cơ bản đang hoạt động, với bộ định tuyến không dây kết nối nhiều máy tính xách tay và PC chạy Windows, cũng như bảng điều khiển trò chơi, thiết bị lưu trữ và máy in. Tin tốt là thêm một máy Mac vào nó là một quá trình tương đối dễ dàng.

Kết nối với bộ định tuyến không dây của bạn sẽ không có vấn đề gì, với MacBook và iMac ngày nay tự hào có Wi-Fi băng tần kép và tất cả các chế độ bảo mật cần thiết. Khi bạn đã thực hiện bước đó, có nhiều cách khác để tích hợp máy Mac của bạn.
Sao lưu và đồng bộ hóa
Nếu bạn đã thiết lập đồng bộ hóa tệp trên PC Windows của mình, bạn có thể chỉ cần chuyển nó sang máy Mac. Các dịch vụ nổi tiếng nhất có ứng dụng khách Mac, bao gồm Dropbox, SugarSync và thậm chí cả Windows Live Mesh của chính Microsoft. Chỉ cần tải xuống và đăng nhập, bạn sẽ có thể truy cập và tải xuống các tệp của mình từ đám mây ngay lập tức.
Nếu bạn cẩn thận với các định dạng tệp và lựa chọn phần mềm của mình, không có lý do gì khiến bạn không thể chuyển đổi giữa hệ thống cũ và mới trong khi làm việc.
Để có bản sao lưu cục bộ mạnh mẽ hơn cho các tệp quan trọng của bạn, bạn sẽ muốn sử dụng tính năng Cỗ máy thời gian tiện dụng của OS X. Nếu bạn là người mới của Apple chuyển đổi thì không chắc bạn đã mua Time Capsule - một hộp lưu trữ dung lượng cao hình máy Mac mini thực hiện sao lưu không dây tự động - nhưng việc kết nối đĩa cứng ngoài qua USB cũng đơn giản như vậy. OS X sẽ hỏi bạn có muốn sử dụng nó làm ổ sao lưu hay không, sau đó giới thiệu cho bạn các tùy chọn sao lưu Time Machine, bao gồm khả năng loại trừ các tệp, thư mục hoặc ổ đĩa khỏi bản sao lưu.
Theo mặc định, sau khi hoàn tất sao lưu đầy đủ ban đầu, nó sẽ lưu các thay đổi hàng giờ, dần dần thu nhỏ lại theo thời gian - đĩa của bạn sẽ luôn có các bản sao lưu hàng giờ cho ngày hôm qua, sao lưu hàng ngày trong tháng qua và sao lưu hàng tuần cho đến khi ổ đĩa đầy. Điều đó tốt và đẹp với Time Capsule không dây, nhưng kém thực tế hơn với ổ có dây cồng kềnh; hãy chắc chắn cắm nó vào ít nhất một lần một tuần để đảm bảo sao lưu thường xuyên được thực hiện.
Kết nối mạng
Đối với chia sẻ tệp giữa Mac và PC, bạn có thể thấy rằng bạn có thể thấy các chia sẻ Windows của mình ngay lập tức. Bạn sẽ tìm thấy chúng trong Trình tìm kiếm trong phần Mạng.
Nhưng nếu bạn không may mắn, máy Mac của bạn sẽ nhún vai và từ chối kết nối với bất kỳ thứ gì không có nhãn Apple. Trong khi đó, máy tính Windows của bạn gần như chắc chắn sẽ bắt kịp chúng cho đến khi bạn đưa chúng vào hoạt động.
Điều này là do máy Mac và PC sử dụng các giao thức mạng mặc định khác nhau để cho phép chia sẻ thư mục và tệp: Giao thức nộp hồ sơ của Apple (AFP) cho các thiết bị của Apple; khối thông báo máy chủ (SMB) / hệ thống tệp internet chung (CIFS) dành cho Windows. Chúng chưa bao giờ được thiết kế để làm việc cùng nhau.
May mắn thay, các máy Mac hiện đại có tùy chọn cho phép chia sẻ tệp SMB. Bạn sẽ tìm thấy nó trong Tùy chọn hệ thống | Chia sẻ, trong nút Tùy chọn.
Tuy nhiên, không có cách nào thuyết phục máy Mac của bạn tham gia Nhóm gia đình Windows 7, vì vậy hãy đảm bảo rằng tất cả PC Windows của bạn đang sử dụng tài khoản người dùng chuẩn và chia sẻ dựa trên mật khẩu. Bạn sẽ tìm thấy cài đặt này trong Trung tâm Mạng và Chia sẻ trong phần Cài đặt chia sẻ nâng cao, bên dưới Chọn Nhóm nhà và tùy chọn chia sẻ.
cách chụp màn hình trên snapchat mà không cần ai đó biết
Rõ ràng, trước khi tiếp tục, hãy kiểm tra xem tính năng chia sẻ tệp đã được bật trên tất cả các máy tính của bạn chưa, nhưng giả sử bạn đã làm điều đó, tất cả các máy của bạn giờ đây sẽ có thể truy cập được theo cả hai hướng. PC Windows bây giờ sẽ bật lên trong phần Finder’s Network. Để kết nối với máy Mac trên PC, bạn cần nhập tên của nó với một vài dấu gạch chéo ngược trước nó vào hộp tìm kiếm của menu Start.
Nếu bạn sở hữu một ổ NAS, việc kết nối với nó với máy Mac sẽ đơn giản hơn. Nhiều thiết bị NAS dành cho người tiêu dùng hỗ trợ cả SMB / CIFS và AFP và việc thiết lập toàn bộ hệ thống phải đơn giản như bật tùy chọn AFP trong các trang quản trị dựa trên web của thiết bị NAS của bạn và chuyển đến Finder để truy cập.
Ngay cả khi không bật tùy chọn AFP, máy Mac của bạn vẫn có thể nhìn thấy ổ NAS. Sự khác biệt duy nhất là bạn có thể cần thêm URI của nó vào hộp Connect to Server trong Finder (giả sử smb: //192.168.1.23) để truy cập.
Thậm chí có những ổ NAS trên thị trường hỗ trợ sao lưu Time Machine. Với tính năng này được bật, ổ NAS sẽ tự động xuất hiện trong hộp chọn đĩa Cỗ máy Thời gian và việc thêm nó làm đích chỉ đơn giản bằng cách nhấp đúp. Tuy nhiên, hãy lưu ý rằng các hộp NAS cũ hơn có thể cần cập nhật chương trình cơ sở trước khi OS X cho phép bạn sử dụng chúng.
Bảo vệ
Nói chung, mối đe dọa từ phần mềm độc hại và vi rút được giảm đáng kể trên Mac - một phần do kiến trúc an toàn hơn của nó, nhưng cũng do cơ sở người dùng nhỏ hơn nên ít hấp dẫn hơn đối với tội phạm - vì vậy nếu bạn là người dùng có kinh nghiệm hiểu rõ ngoài việc giữ an toàn khi trực tuyến, bạn có thể có được mà không cần bất kỳ phần mềm bảo mật nào của bên thứ ba. Nhưng nếu bạn đang thiết lập một máy Mac sẽ được sử dụng bởi các thành viên ít hiểu biết hơn trong gia đình bạn hoặc nếu bạn không thích ý tưởng không được bảo vệ, thì có một số tùy chọn.
Ngay cả khi trước đó bạn đã mua một bộ phần mềm chống vi-rút với một số giấy phép máy tính gia đình, những giấy phép này có thể chỉ áp dụng cho PC Windows. Bạn có thể mua các phiên bản Mac riêng biệt của hầu hết các bộ phần mềm lớn, nhưng bạn cũng có thể muốn xem xét số lượng các gói đa nền tảng ngày càng tăng.
Kaspersky One và McAfee All Access sẽ bảo vệ PC, Mac, điện thoại thông minh và máy tính bảng Android chỉ với một lần mua; Bitdefender Antivirus cho Mac & PC cũng làm như vậy, trừ các thiết bị cầm tay. Một số còn có các gói bổ sung để bảo vệ iPhone và iPad với một khoản phụ phí. Tuy nhiên, chúng tôi không thể đảm bảo về tính hiệu quả hoặc nhu cầu của chúng.
Nếu tất cả những điều đó nghe có vẻ quá đáng khi PC mang phần lớn mối đe dọa vi-rút, bạn có thể sử dụng tính năng bảo vệ Windows hiện có của mình, nhưng hãy tải xuống Sophos Anti-Virus cho Mac Home Edition ở bên cạnh. Nó được tạo ra bởi một tên tuổi lớn trong thế giới bảo mật và hoàn toàn miễn phí.
Bây giờ bấm vào đây
Chạy Windows trên Mac
Di chuyển PC sang Mac với Parallels
Gắn bó với OS X trên máy Mac