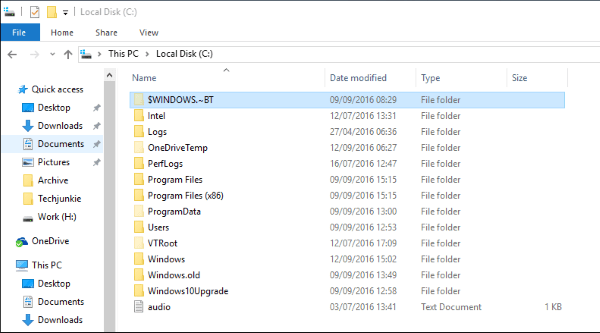- Tôi có nên nâng cấp lên Windows 10 không?
- 5 tính năng tốt nhất của Windows 10
- Cách tải xuống Windows 10
- Cách ghi ISO Windows 10 ra đĩa
- Các mẹo và thủ thuật Windows 10 bạn cần biết
- Cách khắc phục Windows Update nếu nó bị kẹt trong Windows 10
- Cách sửa lỗi menu Start trong Windows 10
- Cách khắc phục tất cả các sự cố Windows 10 khác của bạn
- Cách tắt Cortana trong Windows 10
- Cách chống phân mảnh trong Windows 10
- Cách nhận trợ giúp trong Windows 10
- Cách khởi động Windows 10 ở Chế độ An toàn
- Cách sao lưu Windows 10
- Cách ngăn Windows 10 tải xuống
Hiện quá trình phát hành Windows 10 đã dịu xuống, bây giờ là lúc bắt đầu sửa đổi thiết lập Windows của bạn để làm cho nó hoạt động chính xác như bạn muốn.

Xem liên quan 10 sự cố Windows 10 và cách bạn có thể giải quyết chúng Cách hạ cấp từ Windows 10 xuống Windows 8.1 hoặc Windows 7 31 ứng dụng Windows 10 tốt nhất năm 2017: Tin tức, năng suất, trò chơi, v.v.
Cũng như Windows 7 và Windows 8.1, Microsoft đã đưa vào một số tính năng tuyệt vời trên Windows 10. Tuy nhiên, đôi khi những gì bạn biết tốt nhất vẫn tốt hơn là nắm bắt một cái gì đó mới, vì vậy đây là 15 mẹo và thủ thuật để làm cho hệ thống Windows 10 của bạn chạy chính xác như bạn muốn nó.
1. Tắt chế độ xem Truy cập nhanh của Windows Explorer
Mặc dù Quick Access rất tuyệt vời để tìm một tệp hoặc thư mục được sử dụng gần đây hoặc thường được sử dụng, nhưng những người chỉ muốn tìm nhanh thứ gì đó trên máy tính của họ có thể thích chế độ xem This PC từ Windows 7 và Windows 8. Rất may, bạn có thể chuyển Explorer sang cách sắp xếp này trong chỉ cần một vài bước đơn giản.
cách thay đổi tên người dùng của bạn trong fortnite
Mở File Explorer
Nhấp vào Xem sau đó nhấp vào Tùy chọn ở ngoài cùng bên phải. Menu Tùy chọn Thư mục sẽ xuất hiện
Bên cạnh tùy chọn Open File Explorer to, chọn PC này từ menu thả xuống
Nhấp vào Áp dụng rồi OK để xác nhận thay đổi
2. Bỏ Bing và bắt đầu tìm kiếm với Google

Vì Bing là công cụ tìm kiếm mặc định cho Microsoft Edge và thanh tìm kiếm của Windows 10, nên thật khó để thoát khỏi công cụ tìm kiếm của Microsoft. Tuy nhiên, bất chấp những cải tiến và nỗ lực hết mình của Microsoft để buộc Bing dựa trên người dùng Windows, Google sẽ luôn thống trị.
Mặc dù không thể xóa hoàn toàn Bing khỏi Windows 10, nhưng bạn có thể loại bỏ Bing khỏi Edge và thay thế nó một cách vụng về trong thanh tìm kiếm của Windows 10.
Cách xóa Bing khỏi Microsoft Edge:
Mở Edge và chọn dấu chấm lửng ở bên phải
Đi tới Cài đặt, sau đó đến Cài đặt nâng cao
Trong Tìm kiếm trên thanh địa chỉ, hãy thay đổi tùy chọn mặc định thành Thêm mới
Tại đây, bạn sẽ thấy danh sách các công cụ tìm kiếm có sẵn. Nếu danh sách trống (vì nó có xu hướng như vậy), hãy điều hướng đến trình duyệt bạn chọn và lặp lại quy trình. Bây giờ bạn sẽ thấy nó được liệt kê là một nhà cung cấp có sẵn
Cách xóa Bing khỏi thanh tìm kiếm của Windows 10:
Mở Chrome và tải xuống Bing2Google từ Cửa hàng ứng dụng Chrome
Bây giờ, khi bạn thực hiện tìm kiếm trên Windows 10, Chrome sẽ khởi động và đưa bạn đến tìm kiếm trên Google. Rất may, bạn không mất bất kỳ chức năng tìm kiếm thiết bị hoặc Cortana tiêu chuẩn nào khi thực hiện việc này
3. Làm cho Cortana nhận dạng giọng nói của bạn

Đừng thích nhấp vào Cortana Tìm kiếm và nhập truy vấn của bạn? Bạn chỉ cần hỏi Cortana một câu hỏi. Để làm như vậy, trước tiên bạn phải cho phép nó phản hồi âm thanh giọng nói của bạn bằng cách nói Hey Cortana. Hãy nhớ rằng bạn có thể được yêu cầu thiết lập micrô của mình để sử dụng tính năng này nếu Windows không nghĩ rằng nó tương thích .
Dưới đây là cách thiết lập Hey Cortana:
Mở Cortana
Nhấp vào Notebook (biểu tượng bên dưới nút Trang chủ trong menu bên của Cortana)
Nhấp vào Cài đặt
Cuộn để tìm công tắc chuyển đổi Hey Cortana và bật nó lên
nếu tôi hủy đăng ký firetick của mình thì tôi có bị mất ứng dụng không
4. Dừng trình duyệt Microsoft Edge mở mọi thứ theo mặc định
Sự thay thế của Microsoft cho trình duyệt Internet Explorer ọp ẹp của họ là một thay đổi đáng hoan nghênh, nhưng họ rất háo hức mở mọi thứ vì ứng dụng mặc định thì không.
Tuy nhiên, bạn có thể dừng Windows 10 bằng cách sử dụng nó làm mặc định - và đặt giá trị mặc định cho tất cả các ứng dụng khác của bạn.
Mở Cài đặt và đi tới Hệ thống
Ở cuối các tùy chọn, bạn sẽ thấy Ứng dụng mặc định
Tại đây, bạn có thể chỉ định lại các giá trị mặc định cho toàn bộ mảng dịch vụ và ứng dụng và thậm chí chỉ định chúng theo loại tệp mà chúng mở
5. Kiểm soát các bản cập nhật Windows 10

Trong khi Windows 10 có thể loại bỏ nhiều nỗ lực khi nói đến các bản cập nhật , nó cũng có một thói quen khủng khiếp là đặt lại máy tính của bạn vào những thời điểm tồi tệ nhất. Mặc dù bạn có thể trì hoãn một số bản cập nhật nếu đang chạy Windows 10 Pro, nhưng người dùng Home không có lựa chọn nào khác ngoài việc khuất phục trước bản cập nhật của Microsoft.
gậy lửa amazon 2.4 hoặc 5ghz
May mắn thay, có một cách để làm cho quá trình này dễ chịu hơn một chút, tiết kiệm băng thông internet cũng như các tài liệu đang mở của bạn. Bạn vẫn sẽ nhận được các bản cập nhật Windows 10 mà Microsoft cho là cần thiết, nhưng bạn sẽ không còn thấy các bản cập nhật ứng dụng và các bản cập nhật cho ô Màn hình bắt đầu.
Dưới đây là cách đặt Windows 10 giảm tải xuống bản cập nhật qua Wi-Fi và cảnh báo khi đặt lại:
Mở Cài đặt và đi tới Mạng và Internet
Trong WiFi, nhấp vào Tùy chọn nâng cao
Trong Kết nối được đo, bật công tắc Đặt làm kết nối được đo.
Quay lại Cài đặt và chọn Cập nhật & Bảo mật
Chọn Tùy chọn nâng cao, sau đó sử dụng menu thả xuống để chọn Thông báo để lên lịch khởi động lại thay vì Tự động. Bây giờ, bạn sẽ được thông báo khi Windows 10 sắp khởi động lại để bạn có thể dừng việc đó.