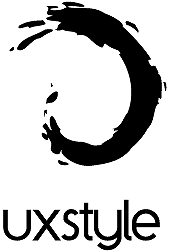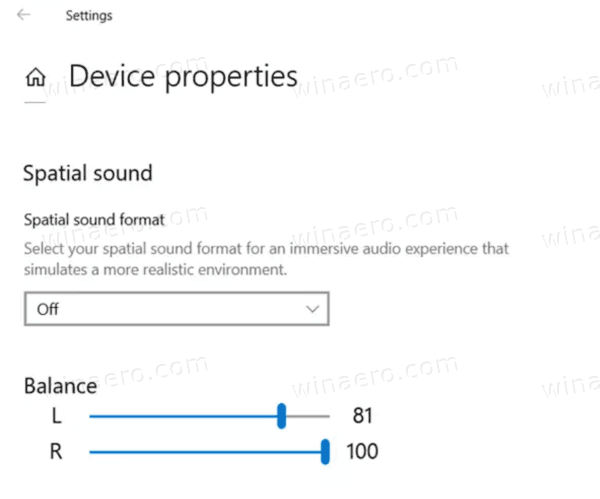Năm 2020 là năm của công việc từ xa. Có gì ngạc nhiên khi nó đã chọn ứng dụng tốt nhất cho các cuộc họp từ xa? Thu phóng là một công cụ đơn giản không làm phức tạp mọi thứ trừ khi bạn muốn chúng phức tạp hơn.
Có thể ghi lại một cuộc họp trên thiết bị điện ảnh hàng đầu thế giới. Tuy nhiên, nó có thể không rõ ràng đối với tất cả mọi người từ đầu. Với suy nghĩ này, đây là cách ghi lại các cuộc họp trong Zoom, cùng với một số mẹo hay khác liên quan đến nền tảng.
Cách ghi lại cuộc họp thu phóng trên máy tính bảng và điện thoại thông minh
Như trường hợp của đại đa số các ứng dụng iOS, Zoom hoạt động theo cách tương tự trên iPad và iPhone. Tuy nhiên, có một vài điểm khác biệt, mặc dù chúng rất nhỏ. Đây là cách thực hiện từng bước.
- Mở ứng dụng Thu phóng trên điện thoại / máy tính bảng của bạn.

- Nhấp vào Ghi ở cuối màn hình.

- Điều này sẽ bắt đầu ghi lại cuộc họp. Bạn sẽ thấy biểu tượng Ghi âm… hiển thị ở phía trên cùng bên phải màn hình.

- Để dừng / tạm dừng ghi âm, hãy nhấn vào biểu tượng Ghi âm….

- Để chia sẻ bản ghi mà bạn đã thực hiện, bạn phải dừng nó lại. Sau đó, truy cập trang Bản ghi của tôi trên trang web Thu phóng.

Cách ghi lại cuộc họp thu phóng trên thiết bị máy tính để bàn / máy tính xách tay
Mặc dù hầu hết thế giới đang chuyển từ máy tính để bàn sang thiết bị di động, các cuộc họp Zoom thường diễn ra trước máy tính, đặc biệt là khi có công việc cần thảo luận. Có thể ghi các cuộc họp Thu phóng trên PC chạy Windows, Mac và Chromebook. Mặc dù ứng dụng Zoom không tồn tại cho Chromebook nhưng ứng dụng web trong trình duyệt giống hệt với ứng dụng dành cho máy tính để bàn dành cho Windows và macOS.
Tuy nhiên, trước khi ghi lại cuộc họp, bạn nên đặt vị trí lưu mặc định cho các bản ghi.
- Để thực hiện việc này, hãy mở ứng dụng web hoặc máy tính để bàn.

- Điều hướng đến biểu tượng bánh răng trên màn hình chính. Thao tác này sẽ mở menu cài đặt.

- Ở phía bên trái, nhấp vào tab Ghi. Điều này sẽ nhắc bạn tạo một thư mục tài liệu tự động.

- Để thay đổi vị trí thư mục mặc định, hãy nhấp vào Thay đổi.

- Chọn vị trí thư mục hoặc tạo một thư mục mới cho vị trí mặc định mong muốn của bạn.

Bây giờ, đây là cách ghi lại cuộc họp trên thiết bị máy tính để bàn / máy tính xách tay.
- Tham gia hoặc bắt đầu cuộc gọi.

- Ở cuối màn hình, nhấp vào Thêm (ba dấu chấm).

- Nhấp vào Ghi trên Máy tính này.

- Nhãn Ghi âm… nằm ở góc trên bên trái sẽ hiển thị rằng bạn đang ghi âm.

- Để tạm dừng hoặc dừng ghi, hãy sử dụng các nút tạm dừng / dừng nhỏ.

- Nhấn tạm dừng để tạm dừng ghi âm. Một nhãn sẽ hiển thị ở phía trên cùng của màn hình, cho biết rằng quá trình ghi đã bị tạm dừng.

- Nhấn dừng để dừng ghi. Một cửa sổ bật lên sẽ hiển thị, cho biết rằng bản ghi sẽ được chuyển đổi thành mp4 ngay sau khi cuộc họp kết thúc.

Video bạn đã quay sẽ tự động được lưu vào thư mục mặc định, bạn không thay đổi nó.
trục y nào sinh ra kim cương
Cách ghi lại cuộc họp thu phóng khi bạn không phải là người chủ trì
Như trường hợp của nhiều tính năng Thu phóng khác, chỉ người chủ trì cuộc họp mới có quyền kiểm soát xem người dùng khác có thể ghi lại cuộc họp Thu phóng hay không. Cách tốt nhất để ghi lại một phiên là yêu cầu máy chủ cho phép bạn làm điều đó. Đây là những gì máy chủ lưu trữ cần làm để cấp quyền ghi âm.
- Truy cập trang web Zoom. Ở bên trái màn hình, chọn Ghi.

- Bạn sẽ thấy hai tab: Bản ghi đám mây và Bản ghi cục bộ. Chọn Cài đặt ở trên cùng của một trong hai.

- Bây giờ, hãy chọn các hộp sẽ cung cấp cho người tham gia quyền ghi cục bộ / lên đám mây.

Tuy nhiên, hãy nhớ rằng để truy cập Cloud Recoding, bạn cũng cần phải là người đăng ký trả phí.
làm thế nào bạn có thể biết nếu ai đó chặn bạn trên facebook
Cách ghi lại cuộc họp thu phóng khi bạn không phải là người chủ trì và không được phép.
Là một người dẫn chương trình, bạn cần ghi nhớ một số điều.
Mặc dù bạn có thể ngăn bất kỳ người dùng nào ghi lại cuộc họp trực tiếp trong Zoom, nhưng vẫn có những cách đơn giản để họ ghi lại cuộc họp. Có nhiều ứng dụng bên thứ ba khác nhau cho phép người dùng máy tính / thiết bị di động ghi lại nguồn cấp dữ liệu màn hình của họ, chẳng hạn như độc lập với ứng dụng Thu phóng. Bất kỳ ai cũng có thể tải xuống và sử dụng các ứng dụng này. Ví dụ: thiết bị iOS đi kèm với tính năng này theo mặc định. Video sẽ có chất lượng thấp hơn nếu cuộc họp được quay theo cách này, nhưng họ vẫn có thể làm được.
Vì vậy, nếu bạn là người dùng không thể nhận được quyền ghi từ máy chủ lưu trữ, có nhiều cách để giải quyết vấn đề này. Trên thiết bị iOS, tùy chọn này có thể được định vị rất nhanh chóng.
- Đi tới Cài đặt.

- Từ danh sách, chọn Trung tâm điều khiển.

- Nhấn vào Tùy chỉnh điều khiển.

- Tìm mục Ghi màn hình và nhấn vào biểu tượng dấu cộng màu xanh lá cây bên cạnh mục nhập.

- Bây giờ, hãy vuốt từ dưới cùng hoặc trên cùng của màn hình (tùy thuộc vào kiểu iOS) để khởi động Trung tâm điều khiển. Tìm biểu tượng ghi âm và nhấn vào biểu tượng đó.

- Quá trình ghi màn hình sẽ bắt đầu. Để dừng quay, hãy nhấn vào thanh màu đỏ ở đầu màn hình và nhấn vào Dừng.

- Đoạn ghi âm được lưu trên điện thoại của bạn.
Đừng lo lắng, bạn có thể tìm thấy phần mềm cho phép bạn ghi lại màn hình của mình trên bất kỳ thiết bị duy nhất nào hoạt động với Zoom. Chỉ cần google cho nó.
Các thiết lập khác
Có ba cài đặt quan trọng khác liên quan đến việc ghi lại các cuộc họp Zoom. Một giải pháp với tính năng ghi âm tự động và hai giải pháp khác với việc nhắc nhở đồng ý cho các thông báo ghi và phát. Bạn có thể tìm thấy từng cài đặt một trong ba cài đặt này trong menu Cài đặt trong tab Ghi (trình duyệt). Lật các công tắc bên cạnh mỗi cài đặt mà bạn muốn bật. Đây là thêm về mỗi.
Ghi âm tự động
Cài đặt này có thể rất hữu ích nếu bạn muốn ghi lại tất cả các video của mình. Các bài giảng là một ví dụ hay về tình huống bạn muốn ghi lại mọi cuộc họp Zoom. Tuy nhiên, các bản ghi này có thể chiếm nhiều dung lượng, điều này không lý tưởng, trên đám mây hoặc cục bộ. Vì vậy, hãy cẩn thận xem xét cài đặt nào phù hợp với bạn nhất.
bạn có thể mod minecraft windows 10 không
Ghi âm đồng ý
Cài đặt này về cơ bản sẽ yêu cầu mỗi người tham gia đồng ý để được ghi lại. Nếu bạn cảm thấy rằng điều này là cần thiết cho nhóm mà bạn đang họp, hãy bật cài đặt này. Tuy nhiên, điều này có thể trở thành một vấn đề đau đầu khi số lượng người họp lớn. Nó có thể làm mọi thứ chậm lại đáng kể và làm mọi thứ quá phức tạp.
Nhiều thông báo âm thanh về cuộc họp đã ghi
Cài đặt này về cơ bản sẽ cho những người tham gia biết khi nào quá trình ghi cuộc họp dừng / bắt đầu, điều này rất hữu ích vì nó không làm gián đoạn cuộc họp. Ngoài ra, nếu tùy chọn Ghi đồng ý bị tắt, ít nhất những người tham gia có thể biết khi nào họ đang được ghi lại, đây chính xác là chức năng của cài đặt này. Nó gửi cho mọi người các thông báo về việc ghi âm.
Câu hỏi thường gặp bổ sung
1. Có nơi nào để dễ dàng xem tất cả các bản ghi Zoom của tôi không?
Như đã đề cập trước đó, có hai cách để lưu trữ bản ghi Zoom. Nếu bạn là người dùng trả phí, bạn có thể lưu trữ chúng trên máy tính hoặc trên đám mây. Nếu không, bạn chỉ có thể sử dụng tùy chọn cục bộ. Vì vậy, nếu bạn đã ghi và lưu trữ cục bộ các bản ghi của mình, bạn có thể truy cập chúng bằng cách điều hướng đến vị trí đã chọn mặc định.
Tuy nhiên, nếu bạn đã lưu trữ các bản ghi trong đám mây, bạn sẽ phải điều hướng đến cổng web Thu phóng.
2. Tôi quên ghi lại một cuộc họp Zoom, có cách nào để tôi tải xuống sau không?
Các cuộc họp thu phóng không được ứng dụng ghi lại tự động trừ khi bạn hướng dẫn. Chế độ ghi âm được kích hoạt theo cách thủ công nếu bạn có quyền thực hiện. Nếu bạn quên ghi lại một cuộc họp, bạn sẽ không thể lấy nó sau thực tế. Cách duy nhất để biết được một cuộc họp Zoom mà bạn đã tham dự nhưng không ghi được là liên hệ với người tham gia đã ghi lại cuộc họp đó. Họ có thể gửi bản ghi âm cho bạn qua email, mạng xã hội hoặc bất kỳ cách thông thường nào khác.
3. Làm cách nào để khôi phục bản ghi Zoom của tôi?
Nếu bạn đã lưu trữ cục bộ bản ghi của mình và đã xóa bản ghi đó khỏi thiết bị của mình hoàn toàn, thì không có cách nào để khôi phục bản ghi. Tuy nhiên, nếu bạn đã lưu trữ nó trên đám mây và đã xóa nó, bạn có thể khôi phục nó trong tối đa 30 ngày sau khi xóa. Để thực hiện việc này, hãy chuyển đến tab ghi âm trên đám mây và chọn Thrash, nằm ở góc trên bên phải. Tìm bản ghi mà bạn muốn khôi phục và chọn Khôi phục. Bây giờ, hãy xác nhận. Sau khi hoàn tất, bạn sẽ trình chiếu video bình thường như trước đây.
Ghi lại các cuộc họp thu phóng
Mọi thứ khá đơn giản với tính năng ghi âm cuộc họp Zoom. Miễn là bạn được sự đồng ý của người tổ chức và miễn là bạn thiết lập mọi thứ đúng cách, bạn sẽ có thể bắt đầu / tạm dừng / dừng ghi cuộc họp một cách nhanh chóng và dễ dàng. Thiết lập mọi thứ đúng cách và xem bạn muốn sử dụng không gian đám mây của Zoom hay lưu trữ các bản ghi trên máy tính để bàn.
Điều này đã giúp bạn hiểu rõ hơn về các tùy chọn ghi lại cuộc họp Zoom chưa? Bạn có cảm thấy như chúng tôi đã đề cập đến mọi thứ ở đây không? Bạn có thêm cái gì nữa không? Nếu bạn làm như vậy, vui lòng cho chúng tôi biết trong phần bình luận bên dưới.