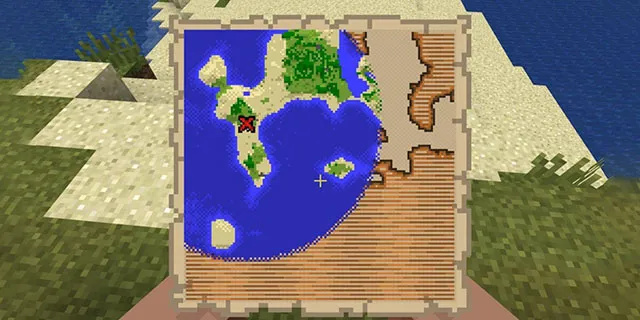Ngày nay, việc chỉnh sửa video có thể là nhu cầu bất kỳ giờ nào. Mọi người tìm kiếm cách tốt nhất để hoàn thành nhiệm vụ và cuối cùng sở hữu những công cụ mà họ không nên có. Chúng tôi ở đây sẽ giúp bạn làm quen nếu bạn không sử dụng Windows Movie Maker. Nó là một trình chỉnh sửa video tích hợp cho Windows7 / 8. Có rất nhiều người dùng hài lòng với điều này và đã tạo ra các dự án ấn tượng của họ.
Quảng cáo
Bên cạnh đó, chỉnh sửa video với Windows Movie Maker , bạn có thể dễ dàng tạo trình chiếu với nó. Công cụ này dễ dàng thêm văn bản vào các dự án, âm nhạc và những thứ tương tự. Tuy nhiên, Microsoft là không còn tiếp tục phát triển chương trình. Tuy nhiên, chúng tôi không biết lý do.
bạn có thể sử dụng bất hòa trên xbox không
Không cần phải buồn về điều đó. Chúng tôi có thể có rất nhiều lựa chọn thay thế trên thị trường cho nó. Một trong những khuyến nghị nhất trong số đó là trình chỉnh sửa video nâng cao FilmoraPro . Trong khi bạn có điều này, không ai có thể ngăn cản bạn sản xuất video chất lượng cao bất kể bạn chuyên nghiệp đến đâu. FilmoraPro thực sự là một công cụ hữu ích và mạnh mẽ cho những người bán chuyên nghiệp nếu bạn muốn cải thiện nhanh chóng trải nghiệm chỉnh sửa video của mình. Khác Windows Movie Maker thay thế Filmora9 rất dễ sử dụng nếu bạn chưa quen với ngành chỉnh sửa video.
Tốt! Bây giờ chúng ta hãy bắt đầu cuộc rượt đuổi! Thông qua bài viết này, chúng tôi sẽ cho bạn hiểu tại sao Windows Movie Maker lại được người dùng ưa chuộng. Phần tiếp theo sẽ chỉ cho bạn cách chỉnh sửa video trong Windows Movie Maker. Vui lòng cuộn xuống và nhận câu trả lời.
Tại sao Windows Movie Maker lại phổ biến
Bạn có thể sử dụng nó để tạo trình chiếu dễ dàng
Với Windows Movie Maker miễn phí , có một điều khoản tạo trình chiếu để làm cho những kỷ niệm được thu thập một cách thú vị. Sử dụng các chủ đề, hiệu ứng chuyển tiếp hoàn hảo và có quyền thêm nhạc, không khó để đoán tại sao Windows Movie Maker vẫn được người dùng ưa chuộng.
Nó là miễn phí và dễ dàng
Ngoài việc cung cấp các yếu tố thú vị, Windows Movie Maker không đòi hỏi bạn phải trả phí. Nơi có những lựa chọn thay thế trên thị trường có thể đi kèm với một hóa đơn khổng lồ, công cụ này rất tốt để có nếu một người không hài lòng với suy nghĩ chi tiền để chỉnh sửa video Windows Movie Maker.
Hơn nữa, khi bạn là một người mới, công cụ này có thể là một người bạn đồng hành tuyệt vời của bạn. Điều này là do nó cực kỳ dễ học và sử dụng. Có một công cụ dễ dàng và trực quan và làm việc không tốn bất kỳ chi phí nào là điều khiến Windows Movie Maker rất được yêu thích.
Chỉnh sửa video bằng Windows Movie Maker
Bước 1: Cách thêm video / âm thanh / hình ảnh vào Windows Movie Maker
Những điều đầu tiên trước tiên! Bạn cần thêm phim hoặc video sẽ được chỉnh sửa bằng Windows movie Maker. Để làm điều này, hãy nhấp vàoNhập videovà duyệt tìm vị trí lưu trữ tệp video nguồn. Chọn một hoặc nhiều video tùy theo nhu cầu. Để thêm hình ảnh tĩnh hoặc tệp âm thanh / nhạc, bạn có thể nhấp vào các nút tương ứng, tức làNhập ảnhvàNhập âm thanh hoặc nhạctương ứng.

Bước 2: Cách cắt / chia nhỏ video trong Windows Movie Maker
Khởi chạy công cụ trên PC của bạn và kéo video cần cắt hoặc tách. Khi bạn thêm xong tệp, Windows Movie Maker sẽ bắt đầu phân tích tệp đó. Các khung ở phía bên phải sẽ được hiển thị ngay bây giờ.
Di chuyển đến khung phải là điểm đầu tiên của video đã chỉnh sửa. Khi đến đúng khung, nhấp chuột phải và chọnĐặt điểm xuất phát. Bây giờ, điều hướng đến khung mà bạn quyết định là điểm kết thúc. Nhấp chuộtĐặt điểm cuối.

Bây giờ bạn có thể xem trước đầu ra của mình. Nếu bạn hài lòng với việc chỉnh sửa thông qua Windows Movie Maker, hãy nhấp vàoLưu phimđược đưa ra trong menu chính. Sau khi cắt, hãy tải lên mạng xã hội hoặc giữ nó lưu trong đĩa cứng của bạn.
Bước 3: Cách thêm Transition vào Windows Movie Maker
Chuyển đổi là một trong những điều quan trọng nhất cần phải được thực hiện nếu muốn chỉnh sửa video hoàn hảo. Để thêm một phần mềm miễn phí từ Windows Movie Maker, tất cả những gì bạn cần là mở dự án và sau đó chọn clip mà bạn muốn thêm chuyển tiếp. Một ranh giới được đánh dấu màu xanh lam sẽ xuất hiện trên clip đã chọn.
Bây giờ, đi đếnẢnh độngvà bạn sẽ thấy hai tùy chọn, tức làChuyển tiếpvàXoay và thu phóng. Trong phần Chuyển tiếp, bạn có thể sử dụng biểu tượng thả xuống để hiển thị nhiều hiệu ứng chuyển tiếp hơn. Bạn có thể di con trỏ qua hiệu ứng chuyển tiếp để xem trước hiệu ứng đó. Bây giờ, hãy chọn chuyển đổi mà bạn cảm thấy phù hợp và xuất video của bạn với nó.

cách xóa tin nhắn trong messenger trên iphone
Bước 4: Cách lưu phim trong Windows Movie Maker
Sau khi chỉnh sửa video bằng Windows Movie Maker và hài lòng, bạn cần biết làm thế nào bạn có thể lưu dự án của bạn . Chỉ cần nhấn vàoLưu phimnút trongTrang Chủthực đơn. Toàn bộ cài đặt mặc định sẽ được áp dụng. Nhấn vào hình tam giác nhỏ bên cạnhLưu phimnút và đặt chuộtĐề xuất cho dự án này. Điều này sẽ hiển thị các cài đặt chi tiết của dự án. Cuối cùng, nhập tên tệp và lưu video.
Phần kết luận
Có một công cụ như Windows Movie Maker có thể là một may mắn khi bạn đang thử một số chức năng chỉnh sửa video. Chúng tôi đã cung cấp rất nhiều thông tin chi tiết mà chúng tôi cảm thấy bạn nên biết về chỉnh sửa video thông qua Windows Movie Maker. Nếu bạn muốn biết thêm những chủ đề như vậy, hãy theo dõi với chúng tôi.