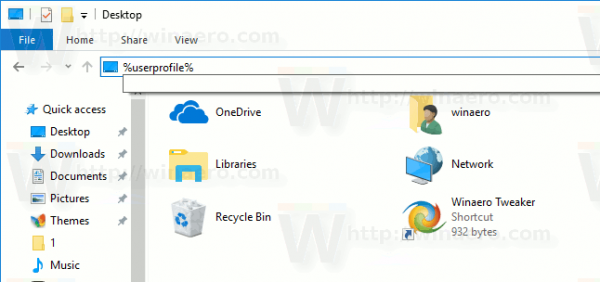Chúng tôi đã dành hơn một năm đắm chìm trong nhiều bản phát hành Windows 8 beta và cuối cùng của Microsoft, vì vậy, chúng tôi cảm thấy mình hiểu điều đó hơn cả những người mẹ của chính mình.
Windows 8 mang lại vô số cải tiến nhỏ cho hệ điều hành mà chúng ta đã quen thuộc, nhưng nó cũng mang đến những thay đổi lớn hơn mà chỉ có thể được đánh giá đầy đủ sau một thời gian điều chỉnh.
Các mẹo khác
Các phím tắt trên Windows 8
Trước đây, chúng tôi đã đề cập đến giá trị hay mặt khác của những thay đổi đó, đặc biệt là trong các tính năng tốt nhất của Windows 8 và bài đánh giá đầy đủ về Windows 8 của chúng tôi; bây giờ chúng ta hãy để cuộc tranh luận phía sau. Trong tính năng này, chúng tôi xem xét cách bạn có thể thực hiện quá trình chuyển đổi sang Windows 8 suôn sẻ nhất có thể, cho dù đó là bằng cách giới thiệu các tùy chọn và tiện ích ẩn hoặc không tồn tại hay đơn giản bằng cách sử dụng hợp lý các công cụ đã có. Từ các phím tắt và thay đổi bố cục đến hack Registry và God Mode, có rất nhiều thứ để bắt đầu.
1. Phụ trách màn hình Bắt đầu

làm thế nào để xóa các thư mục trong bất hòa
Có thể hiểu được Microsoft mang đến cho các ứng dụng của riêng mình sự nổi bật trên màn hình Bắt đầu, nhưng bạn có thể tự do thay đổi điều đó. Bạn có thể kéo các ô xung quanh lưới và nhấp chuột phải vào một số ô nhất định sẽ đưa ra các tùy chọn để làm cho chúng lớn hơn hoặc gỡ cài đặt chúng hoàn toàn.
Bạn nên sử dụng tốt các nhóm ô của Windows 8. Bạn có thể kéo bất kỳ ô nào vào khoảng trống trên màn hình Bắt đầu để tạo nhóm mới, nhưng vì một số lý do khó hiểu mà bạn không thể đặt tên cho các nhóm đó ngay lập tức. Thay vào đó, bạn phải sử dụng Semantic Zoom - chụm để thu nhỏ trên máy tính bảng, giữ Ctrl và cuộn con lăn chuột hoặc nhấp vào biểu tượng dấu trừ nhỏ ở góc dưới bên phải. Sau đó, khi ở chế độ xem thu nhỏ, chỉ cần nhấp chuột phải hoặc vuốt ngón tay lên trên một nhóm để đặt tên cho nhóm đó. Nghe có vẻ không nhiều, nhưng khi bạn cài đặt nhiều ứng dụng, nó sẽ tạo ra sự khác biệt đáng kể cho khả năng sử dụng.
Đối với bố cục lưới, cũng có một cách để thay đổi số lượng hàng ô trên màn hình Bắt đầu - nhưng bạn đừng hy vọng. Số hàng được hỗ trợ cao nhất là sáu và số hàng tối đa cho bất kỳ thiết bị nhất định nào được xác định bởi kích thước và độ phân giải màn hình, vì vậy nếu máy tính bảng của bạn khởi động với ba hàng thì có thể bạn sẽ không thể tăng số đó. Tuy nhiên, nó có thể hữu ích để giảm số hàng trên một màn hình lớn - có lẽ để phù hợp với bố cục của một máy tính bảng hoặc máy tính xách tay nhỏ hơn để tạo sự nhất quán.
Để điều chỉnh điều này, hãy tìm kiếm và chạy Regedit, và trước khi bạn làm bất cứ điều gì, hãy nhấp vào Tệp | Xuất và lưu Registry trong trường hợp xảy ra sự cố. Sau đó, điều hướng đến HKEY_CURRENT_USERSoftwareMicrosoftWindowsCurrentVersionImmersive-ShellGrid và tìm mục có tên Layout_MaximumRowCount. Nếu nó không có ở đó, hãy nhấp chuột phải vào một khoảng trống và tạo một giá trị DWORD mới và đặt tên đó cho nó. Sau đó, chỉnh sửa mục nhập đó, nhập số hàng ô bạn muốn và khởi động lại hệ thống của bạn.
2. Thêm nút Tắt máy thích hợp
Chúng tôi biết rằng chỉ cần ba lần nhấp để tắt PC trong Windows 8, nhưng đó là vị trí của các nút điều khiển nguồn gây khó chịu. Thay vì chúng được giấu đi trong một chiếc bùa, bạn có thể dễ dàng tạo các nút nguồn của riêng mình cho cả màn hình nền và màn hình Bắt đầu.
Nhấp chuột phải vào màn hình nền và chọn Mới | Đường tắt. Trong hộp, nhập shutdown / s / t 0 (thay thế / s bằng / r cho nút Khởi động lại) và đặt tên cho nó. Để cung cấp cho nó một biểu tượng, hãy nhấp chuột phải vào lối tắt mới của bạn và chọn Thuộc tính, sau đó nhấp vào Thay đổi Biểu tượng và chọn nút nguồn lớn. Đó là nút Tắt máy tính để bàn của bạn. Để thêm điều đó vào các ô màn hình Bắt đầu của bạn, hãy nhấp chuột phải vào biểu tượng và chọn Ghim để bắt đầu.

cách lấy lại tin nhắn văn bản trên iphone
Tất nhiên, tổ hợp phím Windows-I sẽ đưa bạn trực tiếp đến nút Cài đặt để tiết kiệm một cú nhấp chuột hoặc bạn có thể sử dụng Ctrl-Alt-Del và nút nguồn bật lên ở góc dưới bên phải của màn hình, nhưng nhiều mọi người - bao gồm một số ở đây tạiPC Pro- vẫn thích một nút đơn tính năng trong tầm nhìn rõ ràng.
Trang tiếp theo