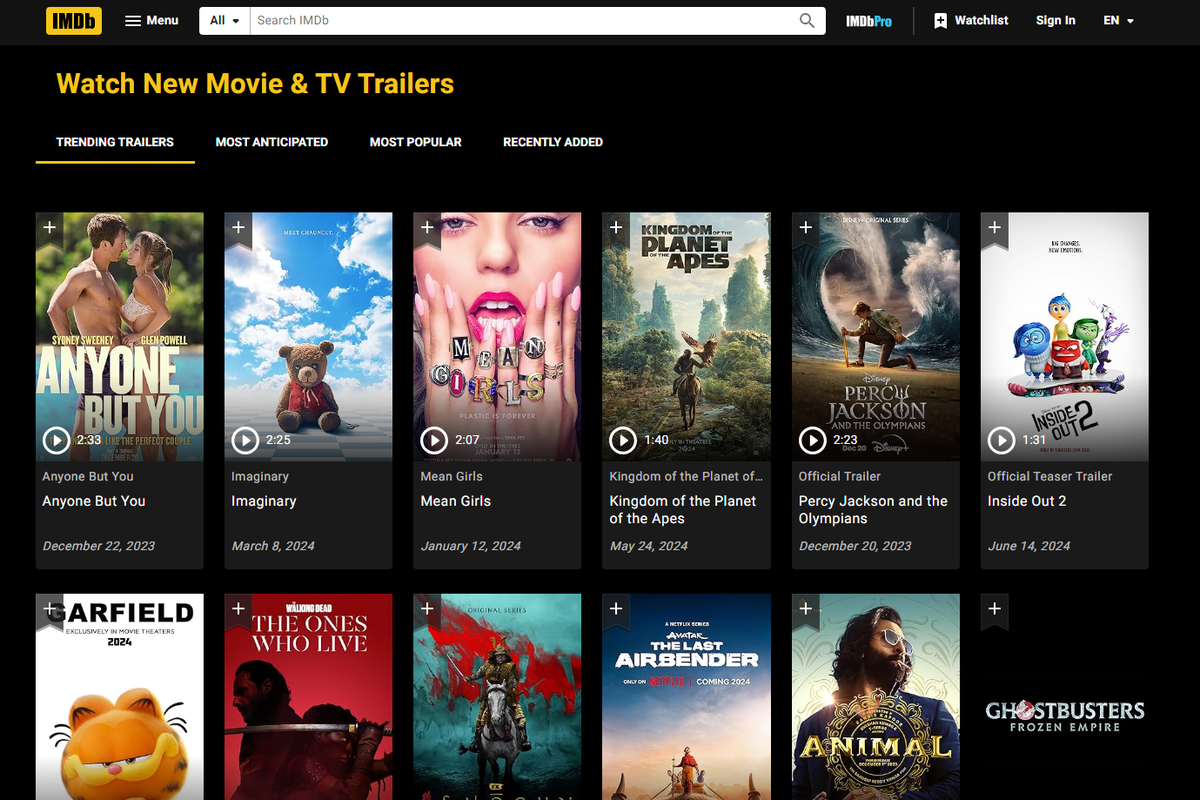Đã qua rồi cái thời bạn phải chuyển tệp từ điện thoại di động hoặc máy tính bảng sang máy tính rồi in chúng. Ngày nay, bạn có thể kết nối điện thoại thông minh của mình trực tiếp với máy in và quét hoặc in tài liệu tất cả những gì bạn muốn.

Máy in Brother đã trở nên phổ biến do khả năng tương thích tuyệt vời với các thiết bị như iPhone và iPod Touch. Nhưng bạn cũng có thể in từ iPad của mình? Hãy đọc để tìm hiểu.
Bạn có thể sử dụng máy in Brother với iPad của mình không?
Câu trả lời là có! Máy in Brother tương thích với iPad và bạn có hai tùy chọn nếu muốn in hoặc quét tài liệu bằng thiết bị này. Bạn có thể sử dụng ứng dụng Brother iPrint & Scan hoặc công nghệ không dây AirPrint. IPad mini cũng sẽ hoạt động với các máy in này.
Sử dụng ứng dụng iPrint & Scan
Phiên bản mới nhất của ứng dụng miễn phí của Brother để in và quét tài liệu hiện có trong Apple App Store, vì vậy hãy tải xuống để bắt đầu. Đảm bảo rằng cả iPad và máy in Brother của bạn đều được kết nối với cùng một mạng Wi-Fi trước khi bạn bắt đầu.
Sau khi cài đặt ứng dụng, bạn nên kết nối iPad của mình với máy in qua Wi-Fi. Bạn có thể thực hiện theo hai bước đơn giản: trước tiên, bạn nên nhấn nút WPS hoặc AOSS trên bộ định tuyến, sau đó nhấn nút Wi-Fi trên máy in.
vizio tv chỉ có một nút

Khi kết nối xong các thiết bị của mình, bạn có thể bắt đầu in.
Cách in ảnh
Trước khi in ảnh, bạn có thể chỉnh sửa ảnh bằng cách nhấn vào biểu tượng bút chì nhỏ. Bạn cũng có thể thay đổi cài đặt của máy in bằng cách nhấn vào biểu tượng bánh răng trong ứng dụng. Nếu bạn hài lòng với cài đặt, hãy làm theo các bước sau:
- Khởi chạy ứng dụng in trên iPad của bạn.
- Nhấn vào biểu tượng máy in.
- Chọn tùy chọn Ảnh và tìm hình ảnh bạn muốn in.
- Chọn Xong rồi chọn In.
Bạn có thể sử dụng ứng dụng để chụp ảnh mới và sau đó in nó. Các bước thực hiện rất giống nhau.
- Mở ứng dụng iPrint & Scan và nhấn vào biểu tượng máy in.
- Nhấn vào Máy ảnh và chụp ảnh mới.
- Chọn Sử dụng Ảnh hoặc Chụp lại.
- Cuối cùng, chọn Print (In).
Bạn cũng có thể chỉnh sửa hình ảnh trước khi in.
Cách in tài liệu
Để in tài liệu từ iPad của bạn, hãy làm như sau.
- Nhấn vào biểu tượng máy in trong ứng dụng iPrint & Scan.
- Chọn Tài liệu.
- Chọn tài liệu mong muốn.
- Nhấn vào In.
Lưu ý rằng bạn cũng có thể thay đổi cài đặt in nếu cần.
không thay đổi việc giữ chân khách hàng
Cách in một trang web
Bạn có thể in một trang web từ iPad của mình bằng máy in Brother. Đây là cách thực hiện.
- Khởi chạy ứng dụng trên iPad của bạn.
- Sau khi chọn biểu tượng máy in, chạm vào Trang Web.
- Truy cập trang bạn muốn in.
- Chọn Xem trước khi in rồi chọn In để hoàn tất.
Nếu bạn đã lưu dữ liệu bạn muốn in vào Clipboard, bạn có thể sử dụng quy trình tương tự để in từ đó, nhưng chọn Clipboard ở bước thứ hai.

Cách in từ các ứng dụng khác
Bạn cũng có thể sử dụng iPad của mình để in các tệp từ các ứng dụng khác. Làm như sau.
- Mở tệp mong muốn, cho dù đó là ảnh hay tài liệu và chọn Mở trong….
- Chọn ứng dụng iPrint & Scan để mở tệp.
- Chọn In.
Bạn cũng có thể quét vào iPad của mình?
Câu trả lời phụ thuộc vào kiểu máy in của bạn. Nếu nó có máy quét, bạn có thể lưu ảnh quét vào iPad của mình dưới dạng ảnh.
- Đặt tài liệu bạn muốn quét vào máy in.
- Nhấn vào biểu tượng quét trong ứng dụng của bạn.
- Chọn Quét rồi chọn Xong hoặc Quét lại.
- Nhấn vào biểu tượng hình vuông và mũi tên, sau đó Lưu vào Album ảnh để lưu ảnh vào iPad của bạn.
Lưu ý rằng bạn có thể chỉnh sửa hình ảnh đã lưu vào thiết bị của mình. Bạn sẽ thấy mỗi trang được quét là một bức ảnh riêng biệt.
cách bật chế độ tối trên facebook
Nếu bạn muốn gửi tệp đã quét dưới dạng email, hãy làm theo các bước bổ sung sau.
- Sau khi bạn nhấn vào biểu tượng hình vuông và mũi tên, hãy chọn Email dưới dạng JPEG hoặc Email dưới dạng PDF, tùy thuộc vào định dạng bạn muốn.
- Gửi email.
Bạn cũng có thể tạo bản sao?
Đúng. Bạn có thể sử dụng ứng dụng để tạo bản sao bằng cách làm theo các bước sau:
- Nhấn vào biểu tượng Sao chép trong ứng dụng iPrint & Scan của bạn.
- Chọn Bắt đầu và sau đó chọn Xong.
- Nhấn vào Sao chép nếu bạn không cần thực hiện thay đổi trong Cài đặt sao chép, chỉnh sửa hình ảnh hoặc thay đổi Tùy chọn xem trước.
Mặc dù đã lỗi thời một chút nhưng máy in Brother cũng cho phép bạn gửi fax. Đây là cách để làm như vậy.
- Nhấn vào biểu tượng fax, sau đó nhấn Gửi fax.
- Chọn dấu cộng để thêm số từ danh sách liên hệ của bạn hoặc chọn Nhập số để thêm số theo cách thủ công.
- Chọn tài liệu Fax từ máy của bạn hoặc Chọn một tệp từ thiết bị di động của bạn.
- Chọn Quét hoặc tìm tệp mong muốn trên iPad của bạn.
- Nhấn vào Fax để hoàn tất quá trình.
Bạn cũng có thể nhận fax bằng cách chạm vào biểu tượng fax, sau đó chạm vào Fax Preview. Sau đó, bạn chỉ cần chọn tệp mà bạn muốn nhận.
Sử dụng công nghệ AirPrint
AirPrint sử dụng không dây để in từ iPad của bạn. Bạn không cần cài đặt trình điều khiển để làm điều đó.
- Bật máy in Brother của bạn.
- Mở trang bạn muốn in bằng Safari.
- Nhấn vào biểu tượng hình chữ nhật nhỏ và mũi tên.
- Chọn In.
- Chọn máy in Brother của bạn nếu nó chưa được chọn.
- Điều chỉnh cài đặt và nhấn vào In để hoàn tất.
In khi đang di chuyển
May mắn thay, bạn không còn cần đến máy tính khi muốn in các tập tin. In trực tiếp từ iPad của bạn rất tiện lợi và tiết kiệm thời gian. Nếu bạn muốn in từ thiết bị di động của mình, bạn có thể chọn công nghệ AirPrint hoặc sử dụng ứng dụng iPrint & Scan.
Điều gì sẽ là sự lựa chọn của bạn? Bạn sẽ sử dụng công nghệ không dây AirPrint hay ứng dụng? Cho chúng tôi biết trong phần ý kiến dưới đây.