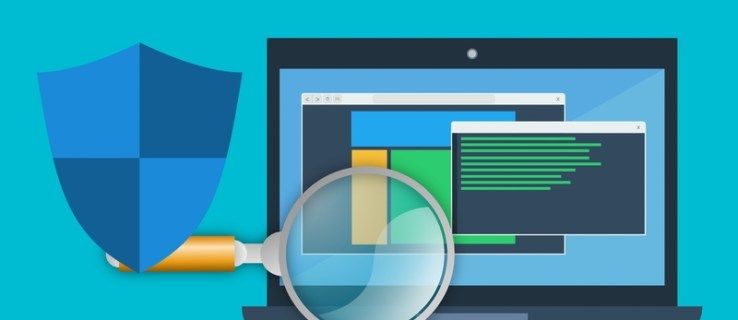Có thể bạn đã nhận thấy tùy chọn tăng tốc phần cứng trong menu cài đặt của ứng dụng nhưng bạn không biết ý nghĩa của nó. Bạn có thể ngạc nhiên khi biết rằng việc bật tùy chọn này có thể có tác động đáng kể đến trải nghiệm người dùng của bạn với một chương trình cụ thể.

Có mưu đồ? Muốn biết thêm thông tin về chủ đề này? Bạn may mắn. Trong bài viết này, chúng tôi sẽ giải thích mọi thứ cần biết về tăng tốc phần cứng, cũng như cách bật hoặc tắt tính năng hữu ích này trên các chương trình.
Tăng tốc phần cứng là gì?
Chúng tôi sử dụng thuật ngữ tăng tốc phần cứng để mô tả quá trình các tác vụ được giảm tải cho phần cứng hoặc thiết bị chuyên về chúng. Một thành phần phần cứng chịu trách nhiệm xử lý hầu như bất kỳ tác vụ nào được thực hiện trên máy tính là đơn vị xử lý trung tâm (CPU).
Thông thường, thành phần này thực hiện một công việc tuyệt vời khi tung hứng các tác vụ khác nhau. Tuy nhiên, có thể đôi khi nó hoạt động quá sức và gặp khó khăn trong việc phân phối. Đó là khi tăng tốc phần cứng đi vào trò chơi.
Ví dụ: sử dụng một chương trình phần mềm mạnh mẽ, chẳng hạn như kết xuất video có thể khiến CPU phải vật lộn để theo kịp nhu cầu, làm cho toàn bộ quá trình bị chậm và mất nhiều thời gian để hoàn thành. Bằng cách cho phép tăng tốc phần cứng, bộ xử lý đồ họa (GPU) sẽ đảm nhận một phần trách nhiệm của CPU đang gặp khó khăn. Điều này sẽ mang lại trải nghiệm người dùng nhanh hơn, mượt mà hơn.
làm thế nào để phản chiếu màn hình iphone sang roku
Tăng tốc phần cứng trong Chrome là gì?
Bật tăng tốc phần cứng trong Chrome sẽ giảm tải một số tác vụ tải của CPU xuống GPU. Tuy nhiên, việc bật tính năng này không đảm bảo trải nghiệm duyệt web mượt mà hơn trong Chrome. Bạn luôn có thể dùng thử và xem liệu nó có giúp giải quyết bất kỳ vấn đề nào bạn có thể gặp phải với Chrome hay không.
Dưới đây là cách bật tăng tốc phần cứng trong Chrome:
- Khởi chạy Chrome trên thiết bị ưa thích.
- Nhấp vào ba dấu chấm ở góc trên bên phải của màn hình.

- Đi tới Cài đặt.

- Cuộn xuống và nhấp vào Nâng cao để có thêm các tùy chọn cài đặt.

- Trong phần Hệ thống, bật nút Sử dụng tăng tốc phần cứng khi khả dụng.

- Nhấp vào nút Khởi chạy lại bên cạnh nút chuyển đổi để lưu thay đổi.

Để tắt tăng tốc phần cứng trong Chrome, hãy lặp lại tất cả các bước ở trên nhưng tắt nút Sử dụng tăng tốc phần cứng khi khả dụng từ Bước 5.
Đảm bảo hoàn thành tất cả công việc đang thực hiện trên tất cả các tab đang mở trong Chrome. Chức năng Khởi chạy lại có thể không lưu bất kỳ chức năng nào trong số đó. Ngoài ra, chỉ cần đóng tab cài đặt sẽ lập trình Chrome sẽ áp dụng các thay đổi vào lần mở lại tiếp theo.
Tăng tốc phần cứng trên Spotify là gì?
Nếu bạn đang xem xét phần cứng tăng tốc trải nghiệm Spotify, hãy biết rằng điều này chỉ có thể được thực hiện thông qua PC của bạn. Tùy chọn này được đặt thành Bật theo mặc định và sau đây là cách thay đổi điều đó:
- Khởi chạy Spotify trên PC của bạn.

- Chuyển đến phần Cài đặt.

- Cuộn xuống cuối Cài đặt nâng cao.

- Đảm bảo hộp Tăng tốc phần cứng được chọn tắt (hoặc bật, nếu bạn muốn bật).

Ghi chú: Nhiều người dùng sử dụng máy tính cũ gặp phải tình trạng các bản nhạc bị nhảy hoặc tua đi nhanh do tính năng tăng tốc phần cứng. Nếu bạn gặp sự cố như vậy, hãy bỏ chọn hộp Tăng tốc phần cứng và khởi động lại máy tính. Đây là một vấn đề phổ biến đối với các máy tính cũ vì phần cứng của chúng không hoạt động tốt.
Tăng tốc phần cứng trên Discord là gì?
Lý tưởng nhất là tăng tốc phần cứng trên Discord sẽ mang lại trải nghiệm người dùng mượt mà hơn vì nó sẽ sử dụng GPU của máy tính để giúp CPU thực hiện công việc tốt hơn. Tuy nhiên, có những điều cần cân nhắc trước khi đưa ra nhận định về việc bật tính năng này sẽ có lợi hay có hại.
Nếu mục đích chính của bạn là trò chuyện với bạn bè trong khi chơi trò chơi, hãy tiếp tục và bật tính năng này, đặc biệt nếu có sự chậm trễ kéo dài khi chuyển đổi giữa máy chủ và bạn bè. Cần lưu ý rằng hầu hết người dùng Discord không muốn sử dụng tính năng tăng tốc phần cứng vì việc sử dụng lâu dài có thể gây hại cho máy tính của họ.
Dưới đây là cách bật (hoặc tắt) tăng tốc phần cứng trong Discord:
- Mở Discord trên máy tính và chuyển đến menu Cài đặt. Đó là biểu tượng bánh răng bên cạnh tên người dùng của bạn.

- Chuyển đến tab Nâng cao.

- Cuộn xuống hộp Tăng tốc phần cứng và bật hoặc tắt nó.

- Khởi động lại ứng dụng Discord để các thay đổi diễn ra.
Tăng tốc phần cứng trên Windows 10 là gì?
Nếu bạn gặp một số chậm trễ trong hiệu suất chương trình hoặc trò chơi điện tử trên Windows 10, việc bật tính năng Tăng tốc phần cứng có thể hữu ích. Tuy nhiên, không phải tất cả các máy tính chạy trên Windows 10 sẽ có tùy chọn để thao tác tăng tốc phần cứng.
Nếu bạn không thấy các tùy chọn được giải thích bên dưới trên máy tính của mình, hãy thử bật hoặc tắt tăng tốc phần cứng thông qua cài đặt của một chương trình cụ thể (Chrome, Spotify, v.v.).
- Khởi chạy Control Panel trên máy tính.
- Trong chế độ Xem, chọn Biểu tượng lớn.
- Chọn Hiển thị.
- Chọn Thay đổi Cài đặt Hiển thị ở phía bên trái của cửa sổ.
- Tìm phần Cài đặt hiển thị nâng cao và nhấp vào phần đó.
- Nhấp vào tab Khắc phục sự cố.
- Chọn Thay đổi cài đặt.
- Trong phần Tăng tốc phần cứng, di chuyển con trỏ về phía Đầy.
- Nhấn OK để lưu các thay đổi.
- Khởi động lại PC.
Tăng tốc phần cứng trên Streamlabs là gì?
Trong trường hợp bạn gặp một số vấn đề về hình ảnh khi sử dụng Streamlabs, một trong những tùy chọn khắc phục sự cố đầu tiên nên thử là bật hoặc tắt tăng tốc phần cứng. Nếu GPU không xử lý đúng các tác vụ được giao, hãy thử tắt tăng tốc phần cứng:
- Khởi chạy Streamlabs và chuyển đến Cài đặt.

- Chọn Nâng cao từ menu bên trái.

- Trong phần Nguồn, hãy nhớ chọn hộp Bật tăng tốc phần cứng nguồn của trình duyệt (hoặc tắt nếu hộp này ở vị trí bật).

- Khởi động lại Streamlabs OBS của bạn.
Tăng tốc phần cứng trên VSDC là gì?
Nếu bạn gặp phải tình trạng mã hóa video chậm hoặc trải nghiệm độ trễ tổng thể trong Trình chỉnh sửa video VSDC của mình, thì có thể do tăng tốc phần cứng đang tắt. Nếu CPU gặp khó khăn trong việc theo kịp mọi thứ, nó có thể cần một số trợ giúp từ GPU.
Đó là lúc bạn nên bật tăng tốc phần cứng. Tuy nhiên, nếu tính năng này được bật nhưng GPU không hoạt động hết khả năng của nó, tốt hơn hết bạn nên tắt nó đi.
Dưới đây là cách kiểm tra cài đặt tăng tốc phần cứng trong VSDC:
- Khởi chạy VSDC và mở một dự án.

- Ở góc trên bên phải của màn hình, chọn Tùy chọn.

- Chọn Tùy chọn tăng tốc từ trên cùng bên trái.

- Đảm bảo hộp bên cạnh Sử dụng Tăng tốc Phần cứng để Mã hóa Video được bật (hoặc tắt, tùy thuộc vào tùy chọn).

Tăng tốc phần cứng trên Firefox là gì?
Để bật (hoặc tắt) tăng tốc phần cứng trên Firefox, hãy làm theo các bước bên dưới:
- Khởi chạy Firefox trên máy tính của bạn.

- Nhấp vào ba đường ngang để mở menu.

- Chuyển đến phần Tùy chọn.

- Nhấp vào bảng điều khiển Chung.

- Đi tới Hiệu suất và chọn (hoặc bỏ chọn, tùy trường hợp) hộp Sử dụng tăng tốc phần cứng khi khả dụng để tắt tính năng này.

- Thoát Firefox, sau đó khởi động lại.
Tăng tốc phần cứng trên OBS là gì?
Bật tăng tốc phần cứng trên Open Broadcast Software (OBS) có thể giúp cung cấp trải nghiệm người dùng nhanh hơn. Điều này đặc biệt đúng nếu bạn nhận thấy ứng dụng chiếm một lượng lớn CPU và hoạt động kém. Để bật tùy chọn này, hãy truy cập trang cài đặt OBS và cho phép tính năng Tăng tốc phần cứng nguồn của trình duyệt.
Làm thế nào để Bật hoặc Tắt Tăng tốc Phần cứng?
Bạn có thể bật hoặc tắt tăng tốc phần cứng bằng cách điều hướng đến cài đặt của ứng dụng. Thông thường, các tùy chọn này nằm trong phần Nâng cao của trang cài đặt của ứng dụng. Nó thường yêu cầu đánh dấu (hoặc bỏ chọn) hộp bên cạnh Sử dụng tăng tốc phần cứng khi có sẵn.
Câu hỏi thường gặp bổ sung
Dưới đây là một số câu hỏi khác để giúp khai thác tối đa chủ đề này.
Tôi có nên bật Tăng tốc phần cứng không?
Nói chung, nếu máy tính của bạn chạy trên GPU mạnh, thì việc kích hoạt tăng tốc phần cứng chỉ có thể có lợi. Điều này sẽ cho phép GPU hoạt động ở mức tối đa và mang lại trải nghiệm người dùng mượt mà hơn trong tất cả các ứng dụng.
Ngoài ra, nếu bạn thường xuyên sử dụng phần mềm chỉnh sửa hoặc phát trực tuyến, hãy cân nhắc việc bật tăng tốc phần cứng. Bằng cách đó, máy tính sẽ có thể sử dụng phần cứng chuyên dụng nằm trong các thiết bị được hỗ trợ (GPU hoặc CPU). Ví dụ: Intel QuickSync là một bổ sung mạnh mẽ cho các CPU hiện đại của Intels được tạo ra để kết xuất video nhanh hơn.
Những chương trình nào sử dụng tăng tốc phần cứng?
Hầu như bất kỳ chương trình nào có thể được hưởng lợi từ hiệu suất card đồ họa hoặc card âm thanh tiên tiến đều có thể sử dụng khả năng tăng tốc phần cứng. Quá trình tăng tốc phần cứng thực sự có nghĩa là giảm tải một số tác vụ từ CPU sang các thành phần phần cứng khác.
Điều này có thể được thực hiện cho hầu hết mọi ứng dụng trên máy tính của bạn, bao gồm YouTube, Facebook và các chương trình khác có thể được sử dụng cả ngoại tuyến và trực tuyến.
Tắt tăng tốc phần cứng là gì?
Bạn nên tắt tăng tốc phần cứng trong một số trường hợp. Ví dụ, có thể CPU đang ở trong tình trạng hàng đầu và xử lý mọi tác vụ một cách hoàn hảo. Mặt khác, một số thành phần phần cứng khác có thể yếu hơn một chút. Do đó, việc bật tăng tốc phần cứng trên thành phần này có thể dẫn đến trải nghiệm người dùng chậm hơn hoặc chậm hơn.
Một ví dụ khác về thời điểm thích hợp để tắt tăng tốc phần cứng là nếu chương trình dùng để sử dụng phần cứng đó hoạt động không chính xác. Bạn sẽ nhận thấy điều này nếu sau khi tắt tăng tốc phần cứng, phần mềm lấy lại tốc độ ban đầu. Đây là một trong những lý do phổ biến nhất cho việc vô hiệu hóa tăng tốc phần cứng.
Biết theo cách của bạn với Tăng tốc phần cứng
Đôi khi bạn có thể không biết nên bật hay tắt tính năng tăng tốc phần cứng cho một số ứng dụng. Một nguyên tắc chung ở đây là kích hoạt nó nếu CPU của bạn tương đối yếu trong khi các thành phần máy tính khác chạy trơn tru hơn. Đối với các trường hợp ngược lại, bạn nên tắt chức năng này. Sau khi đọc bài viết này, bây giờ bạn sẽ có thể quyết định cài đặt tăng tốc phần cứng phù hợp trên nhiều chương trình.
Bạn có gặp phải tình trạng ứng dụng chạy chậm khi bật tăng tốc phần cứng không? Hay việc cho phép tính năng này có làm tăng trải nghiệm người dùng trong ứng dụng của bạn không? Chia sẻ kinh nghiệm của bạn trong phần bình luận bên dưới.