Cách cài đặt hoặc gỡ cài đặt Microsoft Paint (mspaint) trong Windows 10
Bạn có thể nhớ rằng Microsoft sắp chuyển ứng dụng Paint cổ điển sang Microsoft Store và loại trừ nó khỏi Windows 10 theo mặc định. Quyết định này đã bị hủy bỏ, nhưng trong các bản dựng 20H1 của WIndows 10 Paint sẽ xuất hiện trong danh sách các tính năng tùy chọn trong Windows 10, vì vậy bạn có thể gỡ cài đặt hoặc cài đặt lại.
Quảng cáo
Ứng dụng Paint cổ điển đi kèm với Windows 10 đã quen thuộc với hầu hết mọi người dùng.
Như bạn có thể nhớ, bắt đầu từ phiên bản 17063, ứng dụng Microsoft Paint cổ điển trong Windows 10 có nút 'Cảnh báo sản phẩm'. Nhấp vào nút sẽ mở ra một hộp thoại gợi ý rằng ứng dụng thỉnh thoảng sẽ được thay thế bằng Paint 3D và sẽ được chuyển đến Cửa hàng. Nhiều người tỏ ra không hài lòng với động thái này của Microsoft. Họ không sẵn sàng trao đổi mspaint.exe cũ tốt với một ứng dụng Store hoàn toàn khác vì Paint cũ có những ưu điểm riêng và Paint 3D không vượt qua nó về mọi mặt. Classic Paint luôn tải nhanh hơn nhiều và có giao diện người dùng thân thiện và hữu dụng hơn với khả năng sử dụng chuột và bàn phím vượt trội. Bắt đầu từ Windows 10 Insider Preview bản dựng 18334, Microsoft đã âm thầm loại bỏ thông báo Product Alert.
cách tạo máy chủ khi chưa lật

cách sử dụng phần tử kiểm tra trên mac
Nút này hiện bị thiếu trong thanh công cụ.
Vì thế, MSPaint vẫn được đưa vào năm 1903 . Nó sẽ vẫn có trong Windows 10. Ngoài ra, nó đã được cập nhật với một bộ nếu các tính năng trợ năng .
Bắt đầu ít nhất với Bản dựng 18963 , Windows 10 liệt kê cả ứng dụng Paint và Wordpad trên trang tính năng tùy chọn. Điều này có nghĩa là cả hai ứng dụng đều có thể được gỡ cài đặt và cuối cùng chúng cũng có thể bị loại trừ khỏi bộ ứng dụng mặc định của Windows 10.
Nếu muốn xóa ứng dụng, bạn có thể sử dụng ứng dụng Cài đặt hoặc DISM. Đây là cách nó có thể được thực hiện cho ứng dụng Microsoft Paint.
Để gỡ cài đặt Microsoft Paint (mspaint) trong Windows 10,
- Mở cài đặt .
- Điều hướng đến Ứng dụng> Ứng dụng và tính năng.
- Bấm vàoTính năng tùy chọnliên kết ở bên phải.
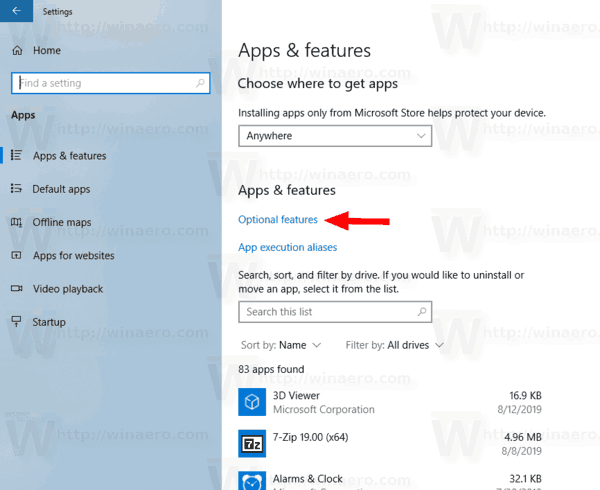
- Trên trang tiếp theo, nhấp vào mục nhập Microsoft Paint trong danh sách.
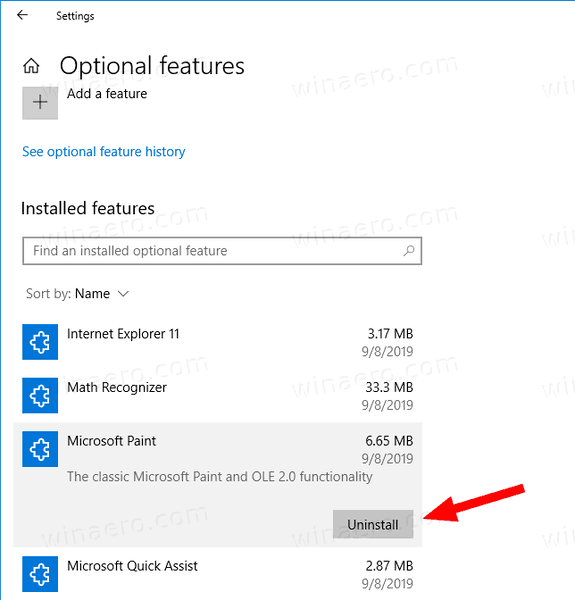
- Bấm vàoGỡ cài đặtcái nút.
Bạn xong việc rồi. Thao tác này sẽ gỡ cài đặt ứng dụng Microsoft Paint.
Sau đó, bạn có thể khôi phục nó như sau.
Để cài đặt Microsoft Paint trong Windows 10,
- Mở cài đặt .
- Điều hướng đến Ứng dụng> Ứng dụng và tính năng.
- Bấm vàoTính năng tùy chọnliên kết ở bên phải.
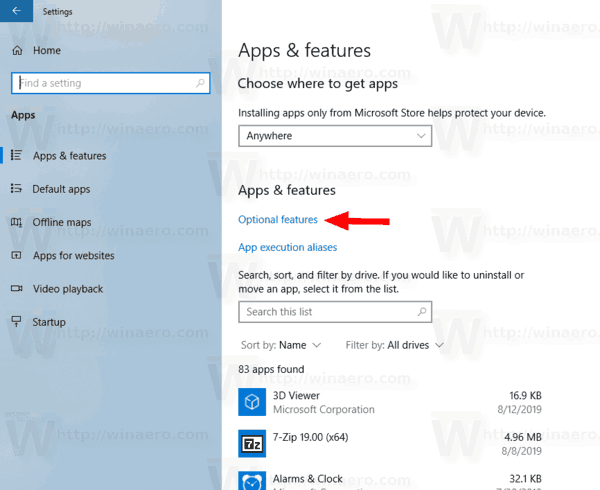
- Trên trang tiếp theo, bấm vào nútThêm một tính năng.
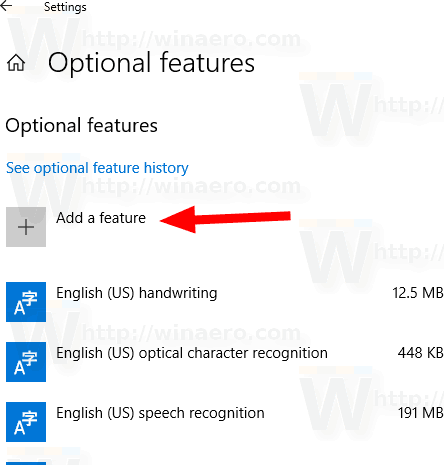
- Cuối cùng, trên trang tiếp theo, hãy tìm ứng dụng Paint cổ điển trong danh sách và đánh dấu vào hộp kiểm ở bên trái của nó.
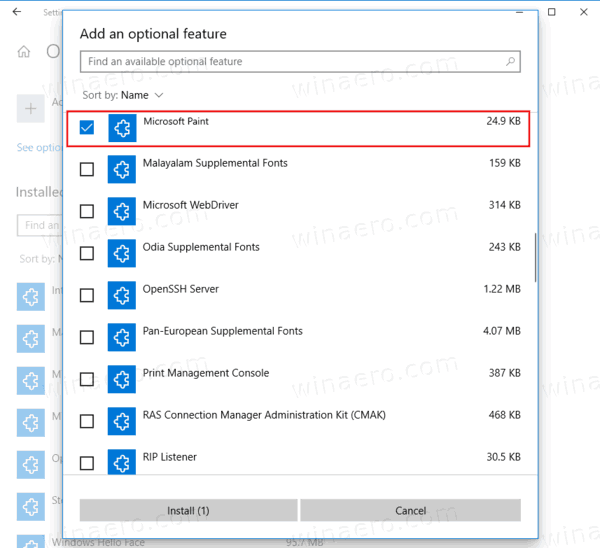
- Bấm vàoTải vềcái nút.
Bạn xong việc rồi.
Ngoài ra, bạn có thể cài đặt hoặc gỡ cài đặt Microsoft Paint bằng DISM
Cài đặt hoặc gỡ cài đặt Paint với DISM
- Mở một dấu nhắc lệnh nâng cao .
- Để gỡ cài đặt ứng dụng Paint, hãy chạy lệnh
dism / Online / Remove-Capability /CapabilityName:Microsoft.Windows.MSPaint~~~~0.0.1.0. - Để khôi phục (cài đặt) Microsoft Paint, hãy chạy lệnh
dism / Online / Add-Capability /CapabilityName:Microsoft.Windows.MSPaint~~~~0.0.1.0. - Bạn xong việc rồi.
Bằng cách này, bạn có thể nhanh chóng xóa hoặc khôi phục ứng dụng Paint cổ điển nếu bạn có lý do.
chèn một pdf vào các trang trình bày của google
Đó là nó.
Các bài báo quan tâm.
- Quản lý các tính năng tùy chọn trong Windows 10

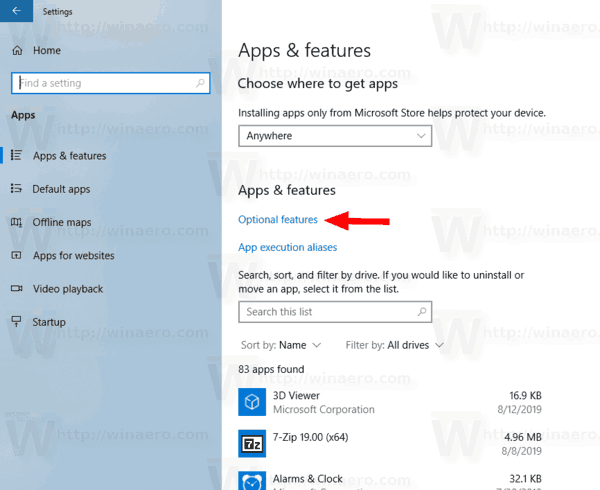
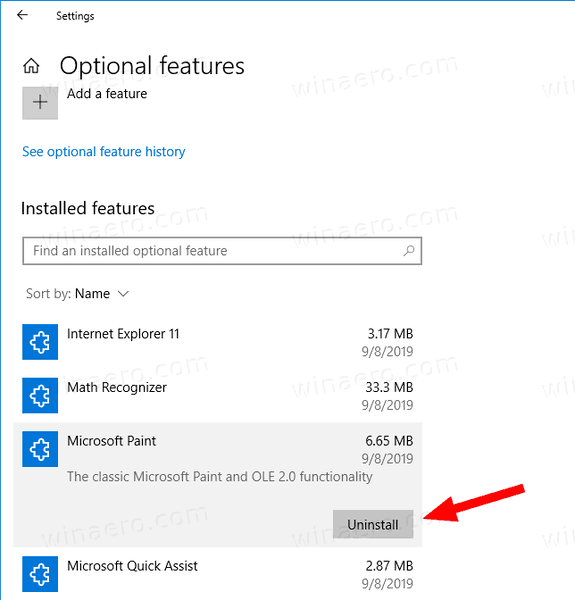
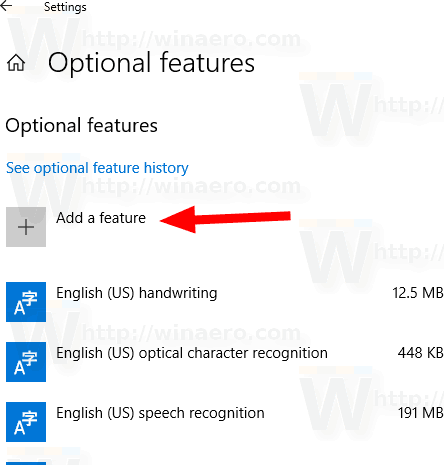
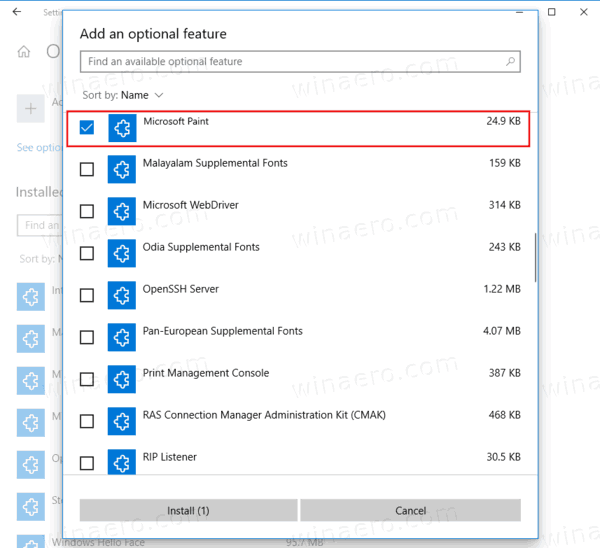




![Cách xóa tất cả các video chuông cửa đổ chuông [Tháng 11 năm 2019]](https://www.macspots.com/img/other/23/how-delete-all-rings-doorbell-videos.jpg)


