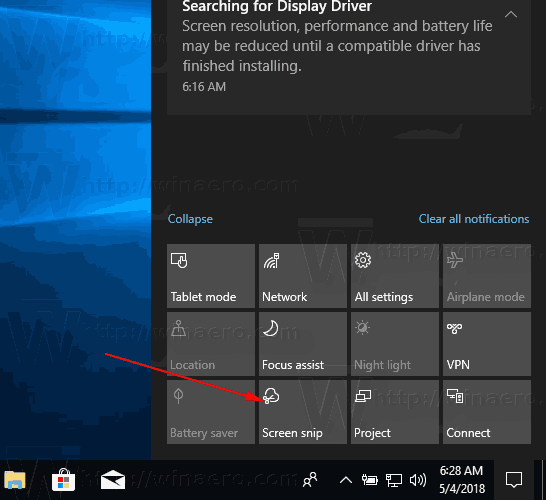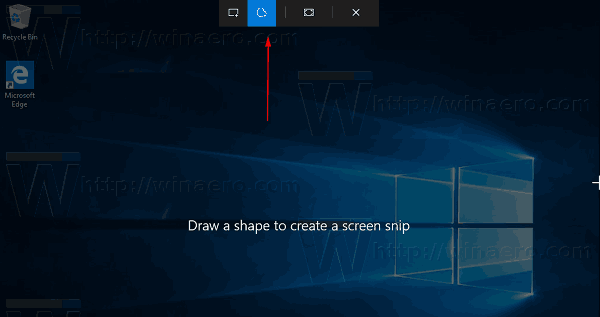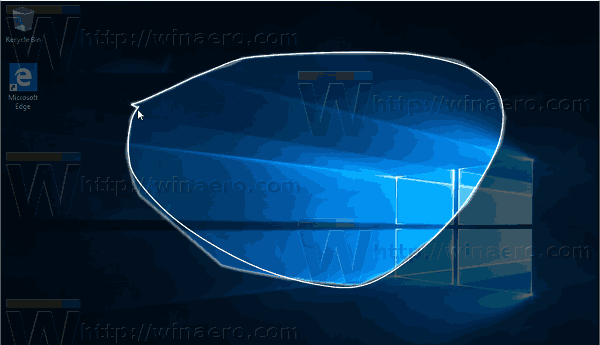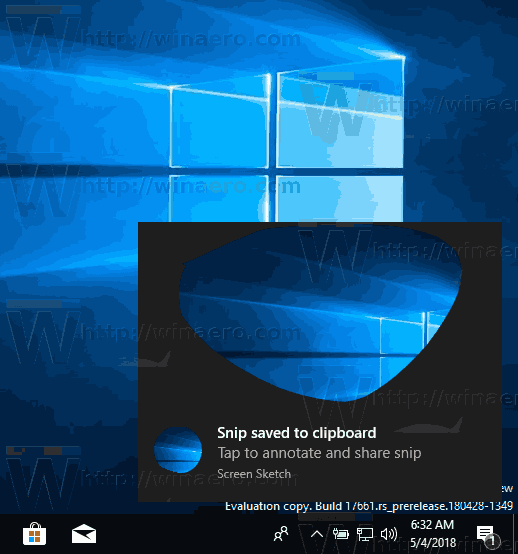Trong phiên bản Windows 10 sắp tới, hiện được gọi là 'Redstone 5', Microsoft sẽ làm lại các công cụ tích hợp để chụp ảnh màn hình. Bản dựng 17661 được phát hành gần đây đi kèm với tính năng Screen Snip mới đã được thêm vào Windows 10 để nhanh chóng cắt và chia sẻ ảnh chụp màn hình.
Quảng cáo
Windows 10 đã bao gồm một loạt các tùy chọn để chụp ảnh màn hình. Tôi đã đề cập đến chúng trong bài báo
Chụp ảnh màn hình trong Windows 10 mà không cần sử dụng công cụ của bên thứ ba
Tóm lại, bạn có thể sử dụng
- Phím nóng Win + Print Screen
- Chỉ phím PrtScn (Print Screen)
- Các phím Alt + Print Screen
- Ứng dụng Snipping Tool, cũng có phím tắt Win + Shift + S riêng. Mẹo: Bạn cũng có thể tạo phím tắt để chụp một vùng màn hình trong Windows 10 .
Sử dụng công cụ mới, bạn có thể chụp một hình chữ nhật, cắt một vùng tự do hoặc chụp toàn màn hình và sao chép trực tiếp vào khay nhớ tạm. Ngay sau khi chụp ảnh, bạn sẽ nhận được một thông báo sẽ đưa bạn và ảnh cắt của bạn đến ứng dụng Screen Sketch nơi bạn có thể chú thích và chia sẻ. Trong cách triển khai hiện tại, các công cụ truyền thống khác có sẵn trong Snipping Tool (Delay, Window snip, và màu mực, v.v.) bị thiếu.
Cách chụp ảnh màn hình bằng Screen Snip trong Windows 10 , hãy làm như sau.
menu bắt đầu sẽ không mở win 10
- Nhấn các phím Win + Shift + S. Ngoài ra, bạn có thể nhấn phím Print Screen hoặc nhấn vào nút đuôi bút (nếu bạn có bút). Cuối cùng, bạn có thể sử dụng nút tác vụ nhanh Screen snip trong Action Center.
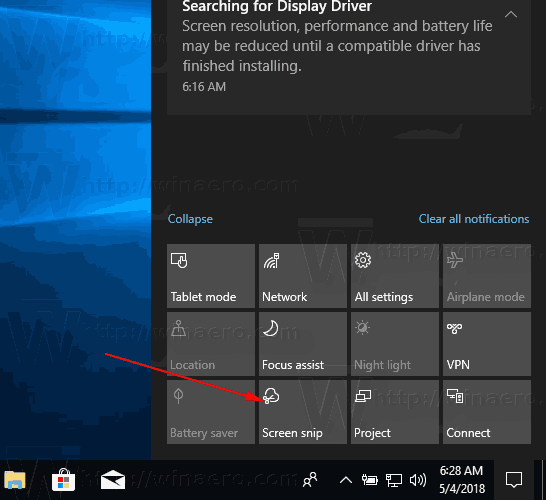
- Một thanh quá cắt sẽ mở ra. Chọn để cắt một hình chữ nhật, hình tự do hoặc toàn màn hình.
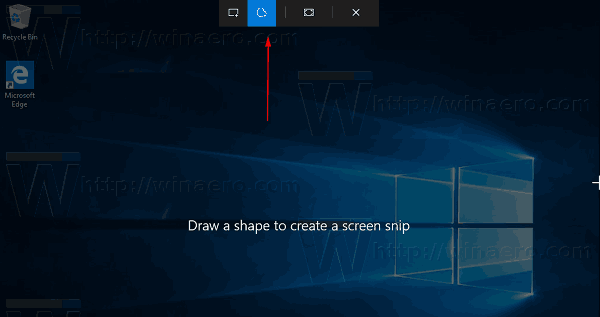
- Chụp ảnh bằng công cụ mong muốn.
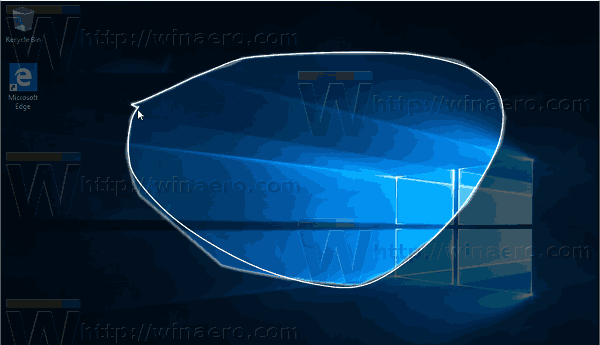
- Một thông báo sẽ xuất hiện cho bạn biết rằng ảnh chụp của bạn đã được lưu vào khay nhớ tạm. Bây giờ bạn có thể dán nó vào bất kỳ tài liệu nào được hỗ trợ.
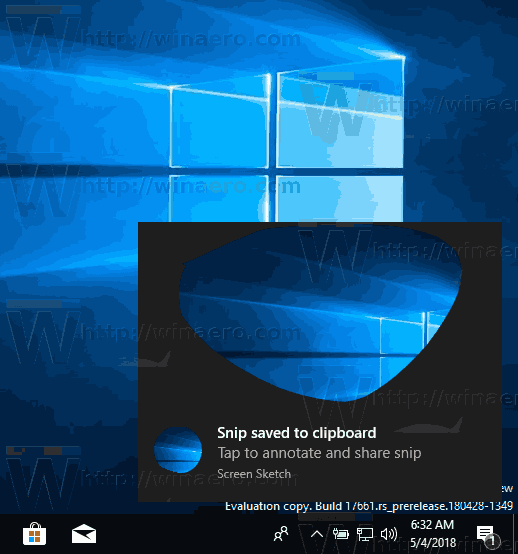
Đó là nó.
Những bài viết liên quan:
- Chụp ảnh màn hình trong Windows 10 mà không cần sử dụng công cụ của bên thứ ba
- Cách chụp ảnh màn hình một vùng màn hình trong Windows 10
- Khắc phục: Màn hình không mờ khi bạn chụp ảnh màn hình bằng Win + PrintScreen trong Windows 10
- Cách chụp ảnh màn hình đăng nhập trong Windows 10