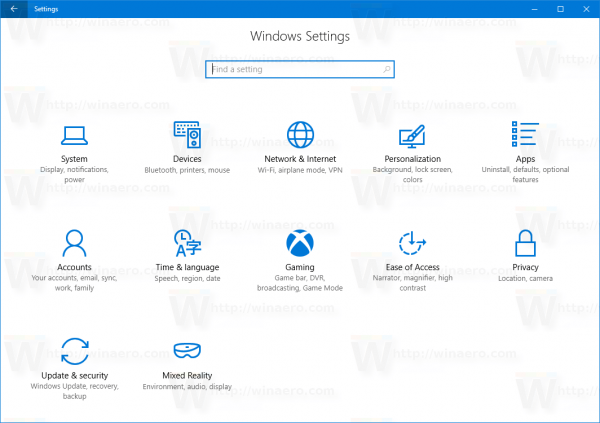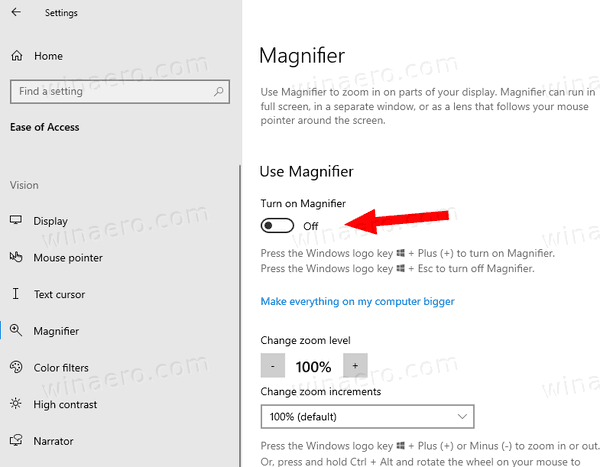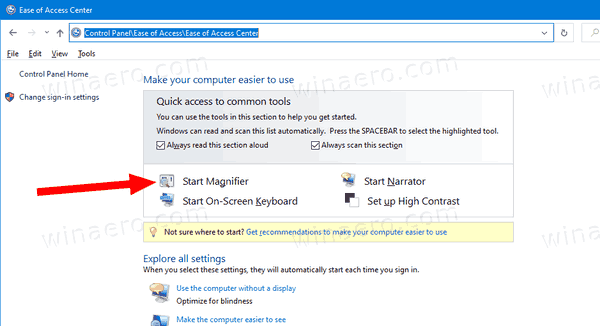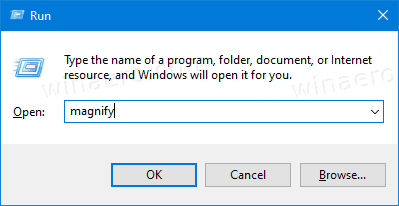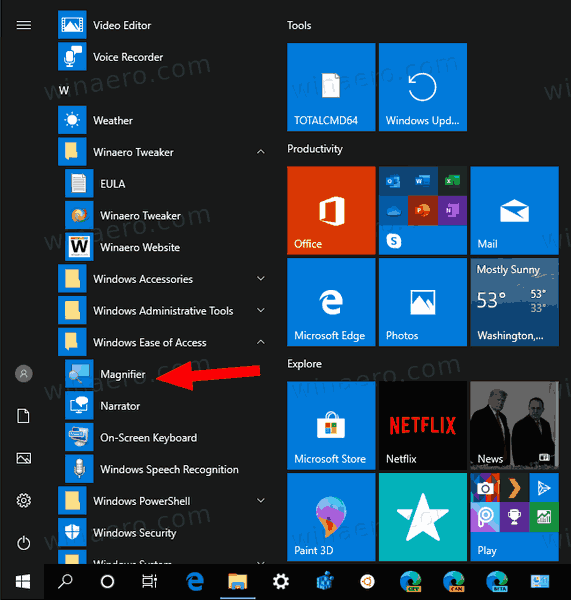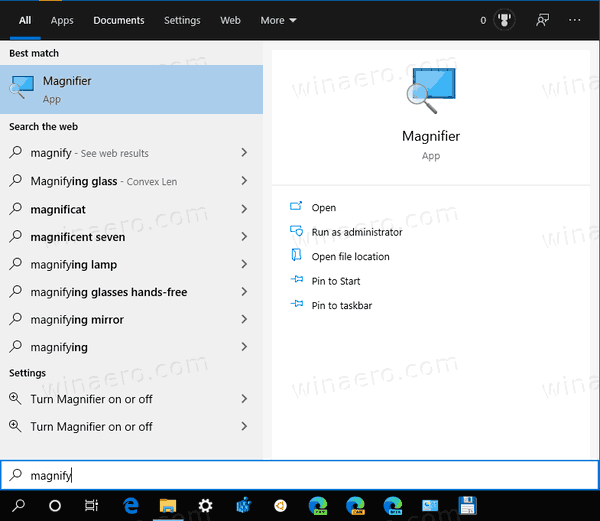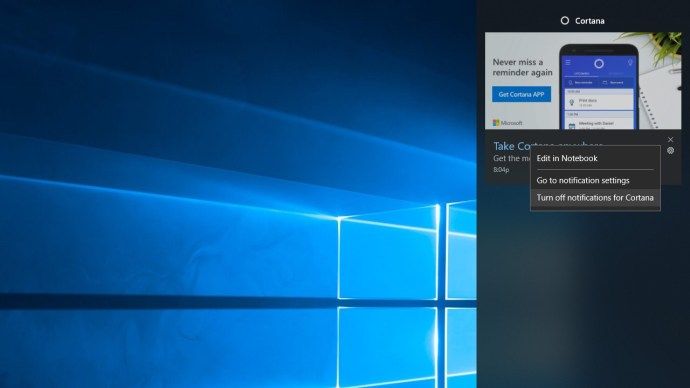Cách khởi động và dừng kính lúp trong Windows 10
Kính lúp là một công cụ trợ năng đi kèm với Windows 10. Khi được bật, Kính lúp sẽ làm cho một phần hoặc toàn bộ màn hình của bạn lớn hơn để bạn có thể xem các từ và hình ảnh tốt hơn. Có một số phương pháp bạn có thể sử dụng để mở nhanh nó.
Quảng cáo
làm thế nào để xem nếu các cổng đang mở
Mọi phiên bản Windows hiện đại đều có các tùy chọn trợ năng. Chúng được bao gồm để những người bị suy giảm thị lực, thính giác, giọng nói hoặc các thách thức khác cảm thấy dễ dàng hơn khi làm việc với Windows. Các tính năng trợ năng được cải thiện với mỗi bản phát hành.
Kính lúp là một trong những công cụ trợ năng cổ điển cho phép bạn tạm thời phóng to một phần màn hình trong Windows 10. Trước đây được gọi là Microsoft Magnifier, nó tạo ra một thanh ở đầu màn hình giúp phóng đại đáng kể vị trí của con trỏ chuột.

Trong Windows 10, bạn có các cách khác nhau để khởi động và dừng Kính lúp. Đây là cách nó có thể được thực hiện.
Để bắt đầu và dừng kính lúp trong Windows 10,
- Nhấn phím Win + Dấu cộng (+) trên bàn phím để bật Kính lúp.
- Nhấn phím Win + Esc trên bàn phím để tắt Kính lúp.
Bạn xong việc rồi!
Bắt đầu và dừng Kính lúp từ Cài đặt
- Mở Ứng dụng cài đặt .
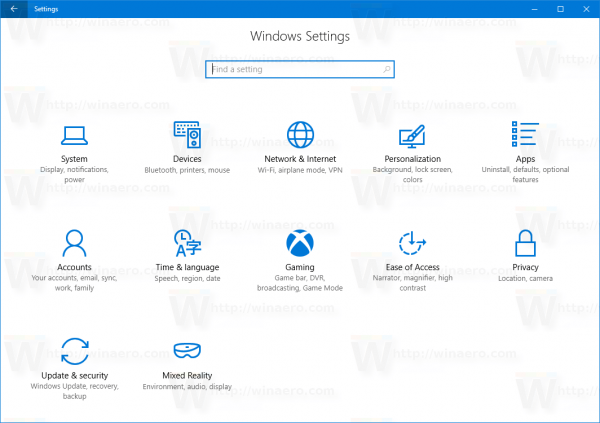
- Đi đếnDễ truy cập> Kính lúp.
- Ở bên phải, bật hoặc tắtBật kính lúptùy chọn chuyển đổi.
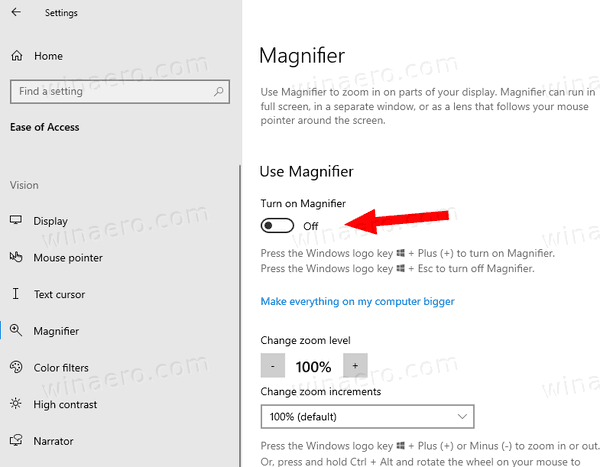
- Bạn xong việc rồi.
Ngoài ra, bạn có thể sử dụng Bảng điều khiển cổ điển để mở ứng dụng Kính lúp.
Khởi chạy Kính lúp từ Bảng điều khiển
- Mở cổ điển Bảng điều khiển ứng dụng.
- Đi đếnControl Panel Ease of Access Ease of Access Center.
- Nhấp vào đường dẫnKhởi động Kính lúp.
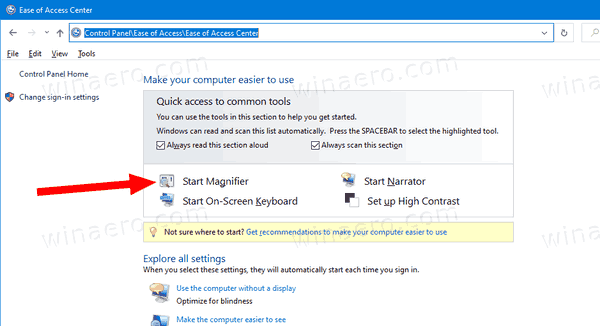
Thao tác này sẽ mở Kính lúp.
que lửa không kết nối với wifi
Ngoài ra, bạn có thể mở nó trực tiếp từ hộp thoại Run.
Khởi chạy Kính lúp từ Hộp thoại Chạy
- Nhấn Win + R trên bàn phím của bạn.
- Kiểuphóng đạivào hộp thoại Chạy.
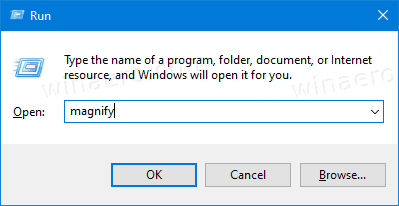
- Nhấn phím Enter để khởi chạy ứng dụng Kính lúp.
Cuối cùng, Magnifier có một phím tắt trong menu Start mà bạn có thể sử dụng.
Khởi động Kính lúp từ Menu Bắt đầu
- Mở menu Bắt đầu.
- Điều hướng đến Tất cả ứng dụng> Windows Ease of Access và nhấp vàoKính lúpmục.
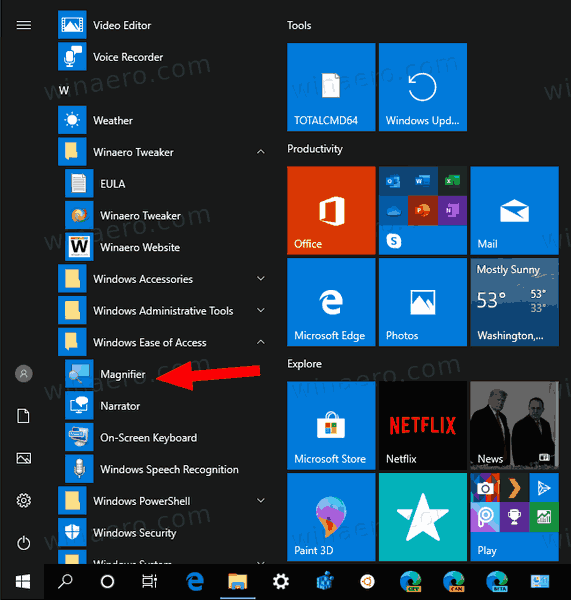
- Ngoài ra, sử dụng Điều hướng bảng chữ cái để tìm lối tắt nhanh hơn.
- Ngoài ra, bạn có thể tìm thấy phím tắt với Tìm kiếm , bằng cách gõ
phóng đạitrong ngăn tìm kiếm.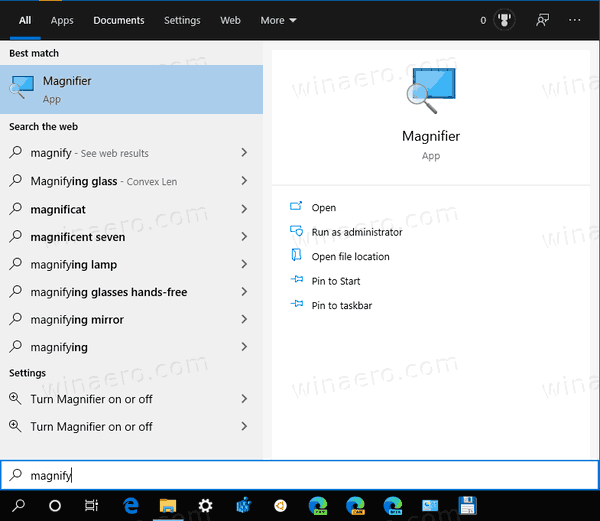
Bạn xong việc rồi.
Lưu ý: Bên cạnh phím nóng Win + Esc, bạn có thể đóng ứng dụng Kính lúp như một cửa sổ thông thường bằng nút đóng màu đỏ.
Đó là nó.