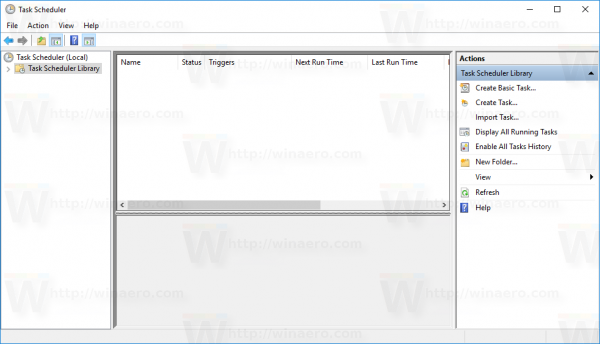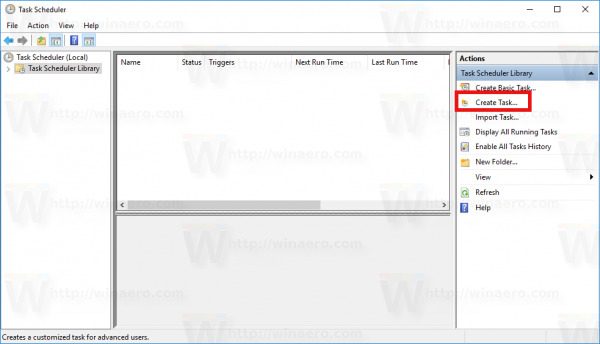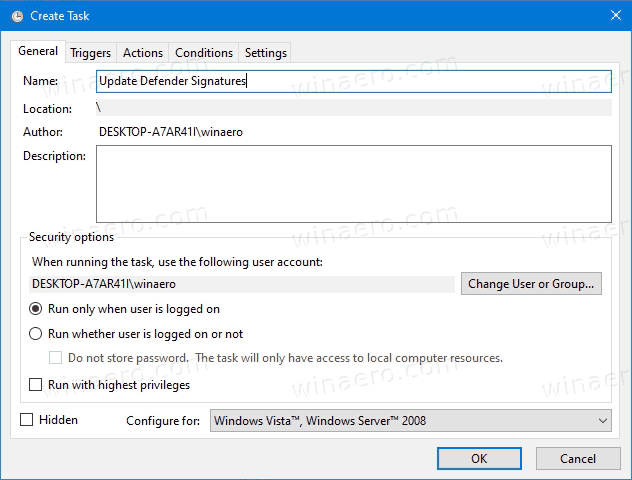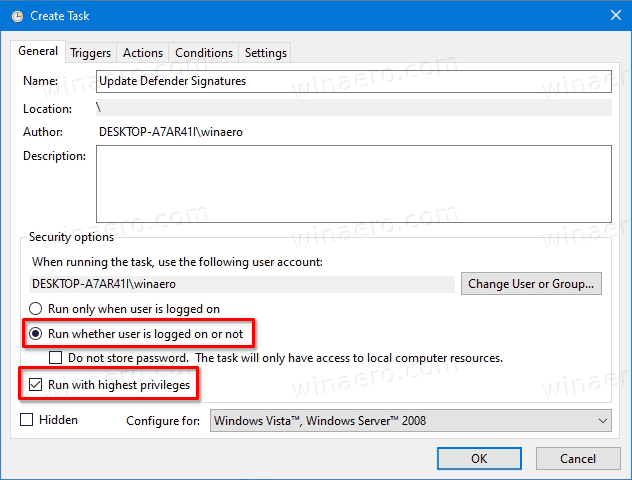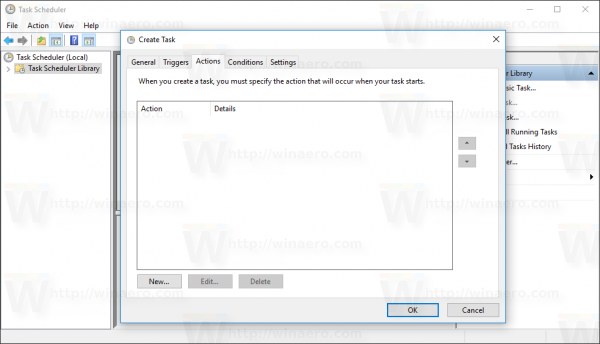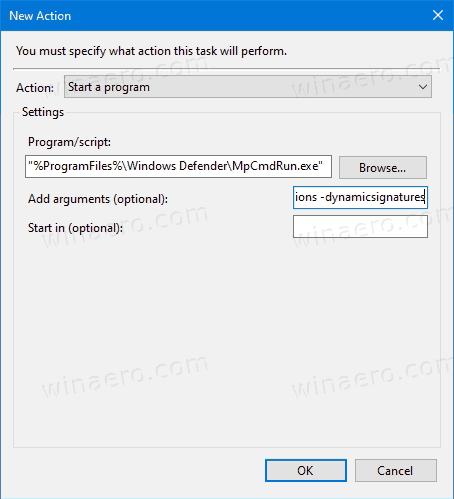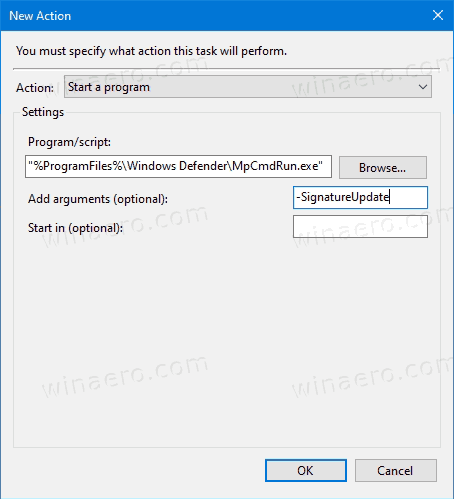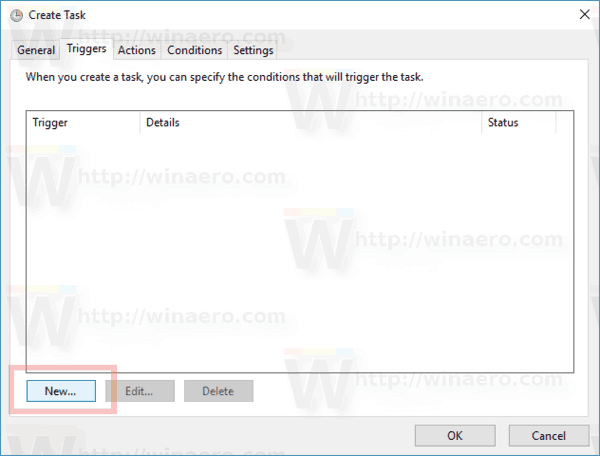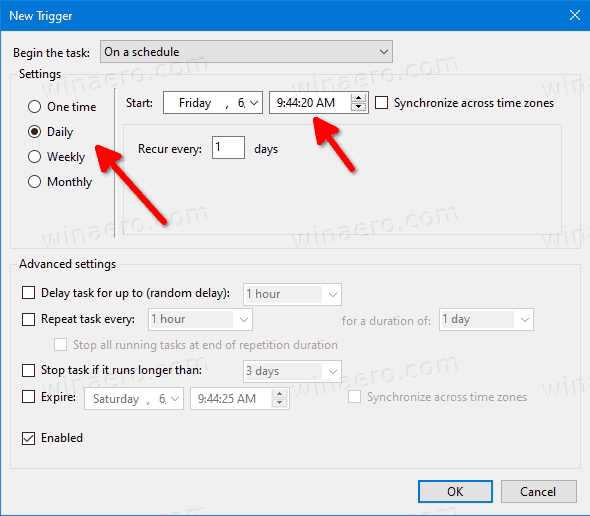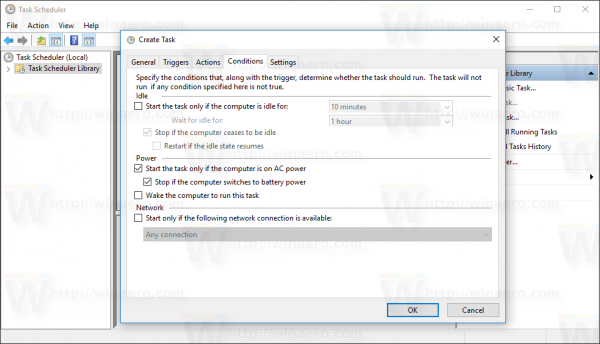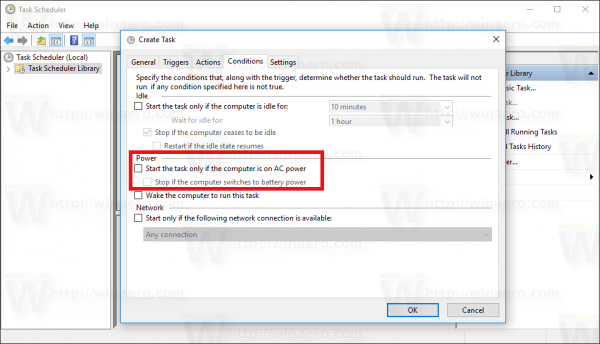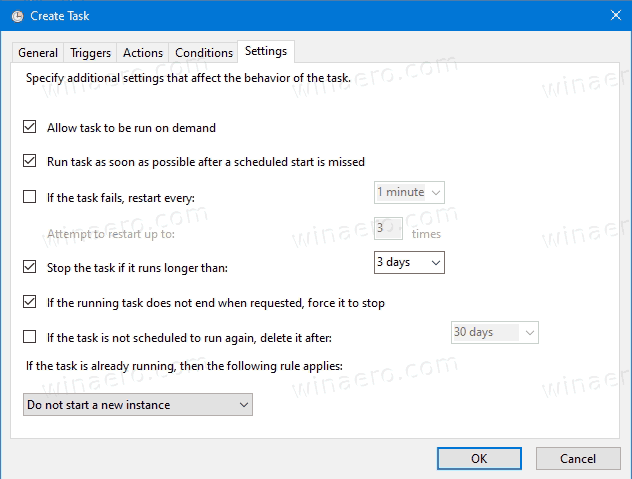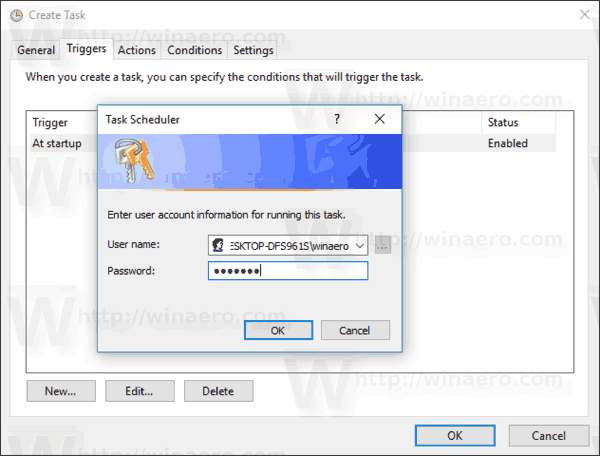Cách lên lịch cập nhật chữ ký cho Microsoft Defender Antivirus trong Windows 10
Microsoft Defender (trước đây là Windows Defender) Antivirus sử dụng các định nghĩa thông minh bảo mật để phát hiện các mối đe dọa. Windows 10 tự động tải xuống thông tin mới nhất hiện có thông qua Windows Update. Bạn cũng có thể tạo lịch biểu tùy chỉnh để nhận các bản cập nhật chữ ký thường xuyên hơn hoặc khi Windows Update bị tạm dừng hoặc tắt.
Quảng cáo
Windows Defender là ứng dụng chống vi-rút mặc định đi kèm với Windows 10. Các phiên bản Windows trước đó như Windows 8.1, Windows 8, Windows 7 và Vista cũng có ứng dụng này nhưng trước đây nó kém hiệu quả hơn vì nó chỉ quét phần mềm gián điệp và phần mềm quảng cáo. Trong Windows 8 và Windows 10, Bộ bảo vệ dựa trên ứng dụng Microsoft Security Essentials cung cấp khả năng bảo vệ tốt hơn bằng cách bổ sung khả năng bảo vệ toàn diện chống lại tất cả các loại phần mềm độc hại. Microsoft đang đổi tên ứng dụng Microsoft Defender.

Phiên bản Windows 10 gần đây đi kèm với một ứng dụng mới có tên là Windows Security. Ứng dụng, trước đây được gọi là 'Trang tổng quan của Bộ bảo vệ Windows' và 'Trung tâm Bảo mật của Bộ bảo vệ Windows', đã được tạo ra để giúp người dùng kiểm soát cài đặt bảo mật và quyền riêng tư của mình một cách rõ ràng và hữu ích. Nó bao gồm tất cả các cài đặt liên quan đến Windows Defender. Ứng dụng Trung tâm bảo mật được xem xét trong bài đăng Windows Defender Security Center trong Windows 10 Creators Update .
Lưu ý: Windows 10 chỉ cho phép tắt tạm thời Bộ bảo vệ Windows bằng một tùy chọn đặc biệt trong Bảo mật Windows. Sau một khoảng thời gian, nó sẽ tự động được bật lại. Nếu bạn cần tắt nó vĩnh viễn, hãy xem Tắt Windows Defender trong Windows 10 .
Cập nhật Chữ ký Người bảo vệ
Microsoft liên tục cập nhật thông tin bảo mật trong các sản phẩm chống phần mềm độc hại để bao gồm các mối đe dọa mới nhất và liên tục điều chỉnh logic phát hiện, nâng cao khả năng của Bộ bảo vệ Windows Antivirus và các giải pháp chống phần mềm độc hại khác của Microsoft để xác định chính xác các mối đe dọa. Trí thông minh bảo mật này hoạt động trực tiếp với tính năng bảo vệ dựa trên đám mây để cung cấp khả năng bảo vệ thế hệ tiếp theo được tăng cường bởi AI nhanh chóng và mạnh mẽ.
Các bản cập nhật chữ ký của bộ bảo vệ được gắn với tính năng Windows Update tích hợp sẵn. Khi bạn có nó tàn tật , tạm dừng với Hỗ trợ lấy nét , hoặc bạn đang trên một kết nối đo lường , Microsoft Defender cũng sẽ không nhận được các bản cập nhật chữ ký. Trong trường hợp này, bạn có thể tạo lịch trình tùy chỉnh cho nó, làm cho các bản cập nhật của nó độc lập với Windows Update.
Trong một bài viết trước, chúng tôi đã xem xét một số phương pháp bạn có thể sử dụng để cập nhật chữ ký Người bảo vệ theo cách thủ công.
Cập nhật thủ công các định nghĩa cho Windows Defender trong Windows 10
cách tìm danh sách mong muốn trên amazon
Một trong số chúng phù hợp để tạo tác vụ đã lên lịch trong Windows 10.Tóm lại, từ bài viết trên, bạn có thể biết rằng bạn có thể kích hoạt cập nhật từ dấu nhắc lệnh. Điều này có thể thực hiện được với bảng điều khiểnMpCmdRun.exetiện ích là một phần của Microsoft Defender và được sử dụng chủ yếu cho các tác vụ quét theo lịch trình của quản trị viên CNTT. CácMpCmdRun.execông cụ có một số công tắc dòng lệnh có thể được xem bằng cách chạy MpCmdRun.exe với '/?'. Chúng tôi cần hai trong số họ,
- Xóa bộ nhớ cache chữ ký đã tải xuống:
'% ProgramFiles% Windows Defender MpCmdRun.exe' -removedefinitions -dynamicsignatures. - Cập nhật các định nghĩa:
'% ProgramFiles% Windows Defender MpCmdRun.exe' -SignatureUpdate.
Lên lịch Phòng thủ Cập nhật Chữ ký trong Windows 10,
- Mở công cụ quản trị và nhấp vào biểu tượng Trình lập lịch tác vụ.
- Trong ngăn bên trái, nhấp vào mục 'Thư viện Bộ lập lịch Tác vụ':
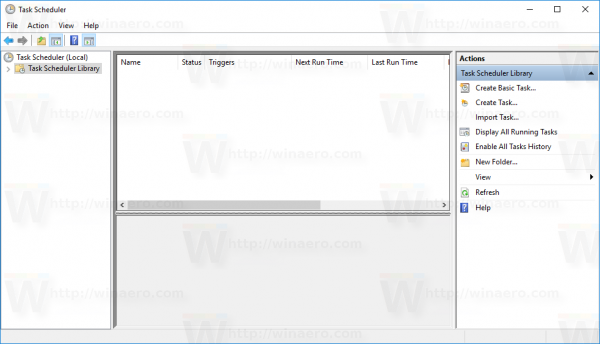
- Trong ngăn bên phải, nhấp vào liên kết 'Tạo tác vụ':
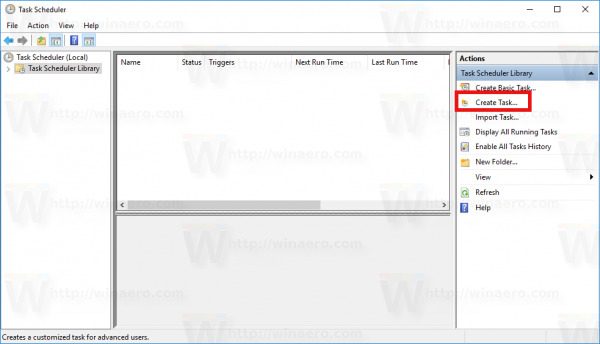
- Một cửa sổ mới có tiêu đề 'Tạo tác vụ' sẽ được mở ra. Trên tab 'Chung', chỉ định tên của nhiệm vụ. Chọn một tên dễ nhận biết như 'Chữ ký của Người bảo vệ Cập nhật'.
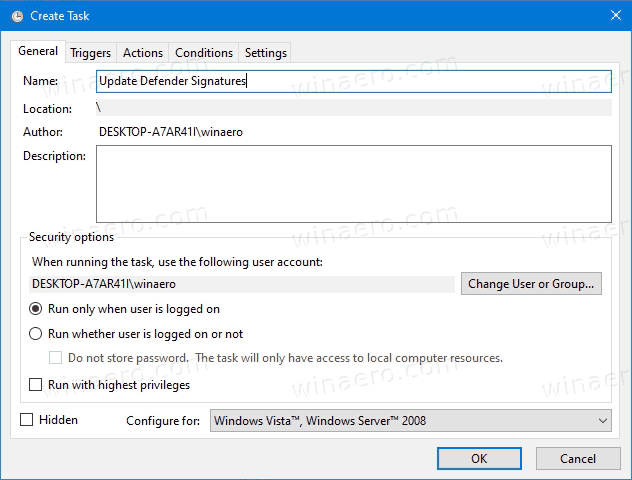
- Đánh dấu vào hộp kiểm có tên 'Chạy với đặc quyền cao nhất'.
- Bật tùy chọn 'Chạy dù người dùng có đăng nhập hay không'.
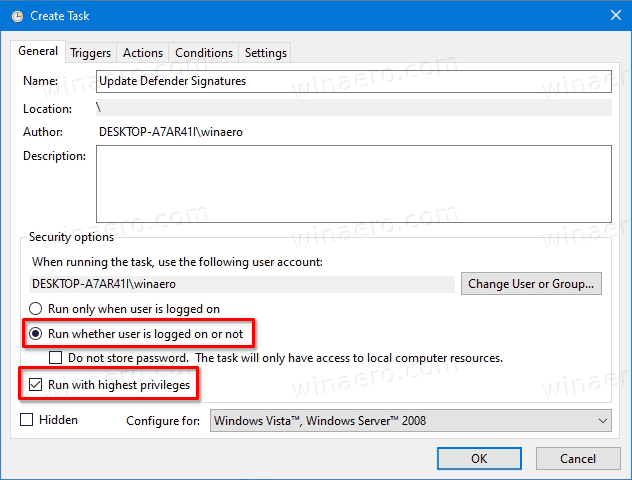
- Chuyển sang tab 'Hành động'. Tại đó, nhấp vào nút 'Mới ...':
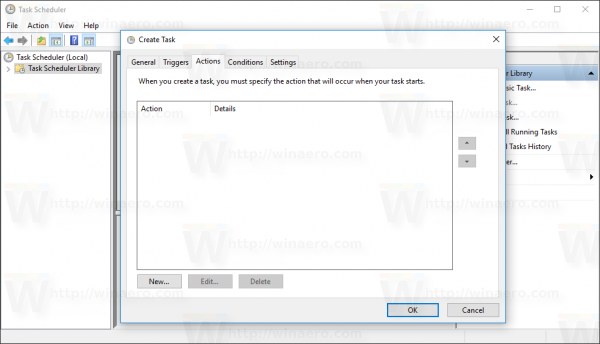
- Cửa sổ 'Hành động mới' sẽ được mở. Ở đó, bạn cần xác định dữ liệu sau.
Hoạt động:Bắt đầu một chương trình
Chương trình / kịch bản:'% ProgramFiles% Windows Defender MpCmdRun.exe'
Thêm đối số (tùy chọn):-removedefinitions -dynamicsignatures.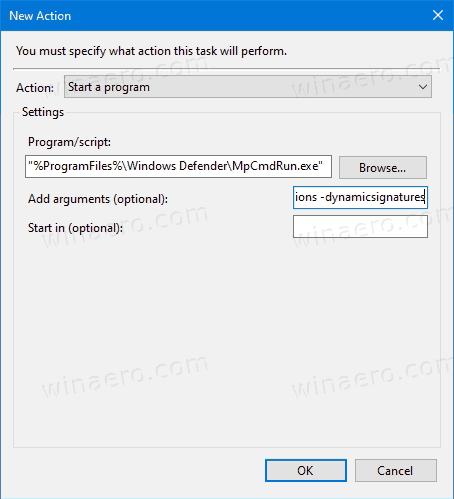
- Bấm vàoMớimột lần nữa và tạo hành động mới sau:
Hoạt động:Bắt đầu một chương trình
Chương trình / kịch bản:'% ProgramFiles% Windows Defender MpCmdRun.exe'
Thêm đối số (tùy chọn):-SignatureUpdate.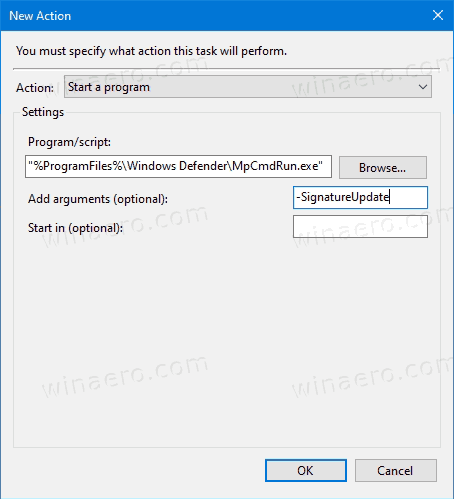
- Chuyển đến tab Kích hoạt trong tác vụ của bạn. Tại đó, nhấp vào nút Mới.
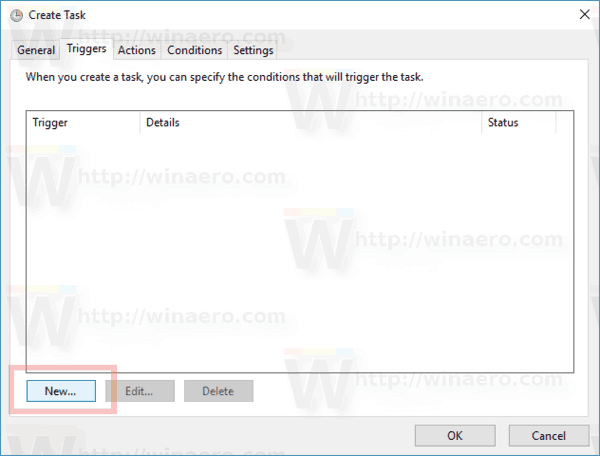
- DướiBắt đầu nhiệm vụ, lựa chọnTrên một lịch trìnhtrong danh sách thả xuống.
- Chỉ định khung thời gian mong muốn, ví dụ:hằng ngàyvà nhấp vàođồng ýcái nút.
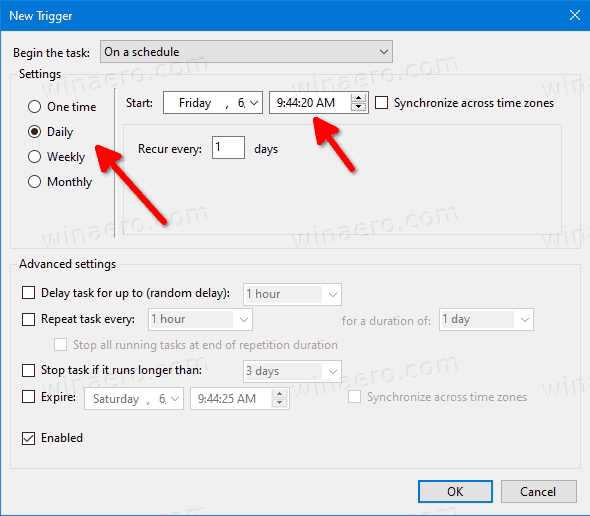
- Chuyển sang tab 'Điều kiện':
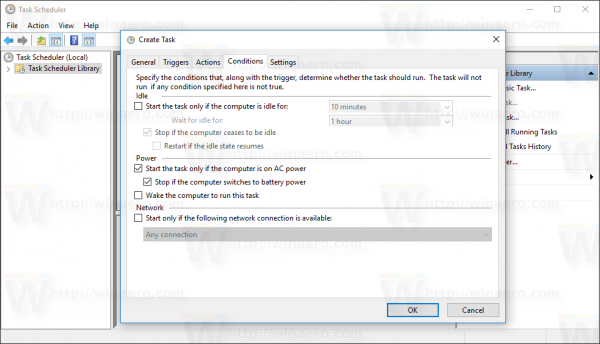
- Bỏ chọn các tùy chọn này:
- Dừng nếu máy tính chuyển sang nguồn pin
- Chỉ bắt đầu tác vụ nếu máy tính đang sử dụng nguồn AC
Xem ảnh chụp màn hình sau:
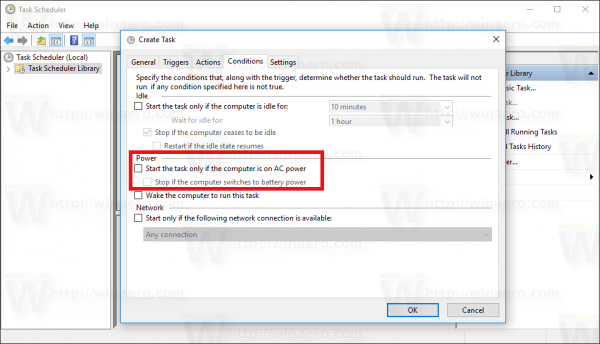
- Chuyển sangCài đặtchuyển hướng.
- Bật (kiểm tra) các tùy chọn sau:
- Cho phép tác vụ được chạy theo yêu cầu (phải được bật theo mặc định).
- Chạy tác vụ càng sớm càng tốt sau khi bắt đầu theo lịch trình bị lỡ.
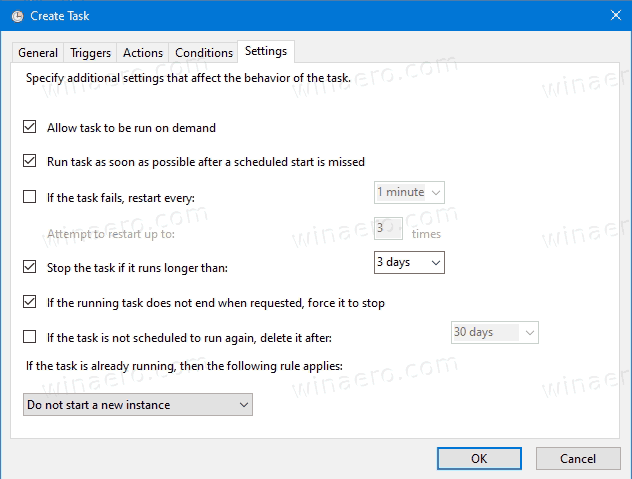
- Nhấp OK để tạo tác vụ của bạn và nhập thông tin đăng nhập và mật khẩu quản trị của bạn khi được nhắc.
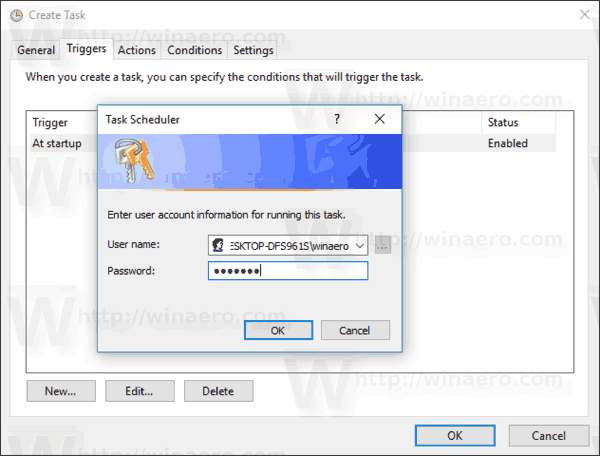
Lưu ý: Tài khoản quản trị của bạn phải mật khẩu được bảo vệ . Theo mặc định, tài khoản người dùng không được bảo vệ không thể được sử dụng với các tác vụ đã lên lịch.
Đó là nó.