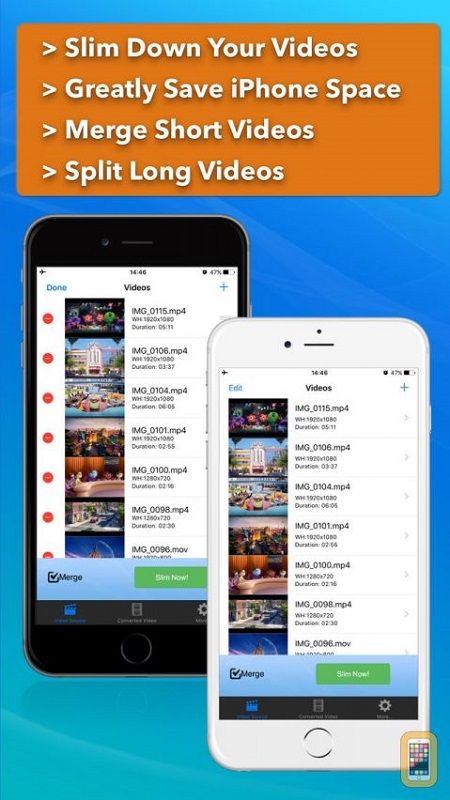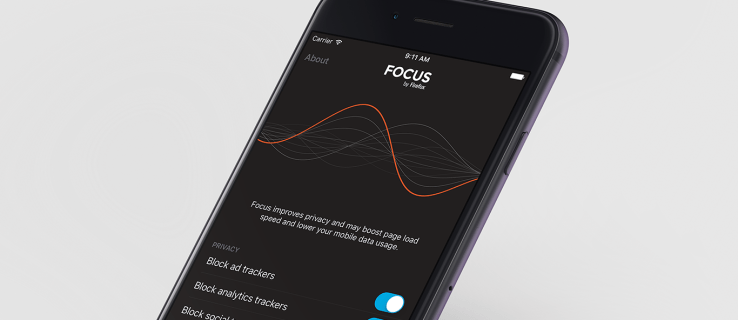Bắt đầu với Windows 10 bản dựng 18262, ứng dụng Trình tường thuật tích hợp hiện nay đi kèm với tính năng mới 'Đọc theo câu'. Đây là cách sử dụng nó.
facebook tiếp tục đăng xuất tôi 2018
Quảng cáo
Trình tường thuật là ứng dụng đọc màn hình được tích hợp trong Windows 10. Trình tường thuật cho phép người dùng có vấn đề về thị lực sử dụng PC và hoàn thành các tác vụ thông thường.
Microsoft mô tả tính năng Trình tường thuật như sau:
Trình tường thuật cho phép bạn sử dụng PC mà không cần màn hình hoặc chuột để hoàn thành các tác vụ thông thường nếu bạn bị mù hoặc có thị lực kém. Nó đọc và tương tác với những thứ trên màn hình, như văn bản và các nút. Sử dụng Trình tường thuật để đọc và viết email, duyệt Internet và làm việc với tài liệu.
Các lệnh cụ thể cho phép bạn điều hướng Windows, web và ứng dụng cũng như nhận thông tin về khu vực của PC mà bạn đang sử dụng. Điều hướng có sẵn bằng cách sử dụng các tiêu đề, liên kết, mốc và hơn thế nữa. Bạn có thể đọc văn bản (bao gồm dấu câu) theo trang, đoạn, dòng, từ và ký tự cũng như xác định các đặc điểm như phông chữ và màu văn bản. Xem xét hiệu quả các bảng với điều hướng hàng và cột.
Trình tường thuật cũng có một chế độ điều hướng và đọc được gọi là Chế độ quét. Sử dụng nó để sử dụng Windows 10 chỉ bằng các mũi tên lên và xuống trên bàn phím của bạn. Bạn cũng có thể sử dụng màn hình chữ nổi để điều hướng PC và đọc văn bản.
Để đọc từng câu trong Trình tường thuật trong Windows 10 , hãy làm như sau.
- Mở Ứng dụng cài đặt .

- Đi tới Dễ truy cập -> Trình tường thuật.

- Ở bên phải, bật Trình tường thuật.
- Trong khi đọc, bạn có thể sử dụng các phím tắt sau để đọc từng câu:
Caps Lock + Ctrl +. (Kỳ) để Đọc câu tiếp theo
Caps Lock + Ctrl +, (Dấu phẩy) để Đọc câu hiện tại
Caps Lock + Ctrl + M để đọc câu trước
Bạn xong việc rồi.
Mẹo: Các dạng xem khác nhau trong Trình tường thuật bao gồm các mục, ký tự, từ, dòng, đoạn văn, tiêu đề, liên kết, trường biểu mẫu, bảng, mốc và đề xuất. Để thay đổi dạng xem, bạn có thể sử dụng các lệnh sau:
Caps Lock + Trang lên và Caps Lock + Trang xuống
Caps Lock + Ctrl + Mũi tên lên và Caps Lock + Ctrl + Mũi tên xuống
Để điều hướng theo chế độ xem bạn đã chọn, nhấn Caps Lock + Mũi tên trái hoặc Caps Lock + Mũi tên phải. Trong phần Đôi khi, bạn sẽ cần nhấn Caps Lock + Enter để sử dụng một phần tử, chẳng hạn như liên kết hoặc đề xuất.
Đó là nó.
Những bài viết liên quan:
- Tắt Hướng dẫn Khởi động nhanh Trình tường thuật trong Windows 10
- Cách thay đổi kênh âm thanh của trình tường thuật trong Windows 10