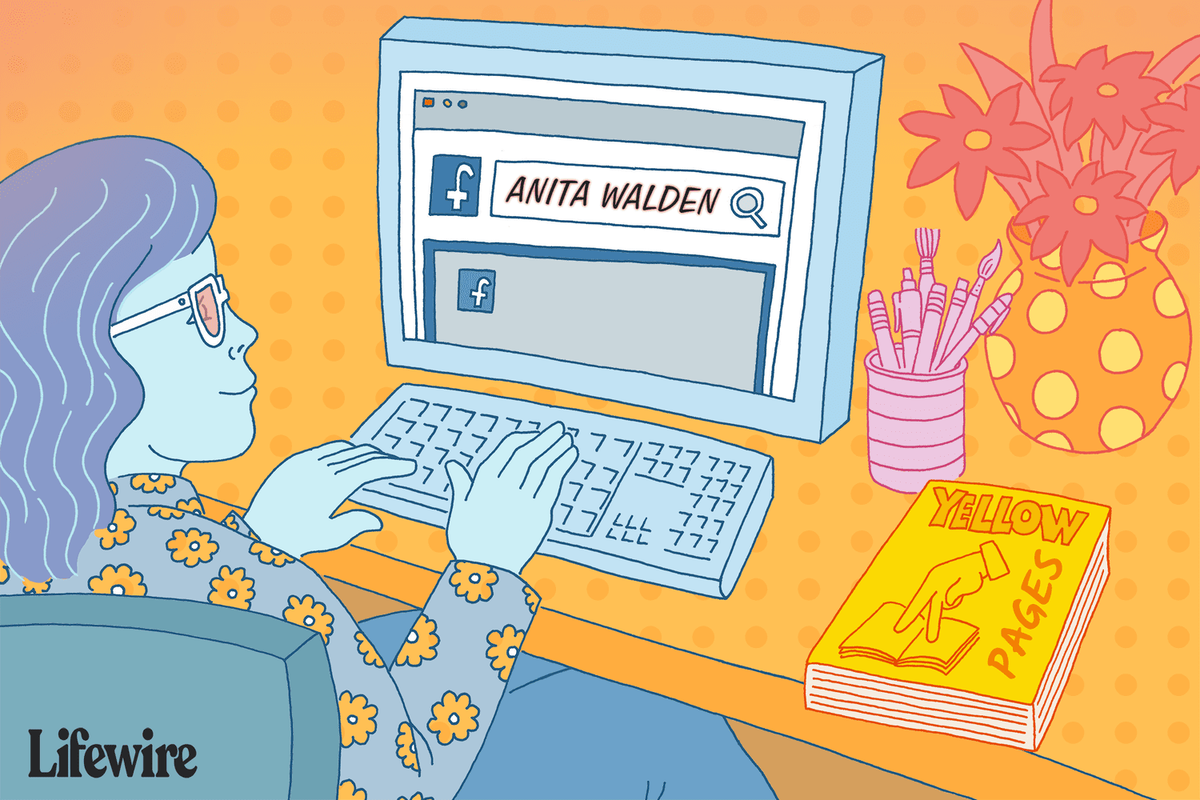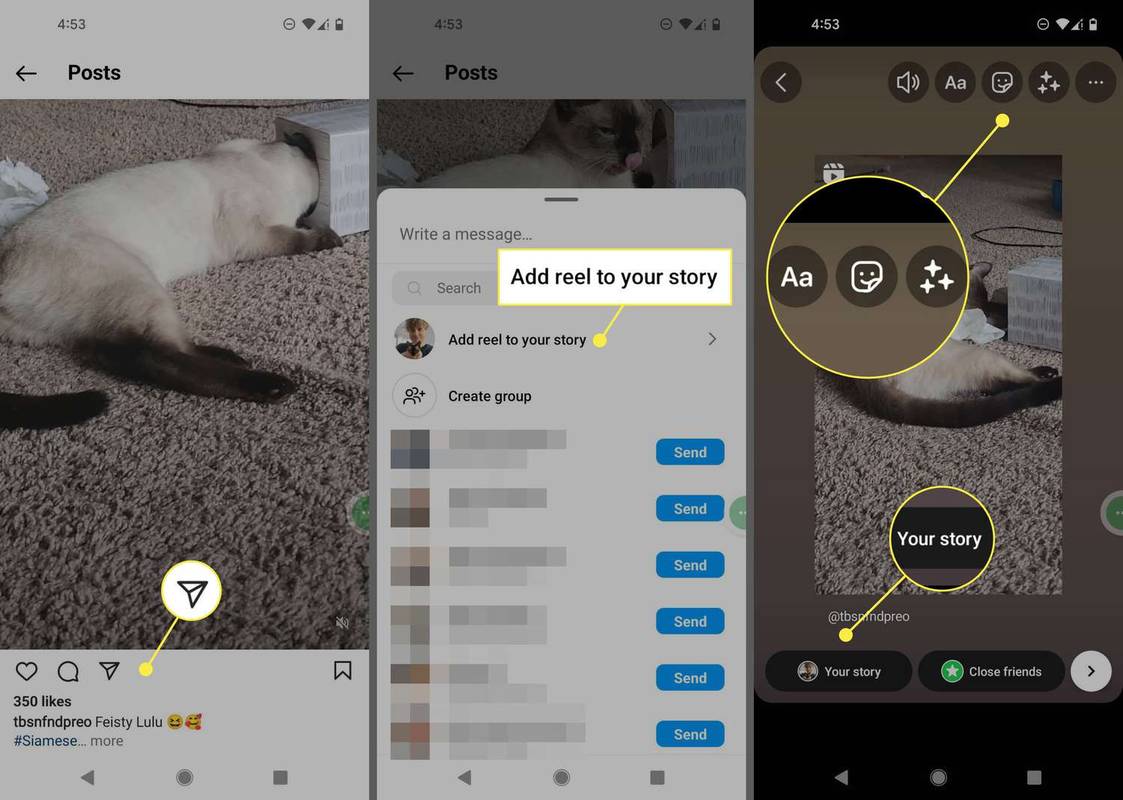Màn hình là phần dễ thấy nhất và thường bị đánh giá thấp nhất trong bất kỳ hệ thống máy tính nào. Đó là nơi phim của bạn phát, bảng tính của bạn được hiển thị và nơi cuộc phiêu lưu chơi trò chơi của bạn trở nên sống động. Trong hai mươi năm qua, quá trình phát triển và cải tiến chậm nhưng chắc chắn của màn hình LCD và màn hình LED đã đưa những màn hình chất lượng hàng đầu đến với những người có ngân sách hạn hẹp nhất. Các màn hình CRT cũ hơn gần như đã biến mất khỏi thị trường.

Thật không may, màn hình nhấp nháy đã không theo dõi màn hình CRT vào đống tro tàn của lịch sử. Mặc dù các màn hình mới đáng tin cậy hơn nhiều so với công nghệ CRT cũ, nhưng chúng vẫn có thể bị nhấp nháy, nhưng đừng hoảng sợ. Nếu màn hình máy tính của bạn bắt đầu nhấp nháy, điều đó không tự động có nghĩa là phần cứng đó đã chết. Nó chỉ có thể có nghĩa là cần phải làm mới trình điều khiển hoặc bạn hoặc ai đó trước đó đã thực hiện các thay đổi đối với cấu hình Windows.
Trong bài viết này, bạn sẽ khắc phục sự cố màn hình nhấp nháy để có thể tìm ra lỗi và khắc phục sự cố.
Tại sao màn hình máy tính LED nhấp nháy
Mặc dù hiển thị trên màn hình máy tính của bạn trông giống như một bức tranh tĩnh nhưng không phải vậy. Thay vào đó, hình ảnh được vẽ lại liên tục và bị xóa nhanh chóng khiến mắt bạn không thể nhận biết được. Nếu bạn đã từng thử chụp ảnh màn hình LED, bạn có thể đã thấy hiện tượng nhấp nháy ở dạng đường kẻ ở một mức độ nào đó. Kịch bản này đặc biệt phổ biến ở màn hình 60Hz. Bất chấp điều đó, một màn hình hiện đại có thể làm mới tới 100 lần mỗi giây hoặc thậm chí nhiều hơn với công nghệ mới. Hành động này đề cập đến tốc độ làm mới, được đo bằng Hertz. Tốc độ làm mới càng thấp, bạn có thể gặp phải hiện tượng nhấp nháy nhiều hơn.
Một lý do khác khiến màn hình của bạn nhấp nháy là mức độ sáng và độ tương phản. Màn hình càng tối thì càng dễ thấy hiện tượng nhấp nháy.
cách lấy nhãn dán trên điện tín
Cuối cùng, đèn nền trên nhiều màn hình giá rẻ sử dụng PWM (điều chế độ rộng xung) cho đèn nền, dẫn đến hiện tượng nhấp nháy dễ nhận thấy hơn.
Giải thích về tốc độ làm mới màn hình
Khi xem thông số kỹ thuật của màn hình, bạn sẽ thấy một số chẳng hạn như 60Hz, 100Hz hoặc một số khác. Con số cho biết có bao nhiêu lần làm mới xảy ra mỗi giây. Trên màn hình 60Hz, quá trình làm mới màn hình chạy 60 lần mỗi giây. Màn hình 100Hz sẽ làm mới 100 lần mỗi giây. Tốc độ làm mới càng nhanh, màn hình phản ứng với các thay đổi càng nhanh và trải nghiệm càng mượt mà. Kết quả này là lý do tại sao TV 100Hz trở nên phổ biến và tại sao màn hình máy tính 100Hz lại lý tưởng để chơi game, nơi màn hình thay đổi liên tục.
Một số người quan tâm đến tốc độ làm mới hơn những người khác. Một game thủ coi tốc độ làm mới cao hơn sẽ tốt hơn cho trải nghiệm chơi trò chơi của họ, chủ yếu là do có nhiều chuyển động và hành động nhanh xảy ra. Một số người có thể chạy màn hình chậm tới 60Hz mà vẫn cảm thấy hài lòng, chẳng hạn như các doanh nghiệp chỉ sử dụng màn hình cho dịch vụ khách hàng hoặc bảng tính văn phòng. Những người khác, chẳng hạn như người chỉnh sửa video, thích tốc độ làm mới cao hơn để tạo ra độ rõ nét tốt hơn trong quá trình chỉnh sửa của họ.
Giải thích về điều chế độ rộng xung
Nhiều màn hình sử dụng kỹ thuật đèn nền PWM (điều biến độ rộng xung) dẫn đến hiện tượng nhấp nháy nhanh, thậm chí mắt thường không thể nhìn thấy. PWM bật và tắt đèn nhanh chóng và được thiết kế để điều chỉnh mức độ sáng của đèn LED. Phương pháp của PWM để làm mờ đèn nền là thay đổi tốc độ của hành động bật/tắt, tạo ra các xung làm cho đèn LED có vẻ mờ hơn. Khi độ sáng giảm đi, hiện tượng nhấp nháy thường dễ nhận thấy hơn. Nhiều màn hình trên thị trường sử dụng PWM để tiết kiệm tiền, nhưng có một số món hời trên các mẫu không có PWM. Bạn chỉ cần làm bài tập về nhà của bạn. Nhấp nháy thường dẫn đến mỏi mắt, nhức đầu, v.v. Nhìn chung, đèn nền không nhấp nháy giúp ngăn ngừa các vấn đề về sức khỏe và cải thiện hiệu suất hình ảnh.
Các bước để khắc phục màn hình máy tính nhấp nháy
1. Kiểm Tra Cáp Màn Hình
Cả hai mặt của cáp DVI màn hình đều có ốc vít để giữ cố định, nhưng không phải ai cũng sử dụng chúng. Đảm bảo cả hai đầu của đầu nối đều chắc chắn và được giữ chặt vào vị trí. Nếu việc bảo mật kết nối không khắc phục được hiện tượng chập chờn, thì bản thân cáp có thể bị lỗi. Lấy một cái dự phòng và hoán đổi chúng để xem điều đó có giải quyết được vấn đề không.
2. Kiểm tra Nguồn điện
Kiểm tra xem cả hai đầu của cáp nguồn có chắc chắn không. Cáp nguồn bị lỏng đôi khi có thể khiến màn hình bị nhấp nháy và thông thường, âm thanh ù ù đi kèm với màn hình.
3. Kiểm tra Cài đặt hiển thị (Windows)
Nếu gần đây bạn đã cập nhật trình điều khiển đồ họa của mình, hãy kiểm tra cài đặt hiển thị để đảm bảo không có gì thay đổi.
- Nhấp chuột phải vào khoảng trống trên màn hình nền và chọn cạc đồ họa của bạn— Bảng điều khiển NVIDIA trong ví dụ này. Tùy chọn menu sẽ khác nhau tùy thuộc vào nhà sản xuất thẻ video của bạn.

- Trong bảng điều khiển đồ họa, bấm vào Thay đổi độ phân giải . Chọn màn hình nhấp nháy trong các tùy chọn và đảm bảo tốc độ làm mới ít nhất là 60Hz. Nếu bạn có màn hình 100Hz, hãy đặt nó ở mức đó. Lưu mọi thay đổi và kiểm tra lại.

Bạn cũng có thể kiểm tra thông qua Cài đặt Windows 10.
- Hướng đến Cài đặt và bấm vào Hệ thống .

- Cuộn xuống và chọn Cài đặt hiển thị nâng cao .

- Lựa chọn “Thuộc tính bộ điều hợp hiển thị cho Hiển thị [#]” cho màn hình chính xác.

- chọn Màn hình tab và kiểm tra tốc độ làm mới từ đó.

4. Kiểm tra Card đồ họa của bạn
Các sự cố với cạc đồ họa đôi khi có thể khiến màn hình bị nhấp nháy. Những tình huống này là bất thường, nhưng nó là một khả năng. Vấn đề không phải là card đồ họa của bạn nếu bạn có nhiều màn hình và chỉ một màn hình hoạt động. Nếu tất cả màn hình hoặc màn hình duy nhất của bạn nhấp nháy, bạn nên kiểm tra phần cứng và kết nối.
Start menu windows 10 không hoạt động
Đảm bảo rằng cạc đồ họa của bạn không có bụi bẩn tích tụ trên bề mặt. Đảm bảo quạt làm mát đang hoạt động và tất cả các quạt của thùng máy đều đang chạy khi cần thiết. Sử dụng Speedfan hoặc một chương trình tương tự để theo dõi nhiệt độ của cạc đồ họa của bạn, vì quá nóng là nguyên nhân chính của hầu hết các vấn đề. Nếu tất cả đều ổn, có thể không phải do cạc đồ họa của bạn gây ra hiện tượng nhấp nháy.
5. Kiểm tra màn hình
Nguyên nhân tiềm ẩn cuối cùng khiến màn hình máy tính của bạn nhấp nháy là do chính màn hình. Bạn có thể thử kiểm tra nó bằng cách thay đổi cổng bạn đang sử dụng. Nếu bạn sử dụng kết nối DVI, hãy thử sử dụng đầu ra VGA hoặc DisplayPort. Nếu không có gì thay đổi, bạn có thể cần mượn một màn hình khác để kiểm tra hoặc kiểm tra màn hình của mình trên một máy tính khác mà bạn biết là hoạt động tốt. Nếu màn hình nhấp nháy trên một máy tính khác hoặc với một kết nối phần cứng khác, thì thật đáng buồn khi phải nói rằng màn hình của bạn có thể đã hết tuổi thọ.
Màn hình có thể sửa chữa được, nhưng việc sửa chữa có thể sẽ tốn kém hơn so với mua màn hình mới trừ khi màn hình của bạn là loại rất cao cấp và đắt tiền.
Cuối cùng, có một số lý do khiến màn hình bắt đầu nhấp nháy. Rất may, không phải lúc nào bạn cũng cần mua một màn hình mới. Thông thường, một điều chỉnh đơn giản các cài đặt hiển thị sẽ khắc phục tình trạng này. Hy vọng rằng những gợi ý này sẽ giúp bạn chẩn đoán sự cố nhấp nháy màn hình của mình.