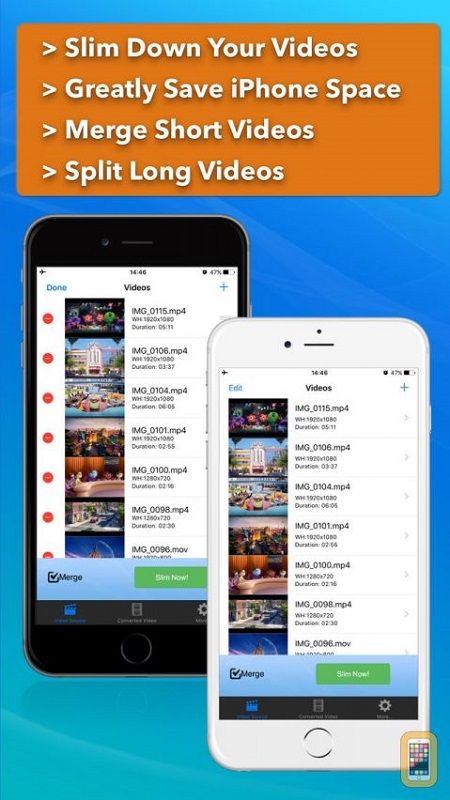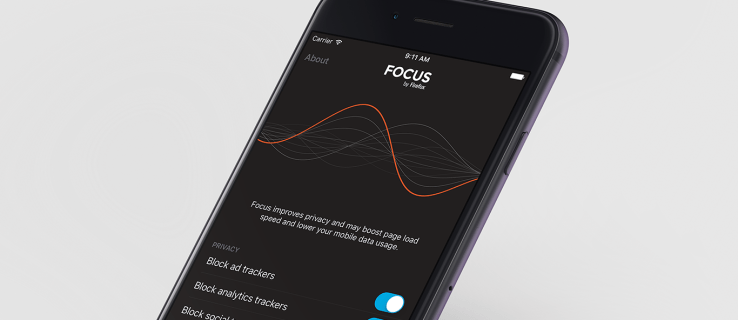Nếu bạn đang thắc mắc iPhone có thể ghi âm trong bao lâu, thì câu trả lời ngắn gọn là nó không có giới hạn nhất định, nhưng còn tùy. Bạn sẽ thực hiện một dự án mới liên quan đến việc quay phim bằng iPhone chứ? Bạn đã xem các clip “Shot on iPhone”. Bây giờ là lúc để nắm lấy chúng trong thực tế.

Hướng dẫn này sẽ đề cập đến các yếu tố quan trọng nhất khi bạn quay phim bằng iPhone và đưa ra một số mẹo trong quá trình thực hiện.
iPhone có thể quay video trong bao lâu?
Độ dài tối đa của video trên iPhone sẽ chủ yếu phụ thuộc vào kiểu máy iPhone, khung hình/giây, độ phân giải, định dạng của video và các chi tiết khác như pin khả dụng.
Apple chắc chắn không né tránh thực tế là điện thoại của họ ghi âm tốt. Ví dụ: công ty đã chính thức ghi lại một video dài năm giờ có tên “ tu viện ” sử dụng iPhone 11 Pro. Video này được quay ở độ phân giải 1080p liên tục và dài 5 giờ 19 phút. Kết thúc quá trình quay phim dài, iPhone vẫn còn 19% pin.
Mặc dù iPhone 11 Pro lập kỷ lục đặc biệt về quay phim bằng pin, nhưng trên thực tế, pin của bất kỳ iPhone nào sẽ hết nhanh hơn nhiều khi sử dụng các ứng dụng không mặc định như Filmic Pro, đặc biệt là điện thoại càng cũ. Do đó, tốt nhất là bạn vẫn cắm điện thoại trong khi ghi âm.
Tuy nhiên, một số người đã báo cáo rằng các bản ghi video trên iPhone của họ đôi khi bị đóng đột ngột. Điều này xảy ra một cách ngẫu nhiên, mặc dù chỉ khi họ đang quay những bộ phim rất dài.
Lưu trữ: Yếu tố cần lưu ý khi quay phim bằng iPhone
Lưu trữ là một phần không thể thiếu trong quá trình quay phim vì nó ảnh hưởng đến thời lượng của video. Phần này sẽ bao gồm các cách khác nhau để giải quyết vấn đề lưu trữ.
Bộ nhớ khả dụng của bạn
Bộ nhớ trong là một yếu tố quan trọng cần xem xét khi quay video clip. Trừ khi bạn có 512 GB dung lượng lưu trữ trở lên, nếu không cuối cùng bạn sẽ cần thêm một số dung lượng lưu trữ cho thiết bị của mình. Chủ sở hữu Android có thể dễ dàng mở rộng bộ nhớ của họ; tuy nhiên, bạn không thể nói như vậy về iPhone. Ví dụ: Android và nhiều điện thoại khác có khe cắm thẻ SD nhưng iPhone thì không.
thêm một thiết bị vào tài khoản google của tôi
Nếu bạn không chắc chắn, hãy làm theo các bước sau để biết iPhone của bạn còn bao nhiêu dung lượng trống:
- Mở Cài đặt .
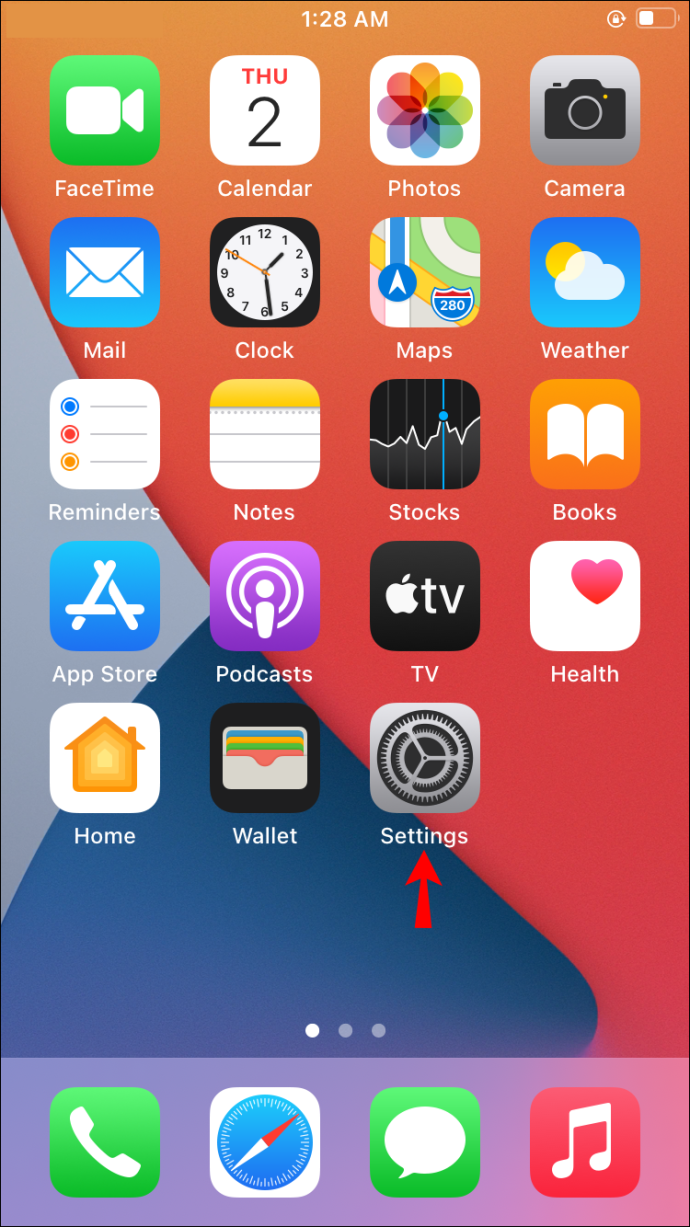
- Lựa chọn Tổng quan .
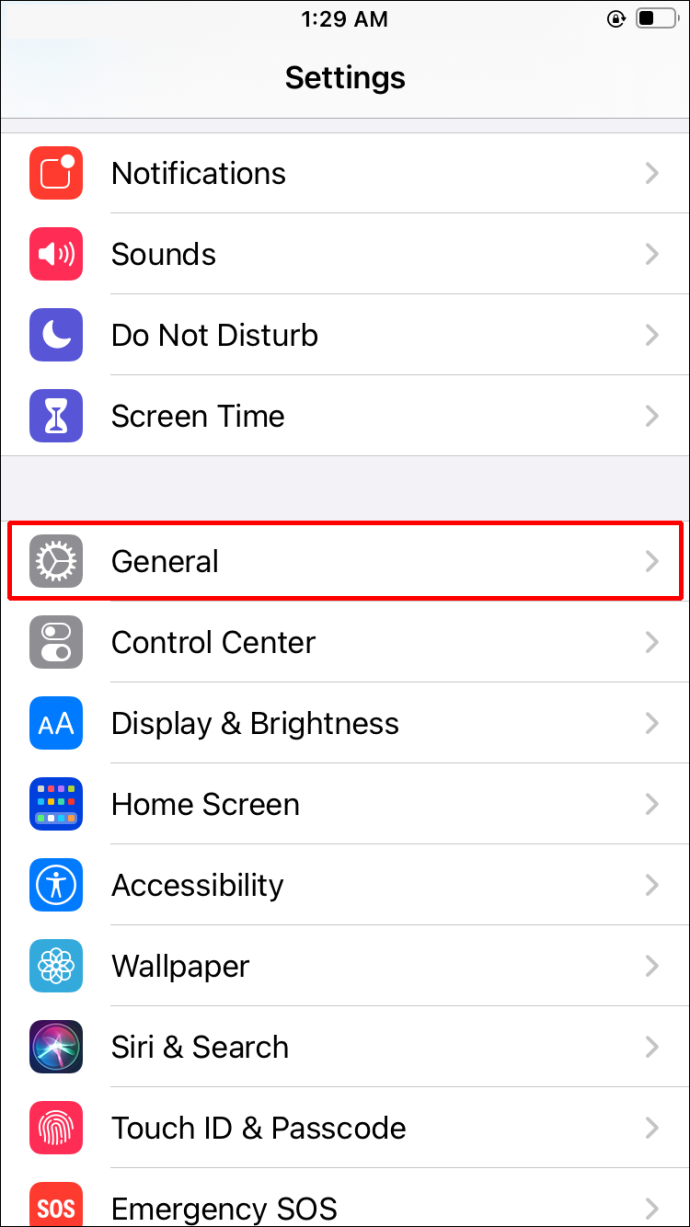
- Gõ vào Về và tìm Có sẵn , hiển thị bộ nhớ khả dụng của bạn.
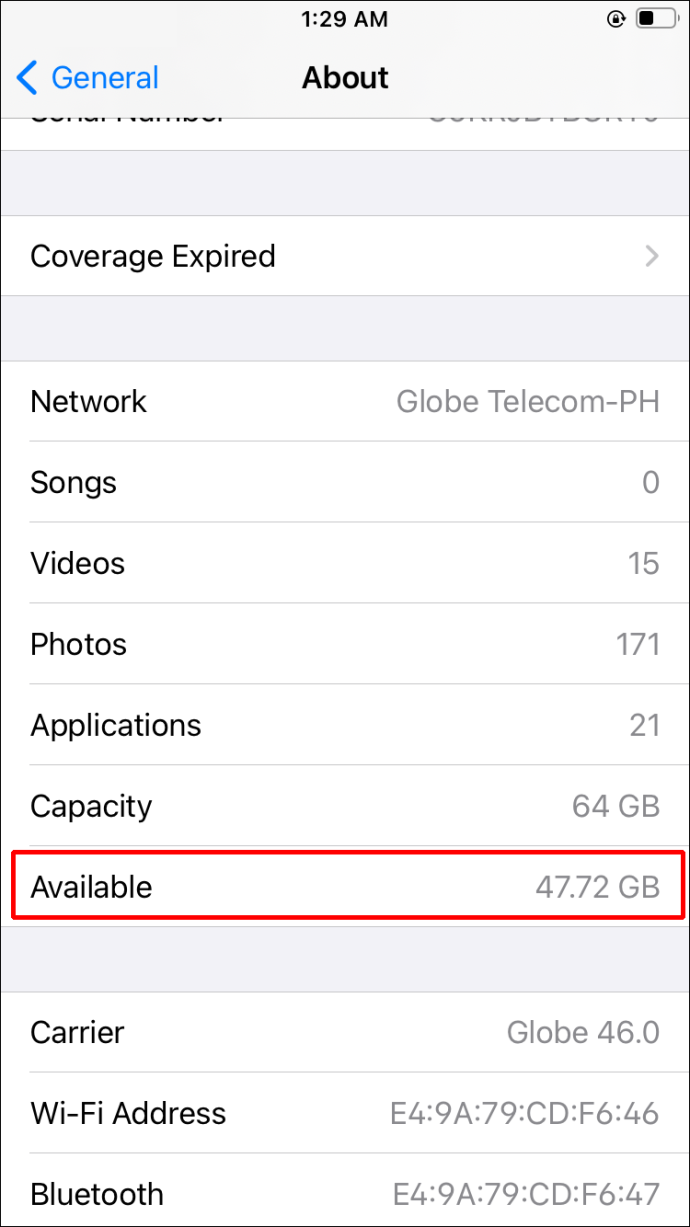
ổ ngón tay cái
Nếu bộ nhớ trong của bạn không đủ, bạn có thể chọn ổ USB. Mặc dù chúng không thực sự đẹp mắt về mặt thẩm mỹ, nhưng chúng bù lại bằng cách cung cấp chức năng lưu trữ tốt. Để sử dụng các phụ kiện gọn nhẹ này, bạn phải gắn chúng qua cổng sạc. Rất nhiều nhà sản xuất làm những thứ này, chẳng hạn như LEEF.

Ổ cứng được kết nối WI-FI
Mặc dù chúng sẽ không phục vụ bạn khi ghi, nhưng bạn có thể chọn ổ cứng được kết nối Wi-Fi để lưu trữ các video đã ghi của mình. Đảm bảo rằng nó hỗ trợ iPhone của bạn. Mặt trái của điều này là bạn thậm chí có thể thêm hàng terabyte dung lượng lưu trữ cho điện thoại của mình. Nhược điểm là tính di động kém hơn nhiều và hệ sinh thái ứng dụng khác.
Tuy nhiên, bạn có thể sử dụng tùy chọn lưu trữ này, không chỉ với điện thoại của mình mà còn chia sẻ video giữa các thiết bị khác. Tùy chọn này chủ yếu thuận tiện nếu bạn thường xuyên sử dụng máy tính và các thiết bị khác ở nhà.

Vỏ Có Bộ Lưu Trữ và Pin
Một tùy chọn lưu trữ khác là mua các hộp đi kèm với dung lượng lưu trữ bổ sung, tuy nhiên, bạn phải kiểm tra xem có ai sản xuất những hộp này cho kiểu máy của bạn không. Một số trường hợp như thế này thậm chí còn đi kèm với pin. Nguồn năng lượng bổ sung có thể hữu ích cho các buổi tập dài trong trường hợp bạn không tìm được nguồn năng lượng tốt hơn.

Đám mây
Bạn có thể chọn tải video của mình lên đám mây để tạo không gian cho việc quay phim trong tương lai. Apple iCloud, OneDrive, Google Drive và Dropbox chỉ là một vài trong số nhiều lựa chọn thay thế có sẵn. Tất cả đều có phiên bản miễn phí và trả phí, vì vậy chúng rất đáng để thử.
Độ phân giải có thể thay đổi không gian và độ dài của video
IPhone của bạn có thể tạo video bằng các độ phân giải khác nhau. Độ phân giải thấp hơn sẽ yêu cầu ít dung lượng hơn, cho phép bạn tạo nhiều video hơn bằng cách sử dụng cùng một bộ nhớ như mong đợi. Do đó, sự đánh đổi này là giữa chất lượng và số lượng.
Các iPhone mới hơn có thể ghi ít nhất độ phân giải 720p và 1080p một cách dễ dàng. Bắt đầu từ dòng iPhone 6S, các dòng iPhone tiếp theo bổ sung độ phân giải 4K HD và quay chuyển động chậm ở 120 và 240 khung hình mỗi giây.
Ngoài độ phân giải, định dạng mã hóa video cũng quan trọng khi lưu trữ. Các thiết bị chạy iOS 11 đang sử dụng HEVC theo mặc định.
Để sửa đổi định dạng ghi âm của bạn:
- Đi đến Cài đặt .
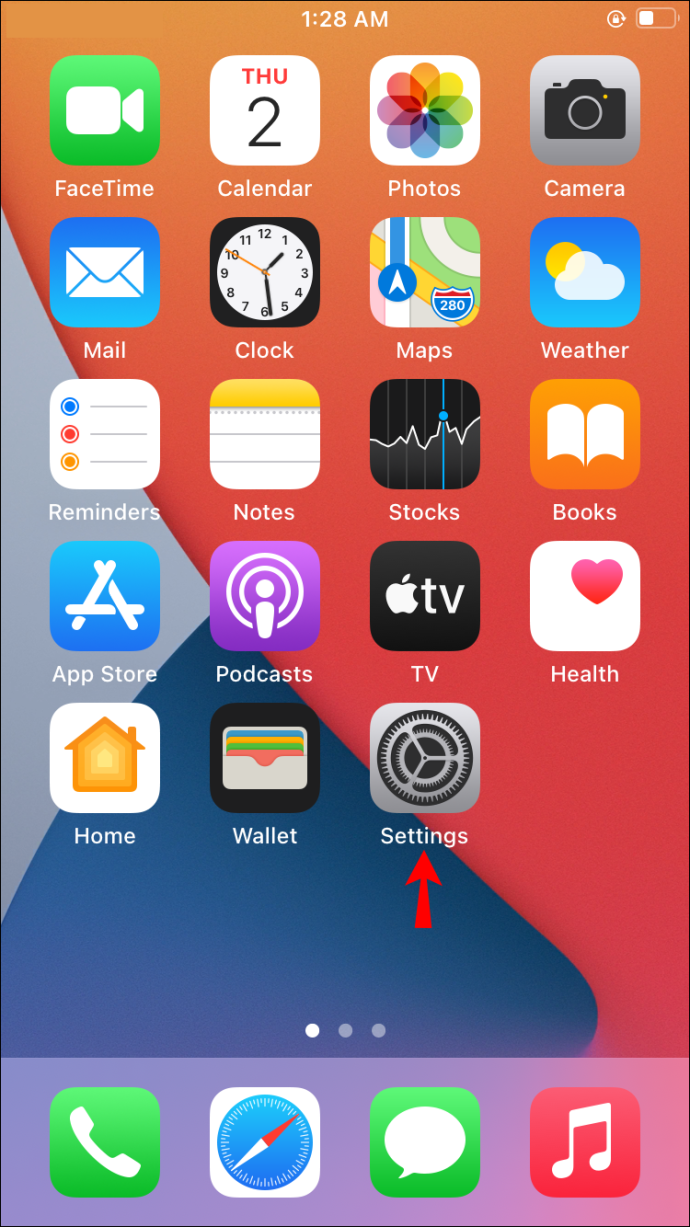
- Lựa chọn Máy ảnh và sau đó định dạng .
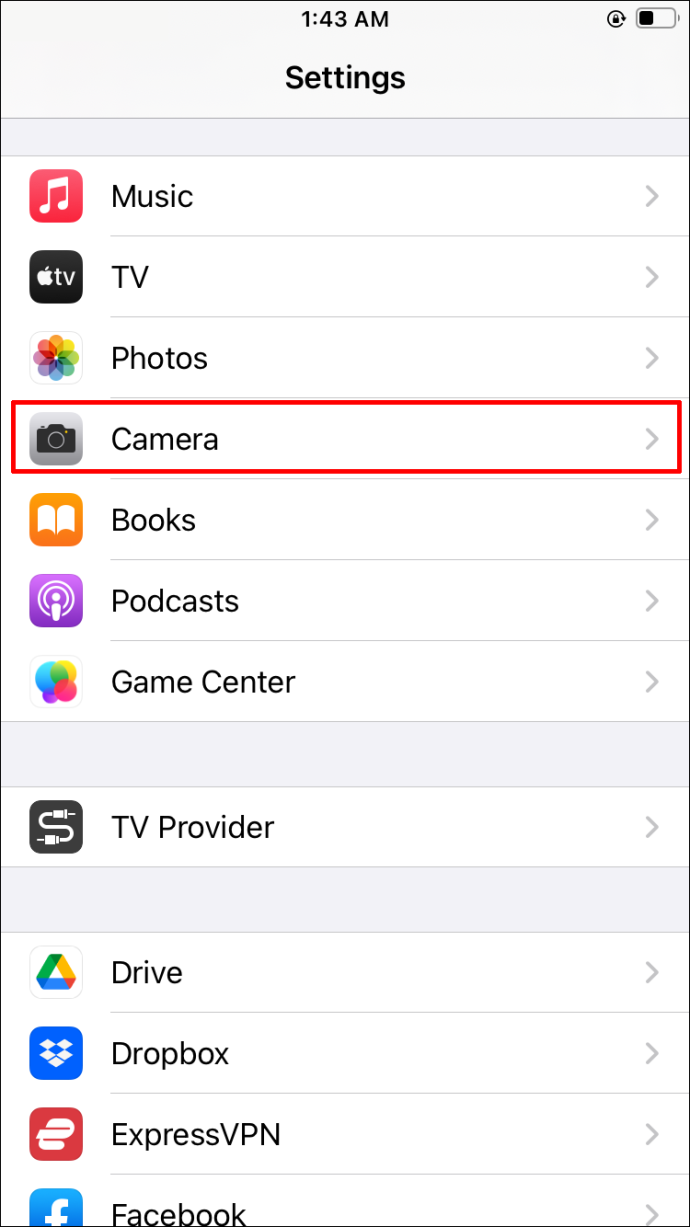
- Chọn Hiệu quả cao .
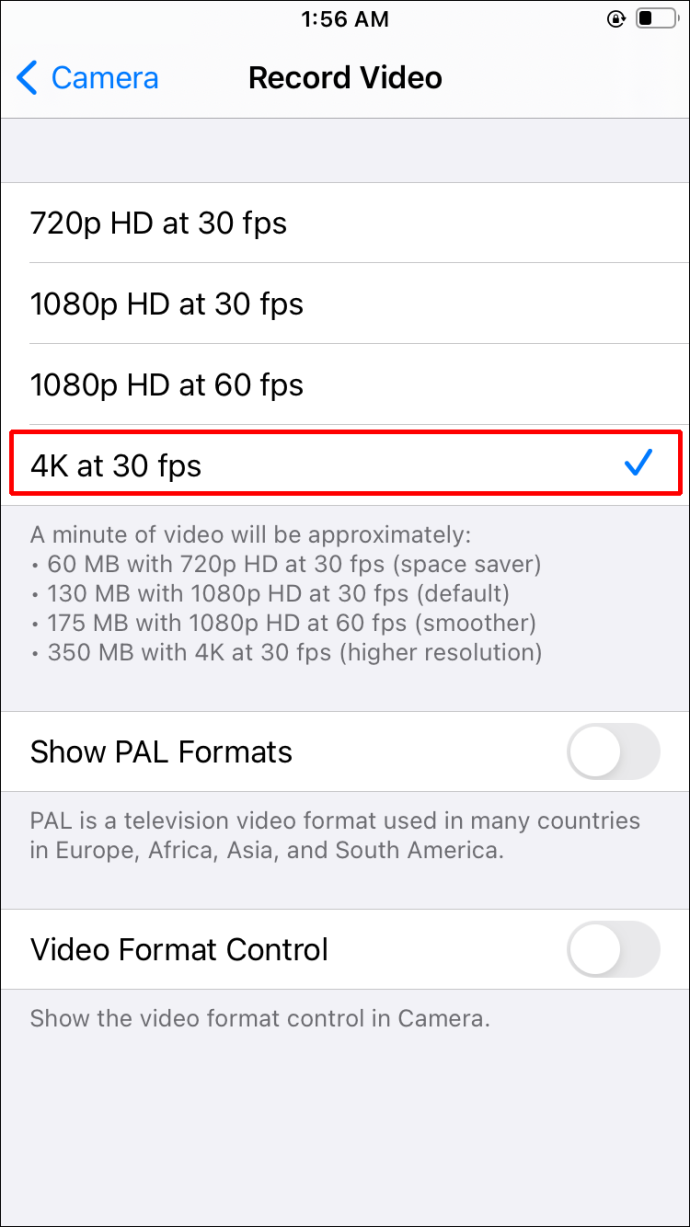
Hiệu quả cao là viết tắt của Mã hóa video hiệu quả cao, HEVC hoặc h.265.
Ví dụ: theo Apple, các video 1080p dài một giờ được quay ở tốc độ 60 khung hình/giây sử dụng khoảng 11,7 GB cho h.264. HEVC gần như cắt giảm một nửa số tiền đó, cụ thể là 5,4 GB.
Ví dụ về độ dài video với các tùy chọn ghi khác nhau
Tất cả các tùy chọn ghi sau, chẳng hạn như khung hình/giây, định dạng (HEVC) và độ phân giải, sẽ tạo ra video 12 GB:
- Phim HD 720p ở tốc độ 30 khung hình/giây sẽ tạo video dài 5 giờ sử dụng 12 GB.
- 1080p HD ở tốc độ 30 khung hình/giây sẽ mang lại video dài khoảng 3 giờ 15 phút.
- 1080p HD ở tốc độ 60 khung hình/giây sẽ tạo video dài 2 giờ.
- 1080p HD ở chế độ chuyển động chậm ở tốc độ 120 khung hình/giây sẽ tạo ra video dài 1 giờ 6 phút.
- 1080p HD ở chế độ chuyển động chậm ở tốc độ 240 khung hình/giây sẽ mang lại video dài 24 phút.
- 4K HD ở tốc độ 24 khung hình/giây sẽ tạo ra video dài 1 giờ 24 phút.
- 4K HD ở tốc độ 30 khung hình/giây sẽ tạo ra video dài 1 giờ 6 phút.
- 4K HD ở tốc độ 60 khung hình/giây sẽ tạo ra video dài 30 phút.
Thời gian kỷ lục nhất định sẽ tăng lên với nhiều dung lượng lưu trữ hơn tỷ lệ thuận và giảm dần ở mức tồi tệ nhất. Vì vậy, nếu bạn có 24 GB, bạn có thể mong đợi thời lượng của video trước đó sẽ tăng gấp đôi.
Mẹo quay video trên iPhone
Xem các mẹo sau để tận dụng tối đa video của bạn.
Sử dụng các lựa chọn thay thế tốt hơn cho ứng dụng máy ảnh mặc định của Apple
Có thể bạn muốn tạo video chất lượng cao hơn những gì ứng dụng Apple Camera chính thức cung cấp. Nếu vậy, bạn có thể chọn sử dụng một ứng dụng quay video khác, chẳng hạn như phim chuyên nghiệp , được tìm thấy trong App Store. Ứng dụng này cho phép bạn sử dụng 50 Mbit/Sec, tốc độ bit cao hơn 24 Mbit/Sec tiêu chuẩn. Hãy xem xét rằng tốc độ bit càng cao thì video sẽ càng chiếm nhiều dung lượng.
Vấn đề chiếu sáng
Đảm bảo rằng khu vực bạn sẽ ghi âm có đủ ánh sáng. Ánh sáng là yếu tố ảnh hưởng đến mọi camera di động. Ngoài ra, cố gắng không sử dụng các nguồn sáng khác nhau vì ống kính máy ảnh có thể gặp khó khăn khi kết hợp các màu khác nhau mà mỗi nguồn sáng phát ra.
Điều chỉnh độ sáng màn hình của bạn để ghi âm
Nếu bạn dự định ghi âm trong một phiên dài, việc đặt độ sáng màn hình ở mức thấp nhất có thể sẽ giúp giảm mức tiêu thụ pin. Làm điều này cho phép các phiên dài hơn một chút nếu vì lý do nào đó, bạn không thể sạc iPhone khi ghi âm.
Điều Chỉnh Cân Bằng Trắng Của Bạn
Nếu bạn muốn đảm bảo rằng video của mình trông tự nhiên và có màu sắc phù hợp, bạn có thể điều chỉnh cân bằng trắng theo cách thủ công. Điều chỉnh cân bằng trắng cho phép bạn có được nhiều màu sắc chính xác nhất có thể.
Ghi theo chiều ngang bằng giá treo và sử dụng Chế độ trên máy bay
Đảm bảo quay video của bạn theo chiều ngang khi ở Chế độ trên máy bay. Mang giá treo lên bàn để ổn định, nếu cần. Sự kết hợp này cho phép đầu ra video tốt hơn, tiết kiệm pin và mang lại năng suất cao hơn bằng cách loại bỏ những phiền nhiễu không lường trước được.
Lưới và Quy tắc một phần ba
Sử dụng quy tắc một phần ba để định khung sản xuất của bạn một cách đầy đủ. Quy tắc này được sử dụng trong chụp ảnh tĩnh và video. Nó mô tả cấu trúc thành phần cơ bản của bộ phim của bạn. Để sử dụng, hãy bật lưới ứng dụng máy ảnh của bạn để chụp.
Một chiếc micro tốt đáng giá
Âm thanh tốt có thể tạo nên sự khác biệt. Vì vậy, nếu không hài lòng với micrô của điện thoại, bạn có thể chọn micrô bên ngoài chất lượng cao để đảm bảo chất lượng âm thanh của bạn là tốt nhất.
Đảm bảo micrô tương thích với kiểu máy của bạn.
Cắt bớt video của bạn để tiết kiệm dung lượng
Bạn luôn có thể cắt bớt bất kỳ video nào để có thêm dung lượng, bất kể đó là loại video nào. Kiểm tra các bước sau để cắt bớt video trên iPhone:
- Mở video bạn muốn cắt và chọn Biên tập ở trên cùng bên phải hoặc dưới cùng của màn hình.
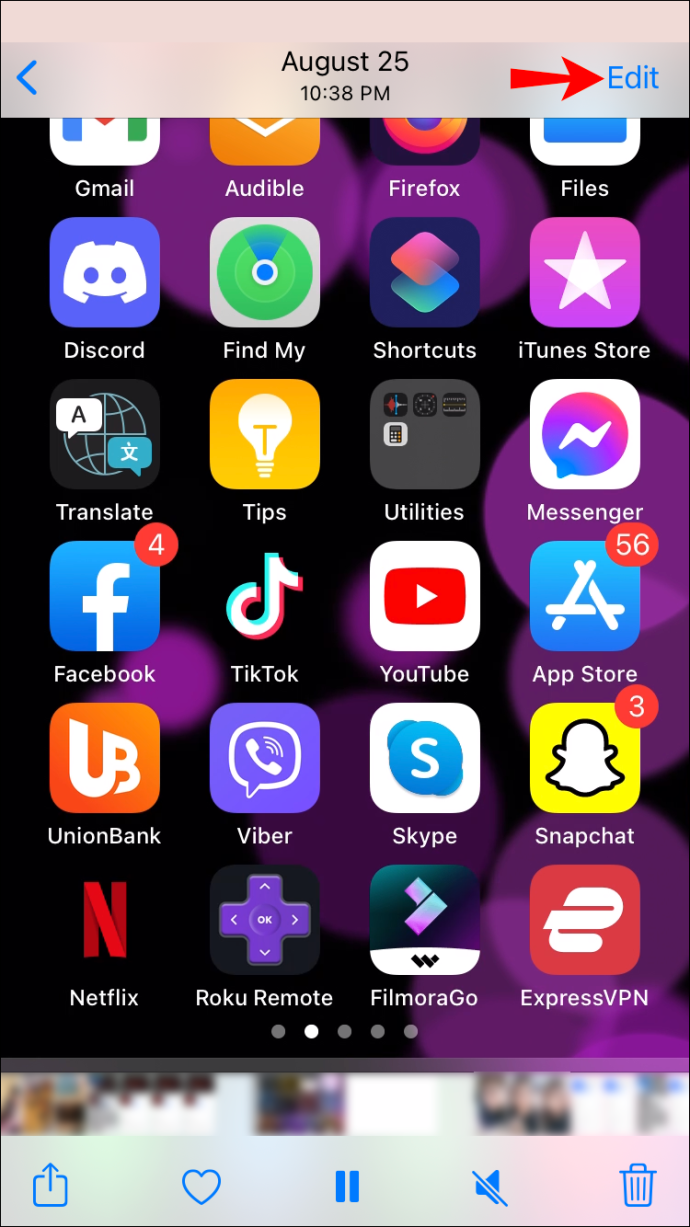
- Nhấn vào một cạnh của trình lọc video được tìm thấy ở cuối màn hình. Thao tác này sẽ hiển thị các núm chỉnh sửa màu vàng.
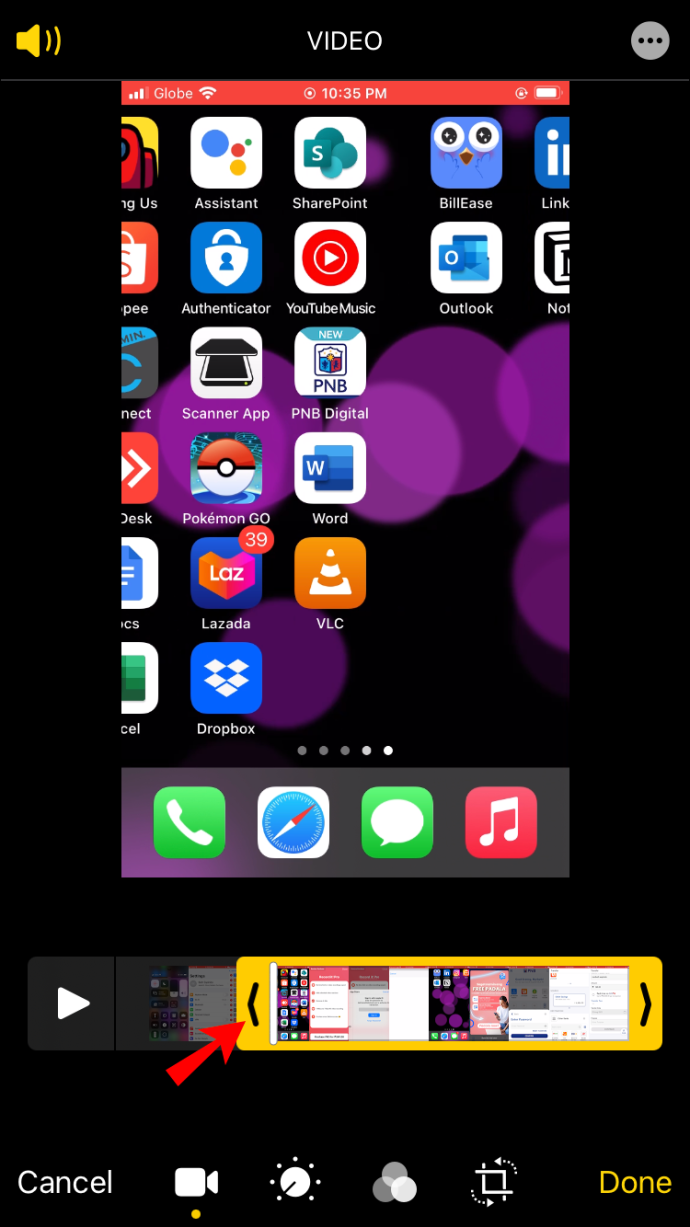
- Di chuyển bộ điều khiển chỉnh sửa đến nơi bạn muốn bắt đầu và kết thúc video của mình rồi nhấn vào Xong theo dõi bởi Lưu dưới dạng Clip mới .
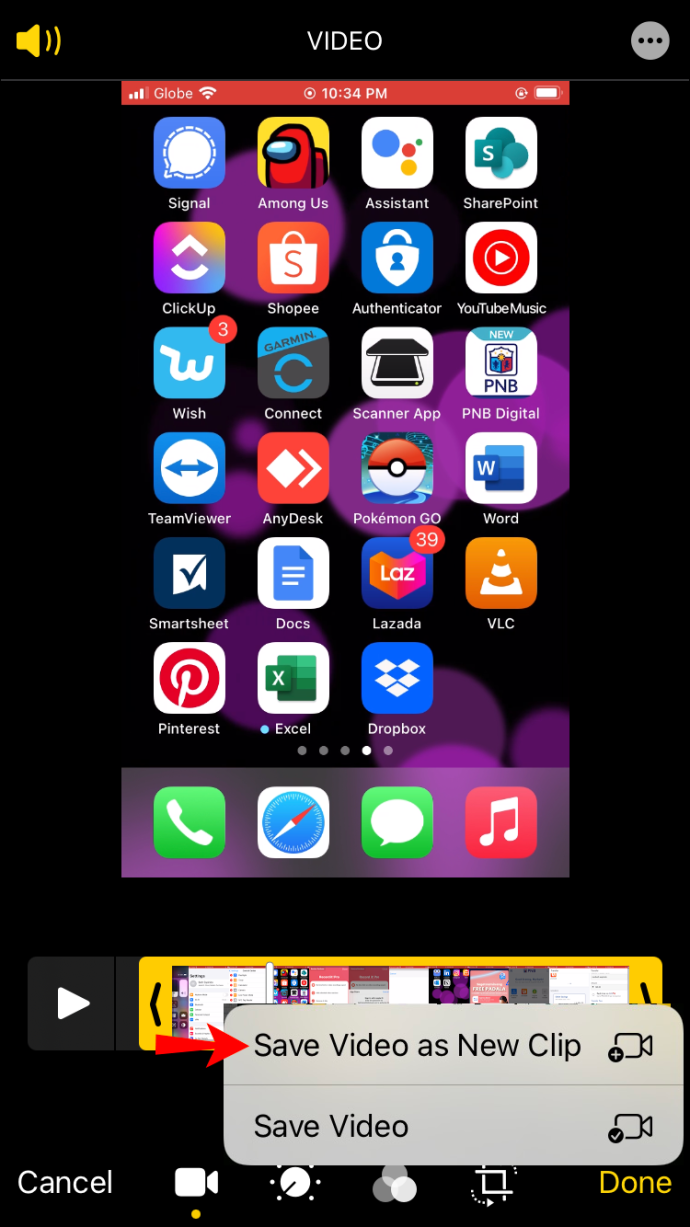
Quay một số cảnh quay dài bằng iPhone
IPhone là một sự thay thế máy ảnh tuyệt vời nhờ Apple tập trung vào việc xây dựng các máy ảnh điện thoại hàng đầu và cung cấp các ứng dụng chỉnh sửa bóng bẩy. Với dung lượng lưu trữ 1TB của iPhone 14 Pro, bạn chắc chắn có thể tạo các video dài đặc biệt được lưu trữ trực tiếp trên điện thoại, nhưng bạn chắc chắn phải trả tiền để có thêm dung lượng lưu trữ.
Video được ghi dài nhất của bạn cho đến nay là gì? Những gì và làm thế nào bạn có kế hoạch quay phim tiếp theo? Hãy cho chúng tôi biết trong phần bình luận bên dưới đây.