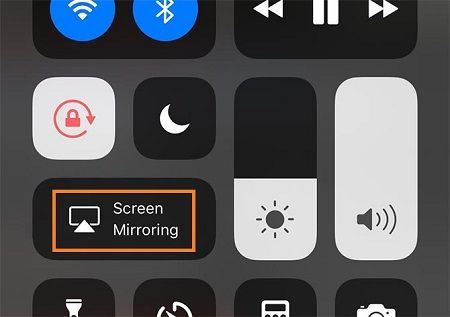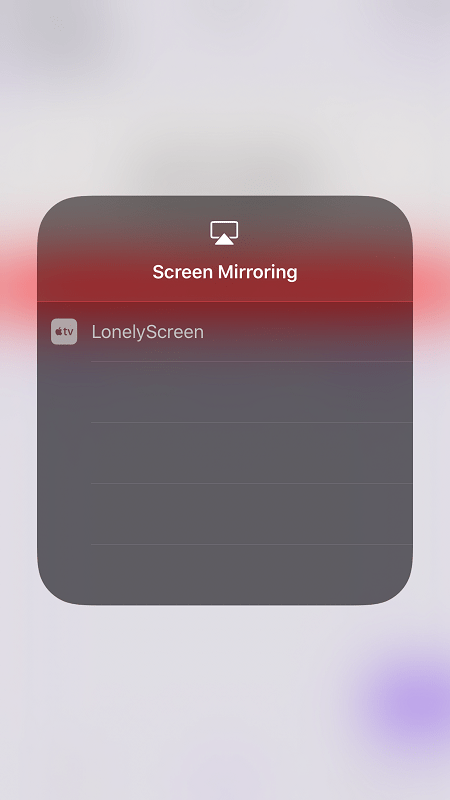Xem chương trình giải trí hàng ngày của bạn thú vị hơn nhiều trên màn hình lớn. Nếu bạn sở hữu một chiếc iPhone / iPad, có một số tùy chọn để bạn có thể biến điều này thành hiện thực.

Các phương pháp bạn sẽ thấy ở đây đã được thử nghiệm trên iPhone 7+, nhưng chúng sẽ hoạt động với hầu hết mọi iPhone khác. Vì vậy, không cần phải quảng cáo thêm, hãy xem bạn có thể làm gì để phản chiếu màn hình iPhone của mình lên một màn hình lớn hơn.
Phản chiếu màn hình của bạn với Apple TV
Một trong những điểm bán hàng chính của các thiết bị Apple là hệ sinh thái Apple. Kết nối giữa nhiều thiết bị là liền mạch và sự gắn kết này khiến khách hàng của Apple muốn mua nhiều hơn chỉ một thiết bị.
Nếu bạn có Apple TV, phản chiếu màn hình của bạn lên đó là một miếng bánh. Đây là những gì bạn phải làm:
Vuốt lên từ cuối màn hình để truy cập Trung tâm điều khiển.
Nhấn vào nút phản chiếu màn hình.
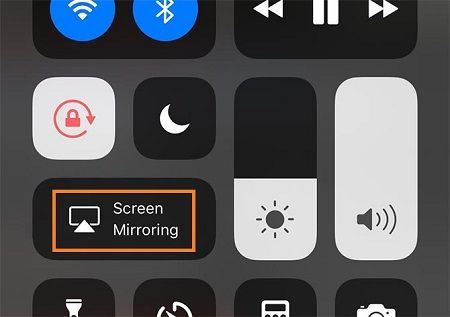
Bạn sẽ nhận được danh sách tất cả các bộ thu AirPlay của mình, vì vậy hãy chọn Apple TV.

những người để nói chuyện trên kik
Đó là nó! Sau khi thực hiện xong, bạn sẽ thấy màn hình iPhone trên Apple TV. Lưu ý rằng vì kết nối không dây nên bạn có thể gặp phải một số hiện tượng giật nếu kết nối không đủ mạnh. Điều này thường xảy ra với các trò chơi, nơi bạn có thể nhận thấy sự chậm trễ. Mặt khác, bạn sẽ không gặp vấn đề gì với việc sử dụng AirPlay khác.
Sử dụng kết nối có dây
Nếu không sở hữu Apple TV, bạn vẫn có thể phản chiếu màn hình của mình. Tất cả những gì bạn cần là bộ chuyển đổi Lightning-to-HDMI, bạn có thể mua ở hầu hết mọi nơi.
Sau khi bạn có bộ điều hợp, đây là những việc cần làm:
Kết nối bộ chuyển đổi với iPhone của bạn qua cổng Lightning.
Kết nối TV hoặc PC của bạn với cáp HDMI.
Chọn nguồn đầu vào phù hợp để phản chiếu màn hình.
Các bộ điều hợp cập nhật nhất cho phép phát trực tuyến 1080p, phù hợp với độ phân giải của hầu hết các iPhone và iPad. Theo nguyên tắc chung, kết nối có dây ổn định hơn không dây, vì vậy bạn sẽ không gặp phải bất kỳ độ trễ hoặc trễ nào.
Sử dụng LonelyScreen
Có rất nhiều 3rdcác ứng dụng bên mà bạn có thể sử dụng để phản chiếu màn hình iPhone với PC. LonelyScreen dường như được nhiều người dùng yêu thích. Đây là một dịch vụ trả phí nhưng khá phải chăng và bạn luôn có thể sử dụng bản dùng thử miễn phí để xem dịch vụ đó có dành cho mình hay không.
Dưới đây là cách làm cho nó hoạt động:
Tải xuống và cài đặt LonelyScreen trên PC của bạn.
Khi được nhắc, hãy cho phép truy cập vào mạng riêng bằng cách nhấp vào hộp kiểm bên cạnh tùy chọn.
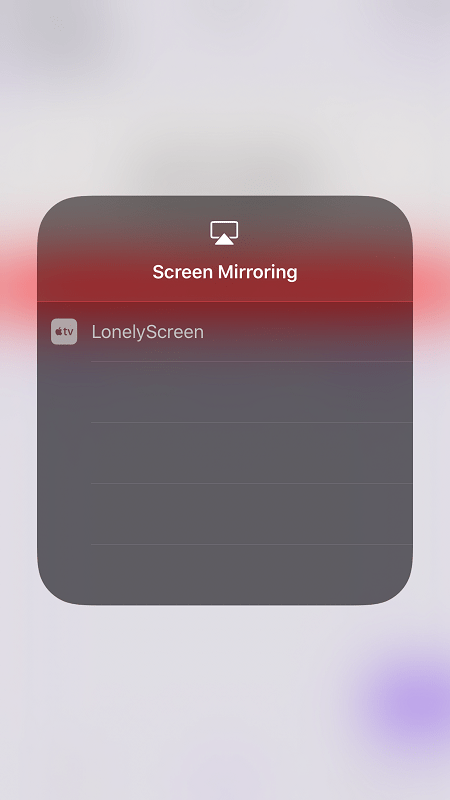
Sau khi quá trình cài đặt hoàn tất, hãy mở LonelyScreen trên PC của bạn, sau đó đi tới trung tâm điều khiển và chọn nó từ danh sách bộ thu AirPlay của bạn.

Sau khi bạn làm điều này, màn hình iPhone của bạn sẽ hiển thị trên PC của bạn.
cách hủy tài khoản đối sánh của tôi
Để dừng phản chiếu, chỉ cần đi tới menu Phản chiếu màn hình trong Trung tâm điều khiển, sau đó chạm vào Dừng phản chiếu .
Lời cuối cùng
Như bạn có thể thấy, phản chiếu màn hình iPhone lên TV hoặc PC của bạn là một công việc đơn giản. Khi đi với số 3rdứng dụng bên, hãy nhớ rằng nhiều tùy chọn miễn phí có thể thu thập dữ liệu của bạn mà bạn không biết. Luôn luôn tốt hơn nếu trả một vài đô la một năm cho một dịch vụ hợp pháp hơn là rủi ro làm ảnh hưởng đến dữ liệu cá nhân của bạn.
Nếu bạn biết bất kỳ cách nào khác để phản chiếu màn hình iPhone của mình, hãy chia sẻ chúng trong phần bình luận bên dưới.