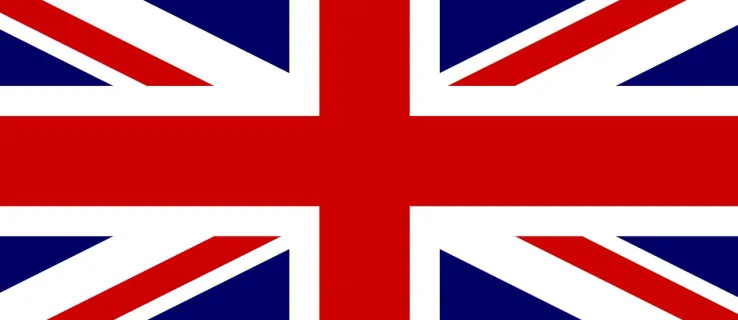Một lợi ích của iMac của Apple là người dùng nhận được một màn hình và máy tính trong một gói tương đối nhỏ. Nhưng không giống như màn hình độc lập, người dùng theo truyền thống không thể chia sẻ màn hình với máy tính hoặc thiết bị khác, để lại màn hình lớn và chất lượng cao của iMac chỉ dành riêng cho máy Mac.
Apple đã tìm cách giải quyết vấn đề này vào năm 2009 với việc phát hành một tính năng mới có tên là Target Display Mode. Ban đầu chỉ khả dụng trên iMac 27 inch cuối năm 2009, Chế độ hiển thị mục tiêu (TDM) cho phép người dùng cắm thiết bị tương thích vào iMac’s Mini DisplayPort và sử dụng độc quyền màn hình của iMac. Với các bộ điều hợp thích hợp, DisplayPort có thể chấp nhận các nguồn DVI và HDMI, có nghĩa là thực tế bất kỳ máy tính hoặc thiết bị video nào sử dụng các tiêu chuẩn này đều có thể hoạt động với TDM, bao gồm PC, bảng điều khiển trò chơi và thậm chí cả các máy Mac khác.
Chế độ hiển thị mục tiêu nhanh chóng trở thành một tính năng rất được yêu thích của iMac 27 inch 2009 và nó vẫn tồn tại với mẫu 27 inch 2010. Tuy nhiên, với sự ra đời của Thunderbolt trên iMac 2011, mọi thứ đột nhiên trở nên phức tạp hơn rất nhiều.
Trước Thunderbolt, kết nối Mini DisplayPort của iMac được sử dụng riêng cho video và âm thanh. Thunderbolt đã thay đổi tất cả điều đó bằng cách đưa dữ liệu I / O vào hỗn hợp. Giờ đây, người dùng không chỉ có thể thêm màn hình vào máy Mac của họ mà còn có thể tạo chuỗi tất cả các loại ổ cứng, mảng lưu trữ, đầu đọc thẻ và các thiết bị bên ngoài khác. Mặc dù Thunderbolt cũng xử lý video DisplayPort, nhưng sự phức tạp mới của bộ điều khiển Thunderbolt có nghĩa là Chế độ hiển thị mục tiêu sẽ hạn chế hơn nhiều.
Với iMac có hỗ trợ Thunderbolt - các kiểu máy giữa năm 2011 trở lên - Chế độ hiển thị mục tiêu sẽ chỉ hoạt động với các thiết bị hỗ trợ Thunderbolt khác. Điều này có nghĩa là kết nối máy Mac Thunderbolt khác với iMac của bạn, chẳng hạn như MacBook Air 2012, sẽ hoạt động tốt, nhưng các thiết bị chỉ xuất ra HDMI hoặc DVI, chẳng hạn như Xbox One, sẽ không hoạt động.
Hạn chế này khiến nhiều người dùng thất vọng. Mặc dù thật tuyệt khi vẫn có thể sử dụng TDM với các máy Mac mới hơn, nhưng hầu hết những người đã tận dụng tính năng kết nối với các thiết bị không phải của Apple như PC chơi game hoặc bảng điều khiển, đặc biệt là trong các không gian làm việc nhỏ, nơi có màn hình thứ hai cho các thiết bị khác này là không thực tế hoặc không mong muốn . Tất cả những điều được xem xét, chúng tôi sẽ không đánh đổi lợi ích của Thunderbolt để quay trở lại hỗ trợ rộng rãi hơn cho TDM, nhưng những người muốn sử dụng tính năng này nên biết những hạn chế của nó.
Điều đó nói lên rằng, đây là bản phân tích đơn giản về các kiểu iMac khác nhau hỗ trợ TDM và các hạn chế cho từng kiểu. Đối với biểu đồ, Đầu ra nguồn đề cập đến thiết bị bạn muốn kết nối với màn hình của iMac và Cáp kết nối là loại cáp bắt buộc để thực hiện kết nối giữa hai thiết bị.

| Mô hình | Đầu ra nguồn | Cáp kết nối |
|---|---|---|
| Cuối năm 2009 27-inch | Mini DisplayPort hoặc Thunderbolt | Mini DisplayPort |
| Giữa năm 2010 27-inch | Mini DisplayPort hoặc Thunderbolt | Mini DisplayPort |
| Giữa năm 2011 21,5 inch | Thunderbolt | Thunderbolt |
| Giữa năm 2011 27 inch | Thunderbolt | Thunderbolt |
| Cuối năm 2012 21,5 inch | Thunderbolt | Thunderbolt |
| Cuối năm 2012 27-inch | Thunderbolt | Thunderbolt |
| Cuối năm 2013 21,5-inch | Thunderbolt | Thunderbolt |
| Cuối năm 2013 27 inch | Thunderbolt | Thunderbolt |
Như bạn có thể thấy, bởi vì Thunderboltđầu raVideo DisplayPort, bạn có thể sử dụng máy Mac được trang bị Thunderbolt mới để kết nối với màn hình của iMac cũ hơn thông qua cáp Mini DisplayPort, nhưng không phải ngược lại. Đối với bất kỳ iMac nào sau kỷ nguyên 2011, đó là Thunderbolt.
Cách sử dụng Chế độ hiển thị mục tiêu
Nếu phần cứng của bạn đáp ứng các yêu cầu ở trên và máy chủ iMac của bạn đang chạy OS X 10.6.1 trở lên, thì đây là cách sử dụng Chế độ hiển thị mục tiêu.
chuyển đổi wav sang mp3 windows 10
- Cả iMac và máy tính hoặc thiết bị nguồn sẽ cần được khởi động và đánh thức. Khi chúng đã sẵn sàng, hãy sử dụng cáp Mini DisplayPort hoặc Thunderbolt thích hợp để tạo kết nối giữa hai thiết bị.
- Sử dụng bàn phím của iMac chủ, nhấn Lệnh-F2 để kích hoạt Chế độ hiển thị mục tiêu. Bạn sẽ thấy màn hình của iMac chuyển sang màu đen trong một hoặc hai giây, sau đó chuyển sang hoạt động như màn hình cho máy tính hoặc thiết bị nguồn. Lưu ý rằng mặc dù màn hình của iMac hiện đang được thiết bị nguồn sử dụng, bản thân iMac sẽ tiếp tục phát ra tiếng ồn trong nền. Mọi tác vụ hoặc ứng dụng đang chạy sẽ tiếp tục mà không bị gián đoạn và bạn thậm chí có thể đăng nhập từ xa vào iMac từ một máy tính khác để sử dụng nó trong khi màn hình bận.
- Khi bạn đã sẵn sàng chuyển quyền điều khiển màn hình trở lại iMac, chỉ cần nhấn Lệnh-F2 lần nữa. Ngoài ra, bạn có thể tắt thiết bị nguồn hoặc ngắt kết nối cáp màn hình; nếu iMac trong TDM ngừng nhận tín hiệu video đang hoạt động từ thiết bị nguồn vì bất kỳ lý do gì, nó sẽ tự động chuyển màn hình trở lại mặc định.
Các mẹo & cảnh báo về chế độ hiển thị mục tiêu
Miễn là phần cứng của bạn đáp ứng được mong đợi của bạn, TDM có thể là một tính năng tuyệt vời, nhưng có một số mẹo và lưu ý mà bạn cần lưu ý.
- Chế độ hiển thị mục tiêusẽ khôngcung cấp cho bạn một Màn hình Apple Thunderbolt miễn phí. Ý chúng tôi muốn nói ở đây là khi bạn kết nối máy tính với iMac của mình, đừng mong đợi có được bất kỳ chức năng trung tâm nào như những chức năng được tìm thấy trên Màn hình Rạp chiếu phim và Thunderbolt. Máy Mac nguồn của bạn sẽ không thể nhìn thấy hoặc sử dụng đầu đọc thẻ, cổng USB, máy ảnh iSight hoặc micrô của iMac chủ. Đó chỉ là video và âm thanh, các bạn.
- Bạn có thể sử dụng nhiều TDM Mac với một thiết bị nguồn duy nhất. Chế độ hiển thị mục tiêu về cơ bản biến iMac của bạn thành một màn hình đơn giản, vì vậy nếu bạn có hai chiếc iMac và giả sử, một chiếc mới Mac Pro , bạn có thể đặt cả hai iMac vào TDM, kết nối chúng với Mac Pro và có hai màn hình cho máy trạm Mac mới của bạn. Tuy nhiên, lưu ý rằng bạn sẽ cần kết nối từng màn hình trực tiếp và riêng lẻ với nguồn; bạn không thể tạo chuỗi iMac trong Chế độ hiển thị mục tiêu.
- Trong khi ở Chế độ hiển thị mục tiêu, bạn có thể thay đổi độ sáng của màn hình iMac hoặc âm lượng của loa bằng cách sử dụngiMacBàn phím của. Tuy nhiên, một số người dùng đã báo cáo khó khăn với các chức năng này kể từ khi giới thiệu Thunderbolt trong Snow Leopard. Nếu bạn gặp khó khăn trong việc kiểm soát độ sáng trong Chế độ hiển thị mục tiêu, hãy xem các giải pháp của bên thứ ba như ứng dụng Sắc thái , cung cấp các điều khiển độ sáng được tinh chỉnh cho bất kỳ máy Mac nào, không chỉ những người trong TDM.
- Một số người dùng cho biết họ gặp khó khăn khi chỉ cần đưa iMac của họ vào Chế độ hiển thị mục tiêu. Đảm bảo kiểm tra tính toàn vẹn của cáp Mini DisplayPort hoặc Thunderbolt và đảm bảo rằng các cổng thực tế trên mỗi thiết bị đang hoạt động. Nếu bạn đang kết nối thiết bị của bên thứ ba, chẳng hạn như bảng điều khiển trò chơi, qua bộ chuyển đổi HDMI sang Mini DisplayPort, hãy nhớ xác minh độc lập rằng bộ điều hợp đang hoạt động bình thường. Nếu vẫn thất bại (và chúng tôi ước không phải nói điều này), một số người dùng trên các diễn đàn hỗ trợ của Apple báo cáo thành công khi nhấn liên tục Lệnh-F2 kết hợp bàn phím. Chúng tôi chưa bao giờ gặp phải vấn đề đó nhưng, này, nó rất đáng để thử.
- Bạn không cần phải lo lắng về việc iMac máy chủ của mình đang ngủ và ngắt kết nối. Khi ở Chế độ hiển thị mục tiêu, máy chủ iMac sẽ tự động bỏ qua mọi lệnh ngủ đã lên lịch và giữ cho hệ thống hoạt động miễn là tín hiệu video của nguồn đang truyền. Nếu là của bạnnguồn thiết bịngủ, tuy nhiên, nósẽngắt kết nối và máy chủ iMac sẽ trở lại màn hình bên trong.
- Mặc dù iMac model 2011 trở lên thực tế bị giới hạn trong việc phục vụ như màn hình bên ngoài cho các máy Mac khác (do yêu cầu nguồn Thunderbolt), những người sử dụng iMac 2009 và 2010 với các thiết bị không phải máy tính nên lưu ý rằng có một số hạn chế về độ phân giải đầu vào. Theo mặc định, iMac chỉ có thể chấp nhận đầu vào DisplayPort ở 720p hoặc độ phân giải gốc (trong trường hợp của iMac 27 inch là 2560 x 1440). Điều này có nghĩa là nếu bạn đính kèm bảng điều khiển Xbox, chẳng hạn như thông qua một trong các Bộ chuyển đổi HDMI sang Mini DisplayPort bạn sẽ nhận được đầu ra của bảng điều khiển ở 720p và sau đó nó sẽ chia tỷ lệ để lấp đầy màn hình, tạo ra hình ảnh có kích thước đầy đủ nhưng kém sắc nét hơn. Tuy nhiên, có một số sản phẩm đắt tiền hơn có bộ chia tỷ lệ tích hợp và có thể lấy đầu ra 720p hoặc 1080p của thiết bị và mở rộng quy mô lên đến 2560 x-1440.
Chế độ hiển thị mục tiêu của Apple chắc chắn không linh hoạt như nhiều người dùng có thể thích, đặc biệt là sau khi chuyển đổi Thunderbolt, nhưng nó vẫn là một tính năng tuyệt vời đảm bảo rằng màn hình lớn đẹp của iMac của bạn sẽ không bị khóa hoàn toàn vào các thành phần bên trong. Vì vậy, nếu bạn cần một màn hình cho MacBook của mình trong tình trạng khó khăn hoặc bạn đang hy vọng sử dụng lại một chiếc iMac cũ làm màn hình thứ hai cho máy Mac mới của mình, Chế độ hiển thị mục tiêu là cách để thực hiện.