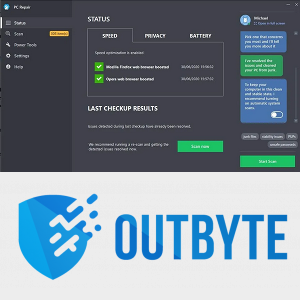Trong khi sử dụng Google Trang tính hoặc phần mềm chỉnh sửa bảng khác, bạn thường có thể nhập thêm dữ liệu mà các ô có thể hiển thị chính xác. Khi điều đó xảy ra, gói văn bản có thể là người bạn tốt nhất của bạn. Hàm bọc văn bản sẽ điều chỉnh chiều cao của lông mày để hiển thị mọi thứ bên trong ô.
bạn có thể chia sẻ màn hình khi bất hòa không
Bài viết này sẽ cho bạn biết cách bật gói văn bản trên tất cả các thiết bị bạn sử dụng cho Google Trang tính.
Cách gói văn bản trong Google Trang tính trên iPad
Google Sheetsare nổi tiếng về khả năng vượt qua các nền tảng. Bạn có thể sử dụng chúng trên điện thoại, máy tính bảng hoặc PC và mang theo tất cả các bảng bên mình mọi lúc mọi nơi. Nếu bạn đang sử dụng Google Trang tính trên iPad của mình, các bước rất đơn giản:
- Chọn ô bạn muốn kéo văn bản vào.
- Nếu bạn muốn chọn nhiều ô trong một vùng, hãy kéo điểm đánh dấu lựa chọn màu xanh lam để bao phủ tất cả các ô được yêu cầu. Bạn có thể nhấp vào một hàng để chọn tất cả các ô trong hàng đó. Tên này áp dụng cho các cột.
- Bạn có thể nhấn vào ô trên các hàng và bên trái của các điểm đánh dấu cột để chọn mọi ô trong bảng.
- Nhấn nút định dạng ở trên cùng - nó trông giống như một chữ A với bốn dòng ở bên phải.
- Chọn tab Ô trong menu. Cuộn xuống cho đến khi bạn nhìn thấy Wrap text.
- Bật tính năng Wrap textfeature.
- Nhấn vào trang tính để lưu các thay đổi của bạn.
Cách gói văn bản trong Google Trang tính trên iPhone
Nếu bạn đang truy cập trang tính của mình thông qua iPhone, hãy làm theo một loạt các bước tương tự:
- Mở Ứng dụng Google Trang tính và tài liệu bạn cần chỉnh sửa.
- Chọn ô bạn cần để bọc văn bản hoặc kéo vùng chọn để che tất cả các ô bạn cần định dạng. Bạn có thể chọn các hàng hoặc cột bằng cách nhấn vào số hoặc chữ cái thích hợp của chúng hoặc chọn toàn bộ bảng bằng cách nhấn vào ô trên cùng bên trái (phía trên các điểm đánh dấu hàng).
- Nhấn nút định dạng trên menu trên cùng.
- Chọn tab Ô và cuộn xuống tùy chọn Bọc văn bản.
- Bật Bọc văn bản.
- Nhấn vào trang tính để lưu cài đặt của bạn.
Cách gói văn bản trong Google Trang tính trên thiết bị Android
Sử dụng GoogleSheets trong Android chỉ đơn giản như sau:
- Mở tài liệu bạn cần chỉnh sửa.

- Nhấn vào ô cần được định dạng. Bạn có thể di chuyển vùng chọn bằng cách kéo vòng tròn màu xanh lam xung quanh. Bạn có thể chọn toàn bộ hàng hoặc cột bằng cách nhấn vào số hoặc chữ cái của nó. Bạn có thể chọn toàn bộ bảng bằng cách nhấn vào ô bên trái của điểm đánh dấu cột.

- Nhấn nút định dạng (chữ A với các dòng nhỏ) trên menu trên cùng.

- Chọn tab Ô, sau đó cuộn xuống cho đến khi bạn thấy tùy chọn Bọc văn bản.

- Bật tùy chọn Bọc văn bản.

- Nhấn vào trang tính để lưu cài đặt định dạng của bạn.

Cách gói văn bản trong Google Trang tính trên PC chạy Windows, Mac hoặc Chromebook
Nếu bạn đang sử dụng PC, Google Trang tính không có ứng dụng chuyên dụng. Tuy nhiên, nó hoạt động hoàn hảo trên bất kỳ trình duyệt nào bạn chọn. Khi bạn mở tài liệu bạn cần làm việc, việc gói văn bản trở nên dễ dàng:
ipad không thể nhận được thư kết nối với máy chủ không thành công
- Bấm vào ô bạn cần định dạng. Bạn có thể chọn toàn bộ hàng hoặc cột hoặc nhiều ô bằng cách chọn chúng cùng nhau. Bạn cũng có thể nhấp vào ô trên cùng bên trái để chọn toàn bộ bảng để định dạng cùng một lúc.

- Trong menu trên cùng, nhấp vào Định dạng.

- Khi bạn di chuột qua Gói văn bản, bạn sẽ thấy ba tùy chọn.

- Chọn tùy chọn Wrap để bọc văn bản và tự động điều chỉnh chiều cao ô của bạn.

- Bạn có thể chọn tùy chọn Overflow để dòng văn bản vào ô tiếp theo. Nó có thể làm cho bảng của bạn khó đọc hơn.

- Tùy chọn Clip sẽ cắt văn bản một cách trực quan để vừa với kích thước ô hiện tại. Bạn có thể nhấp vào ô sau đó để hiển thị toàn bộ nội dung của nó.

Câu hỏi thường gặp bổ sung
Chính xác thì gói văn bản trong Google Trang tính làm gì?
Có ba chế độ chính của gói văn bản:
1. Overflow là chế độ mặc định trong Google Trang tính. Khi chế độ này được bật, mọi văn bản bổ sung sẽ chuyển sang ô tiếp theo. Tràn văn bản thường sẽ làm cho bảng của bạn khó đọc. Nếu ô mà văn bản tràn vào không trống, thay vào đó, Google Trang tính sẽ cắt nội dung tràn ra một cách trực quan. Bạn có thể nhấp vào ô để hiển thị toàn bộ nội dung của nó trong menu trên cùng.
2. Gói văn bản sẽ điều chỉnh chiều cao của ô của bạn (tính theo hàng) để phù hợp với toàn bộ nội dung của ô một cách trực quan. Điều đó có nghĩa là nếu một ô trong hàng có văn bản được bao bọc xung quanh, thì tất cả các ô của hàng đó sẽ cao hơn một hàng.
3. Cắt có nghĩa là bất kỳ nội dung nào vượt quá kích thước hiện tại của ô sẽ bị ẩn. Bạn có thể bấm vào ô để hiển thị toàn bộ văn bản.
Bạn có thể không muốn bọc văn bản của mình nếu có một ô lớn bất thường so với tất cả các ô khác trong bảng, vì điều đó sẽ làm cho bảng của bạn trông bị lệch.
Bạn cũng có thể muốn tránh bao bọc văn bản cho các ô có chứa liên kết, vì chúng có thể dài quá mức và kết quả là làm gián đoạn toàn bộ bảng. Cắt các liên kết sẽ ẩn chúng trong nền. Ngoài ra, hãy sử dụng các siêu liên kết thay vì chúng dễ đọc hơn theo mặc định.
Trước khi quyết định sử dụng gói văn bản, hãy thử điều chỉnh độ dài của các ô. Lưu ý rằng các tế bào dài hơn ít có khả năng cần nó hơn.
Nếu các ô của bạn thường xuyên chứa các danh sách, bạn nên bọc văn bản để hiển thị tất cả các mục được liệt kê cùng một lúc mà không cần nhấp vào từng mục một.
làm thế nào để dừng cửa sổ bật lên trên điện thoại Android
Nói chung, việc gói văn bản của bạn được thực hiện theo từng trường hợp. Bảng của bạn nói chung sẽ trông hấp dẫn hơn nếu văn bản của bạn bao bọc bên ngoài thay vì cắt bỏ ở cuối ô.
Kết thúc
Giờ đây, bạn đã biết cách gói văn bản trong Google Trang tính một cách nhanh chóng và hiệu quả. Sử dụng các hướng dẫn được nêu ở trên để làm cho bảng tiếp theo của bạn trông dễ nhìn hơn và điều hướng đơn giản hơn nhiều. Bảng và biểu đồ là một phần thiết yếu của bất kỳ cuộc họp kinh doanh nào, và sẽ thật tiếc nếu chúng bị phá hỏng bởi những câu không hoàn chỉnh.
Khi nào bạn sử dụng gói văn bản trong bảng của mình? Bạn có cần biết gì khác về Google Trang tính không? Cho chúng tôi biết trong phần ý kiến dưới đây.