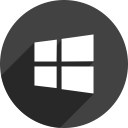Liên kết thiết bị
Dropbox là một dịch vụ lưu trữ dựa trên đám mây hàng đầu cho phép bạn lưu trữ các tệp của mình trên internet và truy cập chúng từ mọi nơi. Nhưng bạn có thể biết mỗi tệp của bạn lớn như thế nào không? Làm thế nào bạn có thể thiết lập bao nhiêu không gian còn lại?

Bài viết này hướng dẫn bạn cách xem kích thước tệp trong Dropbox để giúp bạn sử dụng không gian có sẵn một cách hiệu quả hơn. Các bước để kiểm tra dung lượng tệp Dropbox khác nhau tùy thuộc vào loại thiết bị bạn đang sử dụng. Hãy xem cách bạn có thể xem kích thước tệp trong Dropbox trên PC.
Cách xem kích thước tệp trong Dropbox trên PC
Nếu là người dùng PC, bạn có thể sử dụng bất kỳ trình duyệt nào để truy cập tài khoản Dropbox của mình, bao gồm Microsoft Edge, Chrome, Mozilla Firefox và Safari. Các bước để xem kích thước tệp giống nhau trên tất cả các trình duyệt:
- Đăng nhập vào tài khoản Dropbox của bạn.

- Chọn Tất cả các tệp từ thanh bên ở bên trái màn hình của bạn.

- Kiểm tra kích thước tệp trong cột Kích thước. Nếu bạn không thấy cột kích thước, hãy di chuột qua một trong các tiêu đề cột, nhấp vào mũi tên thả xuống, sau đó chọn kích thước từ menu phụ bật lên.

Có một cách thậm chí còn trực tiếp hơn để xem kích thước tệp của bạn trên PC:
- Đăng nhập vào tài khoản Dropbox của bạn.

- Chọn Tất cả các tệp từ thanh bên ở bên trái màn hình của bạn. Điều này sẽ cung cấp cho bạn danh sách tất cả các tệp hiện được lưu trong tài khoản của bạn.

- Khi bạn tìm thấy tệp quan tâm, hãy chọn hộp bên cạnh tệp đó. Sau đó, bạn sẽ thấy siêu dữ liệu của nó trong ngăn chi tiết ở bên phải của bạn, bao gồm kích thước tính bằng byte, ngày sửa đổi lần cuối, vị trí và loại của nó. Nếu ngăn chi tiết bị đóng, hãy chuyển nút │ → ở góc trên cùng bên phải để mở.

Bạn cũng có thể xem kích thước của một tệp ngay cả sau khi mở nó. Tất cả những gì bạn phải làm là nhấp vào biểu tượng about nằm ở phía bên trái. Biểu tượng có hình tròn với chữ i bên trong.
Cách xem kích thước tệp trong Dropbox trên thiết bị Android
Các thiết bị chạy trên Android đã được tối ưu hóa để hỗ trợ tất cả các dịch vụ lưu trữ trực tuyến, bao gồm Dropbox. Bạn có thể xem tệp, ảnh và video của mình khi đang di chuyển. Để xem dung lượng của bất kỳ tệp nào, bạn có thể sử dụng ứng dụng Dropbox Android hoặc trình duyệt của mình.
Với ứng dụng:
- Nhập thông tin đăng nhập của bạn để đăng nhập vào tài khoản của bạn.

- Điều hướng đến thư mục chứa tệp quan tâm.

- Theo mặc định, ứng dụng liệt kê tất cả các tệp trong một thư mục và bạn sẽ thấy cột kích thước cho biết kích thước của từng tệp của bạn. Nếu bạn không thấy cột kích thước, hãy đảm bảo danh sách đó là loại chế độ xem đã chọn bằng cách nhấn vào các đường ngang ở đầu ứng dụng.

Nếu bạn muốn truy cập tài khoản Dropbox bằng trình duyệt của mình:
- Đăng nhập vào tài khoản Dropbox của bạn.

- Nhấn vào Tất cả tệp từ thanh bên ở bên trái màn hình của bạn.

- Kiểm tra kích thước tệp trong cột Kích thước.

Ngoài ra còn có một tùy chọn khác khi sử dụng trình duyệt của bạn:
- Đăng nhập vào tài khoản Dropbox của bạn.

- Chọn Tất cả các tệp từ thanh bên ở bên trái màn hình của bạn.

- Khi bạn định vị được tệp quan tâm, hãy chọn hộp bên cạnh tệp đó. Sau đó, bạn sẽ thấy kích thước của nó trong ngăn chi tiết ở bên phải của bạn.

Cách xem kích thước tệp trong Dropbox trên iPhone
Dropbox có khả năng tương thích liền mạch với các thiết bị iOS, bao gồm cả iPhone và iPad. Chỉ trong một vài bước đơn giản, bạn có thể tìm ra kích thước của bất kỳ tệp nào của mình để giúp bạn quản lý không gian lưu trữ và giữ cho các tệp của bạn có tổ chức. Đây là cách thực hiện:
- Mở Safari và đăng nhập vào tài khoản Dropbox của bạn.

- Chọn Tất cả các tệp từ thanh bên ở bên trái màn hình của bạn.

- Đánh dấu vào hộp bên trái của tệp quan tâm. Bạn sẽ có thể xem kích thước của nó trong ngăn chi tiết ở bên phải của bạn.

Bạn cũng có thể xem kích thước tệp khi sử dụng ứng dụng Dropbox IOS: Sau đây là cách thực hiện:
- Đăng nhập vào tài khoản Dropbox của bạn.

- Mở thư mục chứa tệp có kích thước bạn muốn kiểm tra.

- Kiểm tra kích thước tệp của bạn trong cột kích thước.

Ngoài ra:
- Mở thư mục chứa tệp có kích thước bạn muốn kiểm tra.
- Nhấn và giữ tệp, sau đó chọn thuộc tính. Nếu bạn làm điều này, bạn sẽ thấy kích thước của nó trên màn hình mở rộng.
Câu hỏi thường gặp bổ sung
Làm cách nào để xem kích thước của một thư mục trong Dropbox?
Nếu bạn muốn biết tổng kích thước của các tệp trong một thư mục nhất định:
1. Đăng nhập vào tài khoản Dropbox của bạn.
2. Chọn Tất cả các tập tin từ thanh bên trái.
3. Nhấp vào một trong các tiêu đề cột và chọn Kích thước.
4. Di chuột qua tên của thư mục, sau đó chọn hộp xuất hiện ở bên trái.
5. Nhấp vào ba dấu chấm ngay trên danh sách tệp.
6. Nhấp vào Tính Kích thước. Trong giây lát, bạn sẽ thấy kích thước của thư mục được hiển thị trong cột kích thước.
Kiểm soát không gian lưu trữ của bạn
Biết kích thước của từng tệp bạn đã lưu trong tài khoản Dropbox của mình có thể rất hữu ích. Bạn có thể theo dõi tổng dung lượng lưu trữ hiện có và đảm bảo rằng bạn không tải lên các bản sao hoặc tài liệu không quan trọng. Điều quan trọng cần nhớ là tệp càng lớn thì việc chia sẻ với người khác càng cồng kềnh. Để tối ưu hóa việc sử dụng không gian lưu trữ, bạn cũng có thể thử nén kích thước tệp trước khi tải chúng lên tài khoản Dropbox của mình. Có rất nhiều nền tảng và phần mềm trực tuyến được thiết kế để giúp bạn làm điều đó.
Chúng tôi muốn biết cách bạn quản lý kích thước tệp của mình trong Dropbox. Cho chúng tôi biết trong phần ý kiến dưới đây.
làm thế nào để xem tất cả các bình luận trên youtube của bạn